Kā pārvietoties Word 2007 tabulā
Uzziniet, kā efektīvi pārvietoties Word 2007 tabulā, izmantojot īsinājumtaustiņus un peles darbības, lai optimizētu savu darba plūsmu.
Ja maināt Outlook ir AutoArchive iestatījumus, Outlook nav ne arhivēt objektus automātiski. Tomēr dažiem uzņēmumiem tas var būt iespējots saviem lietotājiem. Citi uzņēmumi tā vietā varētu izmantot automātiskās dzēšanas pakalpojumu, lai dzēstu vecos ziņojumus, taču pirms jebkādu izmaiņu veikšanas automātiskās arhivēšanas iestatījumos pārbaudiet sava uzņēmuma e-pasta saglabāšanas politiku.
Ja vēlaties ieslēgt automātisko arhivēšanu, skatīt, kā programma Outlook ir iestatīta veco vienumu arhivēšanai, vai mainīt veidu, kā programma Outlook veic šo darbu, veiciet šīs darbības:
Atlasiet cilni Fails un noklikšķiniet uz pogas Opcijas.
Tiek atvērts dialoglodziņš Outlook opcijas.
Kreisajā pusē esošajā navigācijas rūtī noklikšķiniet uz pogas Papildu.
Parādās opcijas darbam ar Outlook lapām.
Sadaļā Automātiskā arhivēšana noklikšķiniet uz pogas Automātiskā arhivēšana iestatījumi.
Tiek atvērts dialoglodziņš AutoArchive.
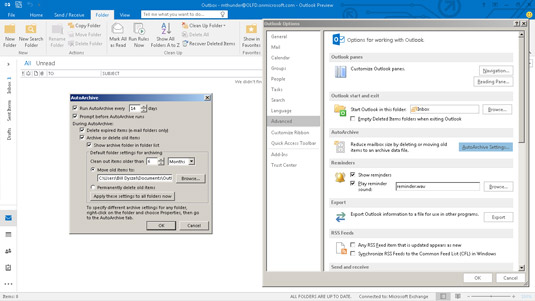
Dialoglodziņš AutoArhive.
Nepārtrauciet automātiskās arhīva dialoglodziņu, lai negribot mainītu lietas — vismaz līdz brīdim, kad paskatīsities, kas jau ir iestatīts. Četri svarīgi sīkumi, ko parasti norāda automātiskās arhivēšanas dialoglodziņš:
Vai ir ieslēgts automātiskās arhivēšanas līdzeklis
Cik bieži Outlook arhivē vienumus
Cik veciem vienumiem ir jābūt, lai programma Outlook tos nosūtītu uz arhīvu
Arhīva faila nosaukums un atrašanās vieta
Ja ieslēdzat automātisko arhivēšanu, nemainot citus automātiskās arhivēšanas iestatījumus, programma Outlook automātiski arhivē vienumus ik pēc 14 dienām, nosūtot vienumus, kas ir vecāki par sešiem mēnešiem, uz automātiskās arhivēšanas dialoglodziņā norādīto arhīva failu. Lielākajai daļai cilvēku šie iestatījumi ir lieliski.
Daži cilvēki izvēlas izslēgt automātiskās arhivēšanas funkciju un palaist arhivēšanas procesu manuāli. Varat ieslēgt vai izslēgt automātiskās arhivēšanas procesu, dialoglodziņa automātiskā arhivēšana augšdaļā atzīmējot vai noņemot atzīmi no izvēles rūtiņas Palaist automātisko arhivēšanu katru reizi. Varat arī mainīt automātiskās arhīva darbības biežumu, tekstlodziņā aizstājot 14 ar jebkuru skaitli no 1 līdz 60.
Ja viss, kas jums jādara, ir ieslēgt AutoArchive un veikt nekādas citas izmaiņas šeit, jūs varētu būt pārsteigts, lai uzzinātu, ka jūsu Iesūtne -, kā arī dažas citas mapes - būs nav iespējams autoarchived. Katrai mapei ir savi automātiskās arhivēšanas iestatījumi, kas var atšķirties no citu mapju automātiskās arhivēšanas iestatījumiem.
Ja vēlaties automātiski arhivēt visas mapes ar identiskiem iestatījumiem, dialoglodziņā Automātiskā arhivēšana noteikti noklikšķiniet arī uz pogas Lietot šos iestatījumus visām mapēm tūlīt — tas ir, visas mapes, izņemot mapi Kontaktpersonas, kuras nevar arhivēt. Visu mapju automātiska arhivēšana var nebūt lieliska ideja, ja nekad neiztīrīsit izdzēsto vienumu vai nevēlamā e-pasta mapes — jūs arhivētu daudz surogātpasta un izdzēstu ziņojumu.
Uzziniet, kā efektīvi pārvietoties Word 2007 tabulā, izmantojot īsinājumtaustiņus un peles darbības, lai optimizētu savu darba plūsmu.
Šajā sarakstā ir iekļautas desmit populārākās Excel funkcijas, kas attiecas uz plašu vajadzību klāstu. Uzziniet, kā izmantot <strong>Excel funkcijas</strong> efektīvāk!
Uzziniet, kā pievienot papildu analīzes slāņus jūsu Excel diagrammām, lai uzlabotu vizualizāciju un sniegtu precīzākus datus. Šis raksts apraksta visas nepieciešamās darbības.
Uzziniet, kā iestatīt <strong>rindkopas atkāpi</strong> programmā Word 2013, lai uzlabotu dokumenta noformējumu un lasāmību.
Uzziniet, kā pareizi ievietot slejas programmā Word 2010, lai uzlabotu jūsu dokumentu formātu un struktūru.
Apsveriet iespēju aizsargāt Excel 2007 darblapu, lai izvairītos no neplānotām izmaiņām. Uzziniet, kā aizsargāt un atbloķēt šūnas, lai nodrošinātu datu integritāti.
Programmas Excel 2013 PMT funkcija aprēķina periodisko mūža rentes maksājumu. Šī funkcija ir būtiska hipotekāro kredītu maksājumu plānošanai.
Mācieties, kā veikt t-testus Excel programmā, izmantojot datus un aprakstot trīs t-testu veidus, kas noderēs jūsu datu analīzes procesā.
Uzziniet, kā filtrēt datu sarakstu programmā Excel 2016, lai ērti paslēptu nevēlamus ierakstus un strādātu tikai ar nepieciešamajiem datiem.
Uzziniet, kā vienkārši pievienot datu etiķetes diagrammai programmā Excel 2007. Palīdziet noteikt vērtības, kas tiek rādītas katrā datu punktā, izmantojot dažādas izvietošanas un formatēšanas iespējas.







