Kā pārvietoties Word 2007 tabulā
Uzziniet, kā efektīvi pārvietoties Word 2007 tabulā, izmantojot īsinājumtaustiņus un peles darbības, lai optimizētu savu darba plūsmu.
Programma Word 2016 piedāvā vairākus veidus, kā atvērt dokumentu lokālajā vai mākoņkrātuvē. Atvērt ir standarta datora komanda, ko izmanto, lai izgūtu esošu dokumentu. Kad dokuments ir atrasts un atvērts, tas parādās Word logā tā, it kā tas vienmēr būtu tur bijis.
Lai atvērtu dokumentu programmā Word, rīkojieties šādi:
Noklikšķiniet uz cilnes Fails.
Izvēlieties komandu Atvērt.
Tiek īstenots ekrāns Atvērts, līdzīgi kā šeit parādīts.
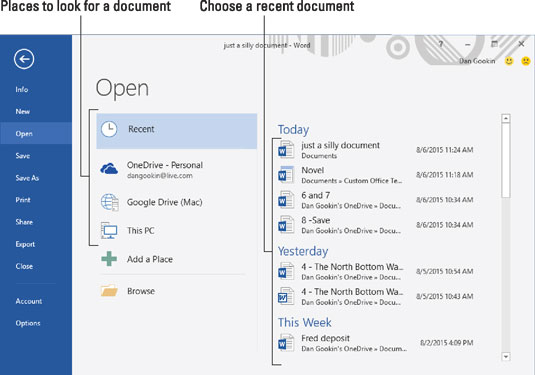
Atvēršanas ekrāns.
Izvēlieties vietu, kur dokuments var slēpties.
Jūsu izvēles iespējas ir jaunākie dokumenti, kas tiek rādīta, mākoņkrātuve, piemēram, OneDrive, vai vietējā krātuve ar nosaukumu Šis dators.
Ja izspiegojat vajadzīgo dokumentu, kas slēpjas sarakstā Nesenie, noklikšķiniet uz tā. Dokuments tiek atvērts ekrānā. Apsveicam — esat pabeidzis.
Sarakstā izvēlieties nesen izveidoto mapi.
Noklikšķiniet uz dokumenta, kad to atrodat.
Tiek atvērts dokuments, gatavs rediģēšanai.
Ja nevarat atrast dokumentu vai vienkārši vēlaties izmantot tradicionālo dialoglodziņu Atvērt, noklikšķiniet uz pogas Pārlūkot.
Tiek parādīts tradicionālais dialoglodziņš Atvērt, kuru varat izmantot, lai atrastu failu, kuru vēlaties atvērt: Noklikšķiniet, lai atlasītu failu, un pēc tam noklikšķiniet uz pogas Atvērt.
Atvērtais fails tiek parādīts Word logā. Word var izcelt pēdējo vietu, kur rakstījāt vai rediģējāt, kā arī sveiciena ziņojumu.
Kad dokuments ir atvērts, varat to rediģēt, apskatīt, izdrukāt vai darīt visu, ko vēlaties.
Īsinājumtaustiņš, lai piekļūtu atvērtajam ekrānam, ir Ctrl+O. Ātrās piekļuves rīkjoslā tiek parādīta arī komandas poga Atvērt.
Dokumentu var atvērt arī, atrodot tā ikonu mapes logā, kas notiek sistēmā Windows, nevis programmā Word. Veiciet dubultklikšķi uz ikonas, lai atvērtu dokumentu.
Lai piekļūtu nesen atvērtiem dokumentiem, ar peles labo pogu noklikšķiniet uz Word ikonas uzdevumjoslā. Izvēlieties dokumentu no uznirstošā saraksta (ko sauc par pārejas sarakstu ), lai to atvērtu.
Atverot dokumentu, tas netiek izdzēsts no krātuves. Faktiski fails paliek krātuves sistēmā, līdz izmantojat komandu Saglabāt, lai saglabātu un atjauninātu dokumentu ar jebkādām izmaiņām.

Novietojot peles rādītāju uz nesen atvērta dokumenta ekrānā Atvērt, tiek parādīta spraudītes ikona, kas ir līdzīga parādītajai. Noklikšķiniet uz šīs ikonas, lai dokuments "pieliptu" atvērtajam ekrānam. Tādā veidā tas vienmēr būs pieejams ātrai piekļuvei vēlāk.
Lai noņemtu dokumentu no saraksta Nesenie, ar peles labo pogu noklikšķiniet uz dokumenta ieraksta. Izvēlieties komandu Noņemt no saraksta.
Izvairieties atvērt failu no noņemamā datu nesēja, piemēram, digitālās atmiņas kartes vai optiskā diska. Lai gan tas ir iespējams, tas var izraisīt galvassāpes vēlāk, ja noņemsiet datu nesēju, pirms Word ir pabeidzis ar dokumentu. Tāpēc izmantojiet Windows, lai kopētu dokumentu no noņemamā datu nesēja uz datora galveno atmiņas ierīci. Pēc tam atveriet to programmā Word.
Uzziniet, kā efektīvi pārvietoties Word 2007 tabulā, izmantojot īsinājumtaustiņus un peles darbības, lai optimizētu savu darba plūsmu.
Šajā sarakstā ir iekļautas desmit populārākās Excel funkcijas, kas attiecas uz plašu vajadzību klāstu. Uzziniet, kā izmantot <strong>Excel funkcijas</strong> efektīvāk!
Uzziniet, kā pievienot papildu analīzes slāņus jūsu Excel diagrammām, lai uzlabotu vizualizāciju un sniegtu precīzākus datus. Šis raksts apraksta visas nepieciešamās darbības.
Uzziniet, kā iestatīt <strong>rindkopas atkāpi</strong> programmā Word 2013, lai uzlabotu dokumenta noformējumu un lasāmību.
Uzziniet, kā pareizi ievietot slejas programmā Word 2010, lai uzlabotu jūsu dokumentu formātu un struktūru.
Apsveriet iespēju aizsargāt Excel 2007 darblapu, lai izvairītos no neplānotām izmaiņām. Uzziniet, kā aizsargāt un atbloķēt šūnas, lai nodrošinātu datu integritāti.
Programmas Excel 2013 PMT funkcija aprēķina periodisko mūža rentes maksājumu. Šī funkcija ir būtiska hipotekāro kredītu maksājumu plānošanai.
Mācieties, kā veikt t-testus Excel programmā, izmantojot datus un aprakstot trīs t-testu veidus, kas noderēs jūsu datu analīzes procesā.
Uzziniet, kā filtrēt datu sarakstu programmā Excel 2016, lai ērti paslēptu nevēlamus ierakstus un strādātu tikai ar nepieciešamajiem datiem.
Uzziniet, kā vienkārši pievienot datu etiķetes diagrammai programmā Excel 2007. Palīdziet noteikt vērtības, kas tiek rādītas katrā datu punktā, izmantojot dažādas izvietošanas un formatēšanas iespējas.







