Kā pārvietoties Word 2007 tabulā
Uzziniet, kā efektīvi pārvietoties Word 2007 tabulā, izmantojot īsinājumtaustiņus un peles darbības, lai optimizētu savu darba plūsmu.
Varat izmantot Visual Basic redaktora atrašanas līdzekli, lai ātri atrastu priekšrakstus vai rekvizītus, kas jārediģē jūsu Excel 2013 makro. Dialoglodziņu Atrast var atvērt, izvēlņu joslā izvēloties Rediģēt→Atrast, standarta rīkjoslā noklikšķinot uz pogas Atrast vai nospiežot Ctrl+F.
Šis dialoglodziņš ir ļoti līdzīgs tam, ko izmantojat, meklējot ierakstus savā Excel izklājlapā. Galvenā atšķirība ir tā, ka dialoglodziņā Atrast ir dažādas izvēles iespējas, ko meklēt (papildus jau pazīstamajām opcijām, kā atrast tikai veselus vārdus un atbilstošos burtus):
Pašreizējās procedūras opcijas poga, lai koda logā meklētu tikai pašreizējo programmēšanas procedūru
Pašreizējā moduļa opcijas poga, lai meklētu tikai makro pašreizējā modulī (noklusējums)
Pašreizējā projekta opcijas poga, lai meklētu visus makro visos pašreizējā projekta moduļos
Opcijas poga Atlasīts teksts , lai meklētu tikai tajā tekstā, ko esat atlasījis logā Kods (šī opcija nav pieejama, ja vien pašreizējā kodā neesat atlasījis teksta bloku)
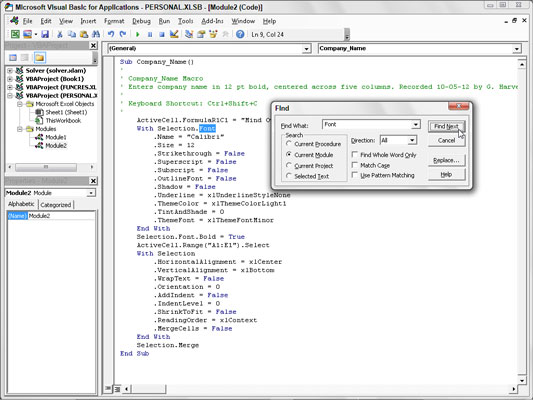
Kad tekstlodziņā Atrast ko esat ievadījis Visual Basic rekvizītu vai priekšrakstu kā meklēšanas virkni, atlasiet meklēšanas opcijas un noklikšķiniet uz pogas Atrast nākamo, programma Excel mēģina atrast tā pirmo gadījumu kodā.
Kad tā notiek, programma izceļ šo notikumu pašreizējā procedūrā, modulī, VBA projektā vai atlasītajā teksta blokā (atkarībā no izmantotās meklēšanas opcijas). Lai atrastu nākamo gadījumu, dialoglodziņā Atrast vēlreiz varat noklikšķināt uz pogas Atrast nākamo vai, ja aizverat šo dialoglodziņu, nospiediet taustiņu F3.
Ja jums ir vairāki gadījumi visā makro, kam nepieciešama tāda paša veida atjaunināšana, varat izmantot funkciju Aizstāt, lai tos atrastu un aizstātu makro kodā. Tas ir īpaši noderīgi, ja nolemjat mainīt noteiktu makro vērtību (piemēram, atlasot apstrādei šūnu diapazonu ar nosaukumu "ienākums_08", nevis diapazona "ienākums_07"), un vēlaties pārliecināties, ka nepalaižat garām nevienu gadījumiem.
Lai atvērtu dialoglodziņu Aizstāt, Visual Basic redaktora izvēlņu joslā izvēlieties Rediģēt → Aizstāt vai nospiediet Ctrl+H. Ņemiet vērā, ka dialoglodziņu Aizstāt var atvērt dialoglodziņā Atrast, noklikšķinot uz tā pogas Aizstāt.
Parādītais dialoglodziņš Aizstāt ir gluži kā dialoglodziņš Atrast, izņemot to, ka tajā ir tekstlodziņš Aizstāt ar kopā ar tekstlodziņu Atrast ko, un papildus pogai Atrast nākamo ir pogas Aizstāt un Aizstāt visu.
Pēc rekvizīta vai priekšraksta ievadīšanas, kas jāatrod tekstlodziņā Atrast ko un to, ar kuru to aizstāt tekstlodziņā Aizstāt ar, noklikšķiniet uz pogas Atrast nākamo, lai atrastu pirmo gadījumu pašreizējā procedūrā, modulī, VBA projektā vai atlasītajā. teksta bloks (atkarībā no izmantotās meklēšanas opcijas).
Kad šis gadījums ir atlasīts logā Kods, tas ir jāaizstāj ar aizstājošo tekstu, noklikšķinot uz pogas Aizstāt. Pēc tam Excel atrod nākamo gadījumu, ko pēc tam varat aizstāt, noklikšķinot uz pogas Aizstāt, vai pāriet, lai atrastu nākamo gadījumu, noklikšķinot uz pogas Atrast nākamo.
Neizmantojiet pogu Aizstāt visu, lai aizstātu visus gadījumus savā makro, ja vien neesat 100% pārliecināts, ka globāli neaizstāsiet kaut ko tādu, ko nevajadzētu aizstāt, un, iespējams, nesabojāt savu makro.
Uzziniet, kā efektīvi pārvietoties Word 2007 tabulā, izmantojot īsinājumtaustiņus un peles darbības, lai optimizētu savu darba plūsmu.
Šajā sarakstā ir iekļautas desmit populārākās Excel funkcijas, kas attiecas uz plašu vajadzību klāstu. Uzziniet, kā izmantot <strong>Excel funkcijas</strong> efektīvāk!
Uzziniet, kā pievienot papildu analīzes slāņus jūsu Excel diagrammām, lai uzlabotu vizualizāciju un sniegtu precīzākus datus. Šis raksts apraksta visas nepieciešamās darbības.
Uzziniet, kā iestatīt <strong>rindkopas atkāpi</strong> programmā Word 2013, lai uzlabotu dokumenta noformējumu un lasāmību.
Uzziniet, kā pareizi ievietot slejas programmā Word 2010, lai uzlabotu jūsu dokumentu formātu un struktūru.
Apsveriet iespēju aizsargāt Excel 2007 darblapu, lai izvairītos no neplānotām izmaiņām. Uzziniet, kā aizsargāt un atbloķēt šūnas, lai nodrošinātu datu integritāti.
Programmas Excel 2013 PMT funkcija aprēķina periodisko mūža rentes maksājumu. Šī funkcija ir būtiska hipotekāro kredītu maksājumu plānošanai.
Mācieties, kā veikt t-testus Excel programmā, izmantojot datus un aprakstot trīs t-testu veidus, kas noderēs jūsu datu analīzes procesā.
Uzziniet, kā filtrēt datu sarakstu programmā Excel 2016, lai ērti paslēptu nevēlamus ierakstus un strādātu tikai ar nepieciešamajiem datiem.
Uzziniet, kā vienkārši pievienot datu etiķetes diagrammai programmā Excel 2007. Palīdziet noteikt vērtības, kas tiek rādītas katrā datu punktā, izmantojot dažādas izvietošanas un formatēšanas iespējas.







