Kā pārvietoties Word 2007 tabulā
Uzziniet, kā efektīvi pārvietoties Word 2007 tabulā, izmantojot īsinājumtaustiņus un peles darbības, lai optimizētu savu darba plūsmu.
Lai varētu ievadīt darblapas datus programmā Microsoft Office Excel 2010, jums jāzina, kā darblapā atlasīt šūnas. Šūna kursors ir melna apmale, kas ieskauj aktīvo šūnu (dažreiz sauc pašreizējo šūnu) darblapas.
Lodziņā Nosaukums formulas joslas kreisajā galā tiek parādīta šūnas adrese — aktīvā šūnas atrašanās vieta. Kolonnās tiek parādīti burti no A līdz XFD, un rindās tiek parādīti skaitļi no 1 līdz 1048576. Šūnas adrese ir kolonnas un rindas krustpunkts, piemēram, D23 vai AB205.
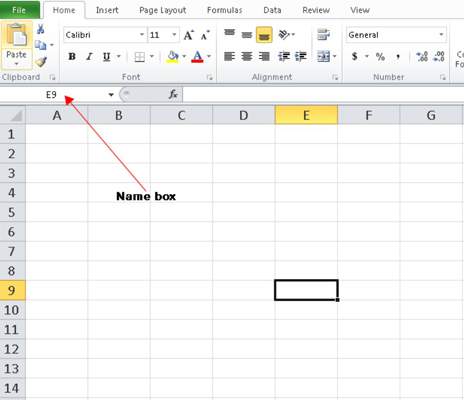
Programmas Excel 2010 darblapā aktīvo šūnu ieskauj melna apmale.
Izmantojiet kādu no šīm metodēm, lai mainītu aktīvo šūnu:
Pārvietojiet šūnas kursoru uz blakus esošo šūnu, nospiežot bulttaustiņus. Varat arī nospiest taustiņu Enter, lai pārvietotu vienu šūnu uz leju, vai taustiņu Tab, lai pārvietotu vienu šūnu pa labi.
Noklikšķiniet uz peles kursora uz jebkuras šūnas, lai pārvietotu šūnas kursoru uz šo šūnu.
Lodziņā Vārds ierakstiet šūnas adresi un nospiediet taustiņu Enter.
Nospiediet Ctrl+Home, lai pārietu uz šūnu A1.
Nospiediet Ctrl+End, lai pārietu uz darblapas apakšējo labo šūnu.
Izmantojiet funkciju Iet uz, lai ātri pārietu uz noteiktu darblapas šūnu. Nospiediet F5, lai atvērtu dialoglodziņu Go To, ierakstiet šūnas adresi (piemēram, G213 ) lodziņā Atsauce un noklikšķiniet uz Labi.
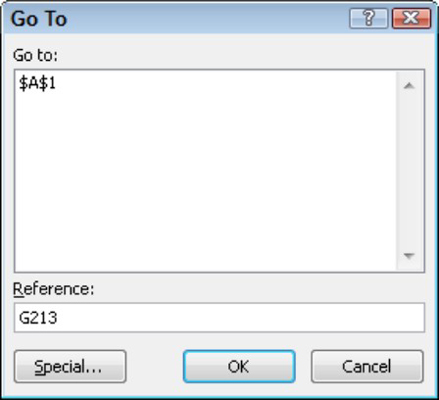
Dialoglodziņā Iet uz norādiet šūnas adresi.
Iespējams, vēlēsities darblapā atlasīt vairākas šūnas (dažkārt sauktas par šūnu diapazonu ), lai ierobežotu datu ievadi tikai šajās šūnās vai formatētu visas atlasītās šūnas vienlaikus. Izmantojiet kādu no šīm metodēm, lai darblapā atlasītu vairākas šūnas:
Lai atlasītu vienu veselu kolonnu, noklikšķiniet uz kolonnas virsraksta, tas ir, uz burta vai burtiem, kas norāda kolonnu. Lai atlasītu vairākas kolonnas, velciet pa vairākiem kolonnu virsrakstiem.
Lai atlasītu vienu veselu rindu, noklikšķiniet uz rindas numura. Lai atlasītu vairākas rindas, velciet pāri vairākiem rindu numuriem.
Lai atlasītu secīgas šūnas, noklikšķiniet uz pirmās šūnas, turiet nospiestu taustiņu Shift un noklikšķiniet uz pēdējās vajadzīgās šūnas. Ja vēlaties, noklikšķiniet un velciet peli pāri šūnu grupai, lai atlasītu secīgu apgabalu.

Excel 2010 darblapā atlasītais šūnu diapazons, kas apzīmēts kā B4:F15.
Lai atlasītu nesecīgas šūnas, noklikšķiniet uz pirmās šūnas, turiet nospiestu taustiņu Ctrl un noklikšķiniet uz katras papildu šūnas (vai rindas vai kolonnas), kuru vēlaties atlasīt.
Lai atlasītu visu darblapu, noklikšķiniet uz mazā lodziņa, kas atrodas pa kreisi no A kolonnas un virs 1. rindas. Pēc izvēles varat atlasīt visas darblapas šūnas, nospiežot Ctrl+A.
Uzziniet, kā efektīvi pārvietoties Word 2007 tabulā, izmantojot īsinājumtaustiņus un peles darbības, lai optimizētu savu darba plūsmu.
Šajā sarakstā ir iekļautas desmit populārākās Excel funkcijas, kas attiecas uz plašu vajadzību klāstu. Uzziniet, kā izmantot <strong>Excel funkcijas</strong> efektīvāk!
Uzziniet, kā pievienot papildu analīzes slāņus jūsu Excel diagrammām, lai uzlabotu vizualizāciju un sniegtu precīzākus datus. Šis raksts apraksta visas nepieciešamās darbības.
Uzziniet, kā iestatīt <strong>rindkopas atkāpi</strong> programmā Word 2013, lai uzlabotu dokumenta noformējumu un lasāmību.
Uzziniet, kā pareizi ievietot slejas programmā Word 2010, lai uzlabotu jūsu dokumentu formātu un struktūru.
Apsveriet iespēju aizsargāt Excel 2007 darblapu, lai izvairītos no neplānotām izmaiņām. Uzziniet, kā aizsargāt un atbloķēt šūnas, lai nodrošinātu datu integritāti.
Programmas Excel 2013 PMT funkcija aprēķina periodisko mūža rentes maksājumu. Šī funkcija ir būtiska hipotekāro kredītu maksājumu plānošanai.
Mācieties, kā veikt t-testus Excel programmā, izmantojot datus un aprakstot trīs t-testu veidus, kas noderēs jūsu datu analīzes procesā.
Uzziniet, kā filtrēt datu sarakstu programmā Excel 2016, lai ērti paslēptu nevēlamus ierakstus un strādātu tikai ar nepieciešamajiem datiem.
Uzziniet, kā vienkārši pievienot datu etiķetes diagrammai programmā Excel 2007. Palīdziet noteikt vērtības, kas tiek rādītas katrā datu punktā, izmantojot dažādas izvietošanas un formatēšanas iespējas.







