Kā pārvietoties Word 2007 tabulā
Uzziniet, kā efektīvi pārvietoties Word 2007 tabulā, izmantojot īsinājumtaustiņus un peles darbības, lai optimizētu savu darba plūsmu.
Aizsargājot Excel darbgrāmatu ar paroli, varat neļaut nesankcionētiem lietotājiem atvērt darbgrāmatu un/vai rediģēt darbgrāmatu. Jūs iestatāt paroli Excel darbgrāmatas faila atvēršanai, ja strādājat ar izklājlapu, kuras dati ir pietiekami sensitīvi, lai tiem būtu piekļuve tikai noteiktai cilvēku grupai uzņēmumā (piemēram, izklājlapām, kas attiecas uz personas informāciju un algas). Protams, pēc tam, kad esat iestatījis paroli, kas nepieciešama, lai atvērtu Excel darbgrāmatu, šī parole ir jāiesniedz tiem cilvēkiem, kuriem nepieciešama piekļuve, lai viņi varētu atvērt darbgrāmatas failu.
Jūs iestatāt paroli Excel darbgrāmatas modificēšanai, kad strādājat ar izklājlapu, kuras dati ir jāskata un jādrukā ( uzziniet, kā drukāt Excel darbgrāmatu ) dažādiem lietotājiem, no kuriem neviens nav pilnvarots veikt izmaiņas kādā no ieraksti. Piemēram, varat piešķirt paroli Excel darbgrāmatas modificēšanai pirms tās izplatīšanas visā uzņēmumā pēc tam, kad darbgrāmata ir izturējusi pilnu rediģēšanas un pārskatīšanas ciklu un visas ieteiktās izmaiņas ir apvienotas.
Ja jums ir darīšana ar izklājlapu, kuras dati ir sensitīvi un tos nedrīkst modificēt neviens, kam nav tiesību to atvērt, ir jāiestata gan parole darbgrāmatas faila atvēršanai, gan parole. Saglabājot darbgrāmatas failam, jūs piešķirat vienu vai abus no šiem paroļu veidiem, izmantojot komandu Fails → Saglabāt kā (Alt+FA).
Kad izvēlaties šo komandu (vai noklikšķiniet uz pogas Saglabāt ātrās piekļuves rīkjoslā vai nospiediet taustiņu kombināciju Ctrl+S, lai iegūtu jaunu failu, kas nekad nav saglabāts), programmā Excel tiek atvērts ekrāns Saglabāt kā, kurā atlasāt vietu, kur vēlaties saglabāt failu. Kad esat atlasījis vietu, kur saglabāt failu un piešķirot tam faila nosaukumu ekrānā Saglabāt kā, noklikšķiniet uz saites Citas opcijas, lai programma Excel atvērtu dialoglodziņu Saglabāt kā, kurā pēc tam varat iestatīt paroli, lai atvērtu, un/vai paroli, lai mainītu failu, veicot šādas darbības:
Noklikšķiniet uz pogas Rīki dialoglodziņā Saglabāt kā un pēc tam nolaižamajā izvēlnē izvēlieties Vispārīgās opcijas.
To darot, tiek atvērts dialoglodziņš Vispārīgās opcijas, kurā sadaļā Failu koplietošana varat ievadīt paroli, lai atvērtu, un/vai paroli, ko mainīt. Jūsu parole var būt līdz 255 rakstzīmēm, kas sastāv no burtu un ciparu kombinācijas ar atstarpēm. Pievienojot parolēm burtus, ņemiet vērā, ka šīs paroles ir reģistrjutīgas. Tas nozīmē, ka opensesame un OpenSesame nav viena un tā pati parole, jo atšķiras lielo un mazo burtu lietojums.
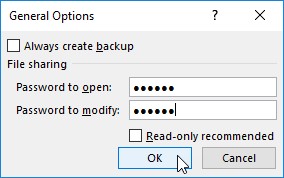
Ievadot paroli, pārliecinieties, ka neievadāt kaut ko tādu, ko nevarat viegli atveidot vai, dieva dēļ, neatceraties. Jums ir jābūt iespējai nekavējoties reproducēt paroli, lai to piešķirtu, un jums ir jābūt iespējai to reproducēt vēlāk, ja vēlaties atkal atvērt vai mainīt noslaucīto darbgrāmatu.
Ievadot paroli, pārliecinieties, ka neievadāt kaut ko tādu, ko nevarat viegli atveidot vai, dieva dēļ, neatceraties. Jums ir jābūt iespējai nekavējoties reproducēt paroli, lai to piešķirtu, un jums ir jābūt iespējai to reproducēt vēlāk, ja vēlaties atkal atvērt vai mainīt noslaucīto darbgrāmatu.
(Neobligāti) Ja vēlaties piešķirt paroli faila atvēršanai, ierakstiet paroli (maksimāli līdz 255 rakstzīmēm) tekstlodziņā Parole, lai atvērtu.
Ievadot paroli, programma Excel maskē jūsu ievadītās faktiskās rakstzīmes, atveidojot tās kā punktus tekstlodziņā.
Ja izlemjat piešķirt paroli darbgrāmatas atvēršanai un modificēšanai vienlaikus, pārejiet uz 3. darbību. Pretējā gadījumā pārejiet uz 4. darbību.
Ievadot darbgrāmatas modificēšanas paroli, vēlaties piešķirt paroli, kas atšķiras no tās, kuru tikko piešķīrāt faila atvēršanai (ja šajā darbībā piešķīrāt paroli faila atvēršanai).
(Neobligāti) Ja vēlaties piešķirt paroli darbgrāmatas modificēšanai, noklikšķiniet uz tekstlodziņa Parole, lai modificētu un pēc tam ierakstiet tur paroli darbgrāmatas modificēšanai.
Lai varētu piešķirt paroli faila atvēršanai un/vai faila modificēšanai, jums ir jāapstiprina parole, atkārtojot to dialoglodziņā Paroles apstiprināšana tieši tā, kā to sākotnēji ievadījāt.
Noklikšķiniet uz pogas Labi.
To darot, tiek aizvērts dialoglodziņš Vispārīgās opcijas un tiek atvērts dialoglodziņš Paroles apstiprināšana, kurā jums ir precīzi jāatveido parole. Ja tikko ievadījāt paroli tekstlodziņā Atvēršanas parole, šī parole ir jāievada atkārtoti dialoglodziņā Paroles apstiprināšana. Ja tikko ievadījāt paroli tekstlodziņā Parole, lai modificētu, šī parole ir jāatveido tikai dialoglodziņā Paroles apstiprināšana.
Tomēr, ja ievadījāt paroli gan tekstlodziņā Atvēršanas parole, gan tekstlodziņā Parole, lai modificētu, jums ir jāatveido abas paroles. Pirmajā dialoglodziņā Paroles apstiprināšana ievadiet paroli, ko ievadījāt tekstlodziņā Parole, lai atvērtu. Tūlīt pēc tam, kad esat noklikšķinājis uz Labi pirmajā dialoglodziņā Paroles apstiprināšana, tiek parādīts otrais dialoglodziņš Paroles apstiprināšana, kurā tiek reproducēta parole, kuru ievadījāt tekstlodziņā Parole, lai modificētu.
Ievadiet paroli tieši tādu, kādu to ievadījāt tekstlodziņā Parole, lai atvērtu (vai Parole, lai modificētu tekstlodziņu, ja neizmantojāt tekstlodziņu Parole, lai atvērtu), un pēc tam noklikšķiniet uz Labi.
Ja jūsu parole precīzi (gan rakstzīmēs, gan reģistros) neatbilst sākotnēji ievadītajai, programma Excel parāda brīdinājuma dialoglodziņu, norādot, ka apstiprinājuma parole nav identiska. Noklikšķinot uz Labi šajā brīdinājuma dialoglodziņā, programma Excel atgriežas sākotnējā dialoglodziņā Vispārīgās opcijas, kurā varat veikt vienu no divām darbībām:
Atkārtoti ievadiet paroli sākotnējā tekstlodziņā.
Noklikšķiniet uz pogas Labi, lai atkārtoti parādītu dialoglodziņu Paroles apstiprināšana, kurā varat mēģināt vēlreiz reproducēt oriģinālu. (Pārliecinieties, ka Caps Lock taustiņš nav ieslēgts nejauši.)
Ja esat piešķīris gan paroli darbgrāmatas atvēršanai, gan vienu tās modificēšanai, programma Excel parāda otru dialoglodziņu Paroles apstiprināšana, tiklīdz pirmajā noklikšķināt uz Labi un veiksmīgi reproducēt paroli, lai atvērtu failu. Pēc tam atkārtojiet 5. darbību, šoreiz precīzi atkārtojot paroli, lai mainītu darbgrāmatu, pirms noklikšķināt uz Labi.
Kad esat pabeidzis sākotnējās paroles(-u) apstiprināšanu, esat gatavs saglabāt darbgrāmatu dialoglodziņā Saglabāt kā.
(Neobligāti) Ja vēlaties saglabāt ar paroli aizsargāto versiju ar jaunu faila nosaukumu vai citā mapē, rediģējiet nosaukumu tekstlodziņā Faila nosaukums un pēc tam atlasiet jauno mapi nolaižamajā sarakstā Saglabāt.
Noklikšķiniet uz pogas Saglabāt, lai saglabātu darbgrāmatu ar atveramo paroli un/vai modificējamo paroli.
Tiklīdz jūs to darāt, programma Excel saglabā failu, ja tā ir pirmā saglabāšanas reize. Ja nē, programma parāda brīdinājuma dialoglodziņu, norādot, ka fails, kuru saglabājat, jau pastāv, un jautā, vai vēlaties aizstāt esošo failu.
Noklikšķiniet uz pogas Jā, ja tiek parādīts brīdinājuma dialoglodziņš, kurā tiek jautāts, vai vēlaties aizstāt esošo failu.
Dialoglodziņā Vispārīgās opcijas atzīmējiet izvēles rūtiņu Tikai lasāms, tā vietā, lai tekstlodziņā Modificēt parole darbgrāmatas rediģēšanai piešķirtu paroli, ja nevēlaties, lai lietotājs varētu veikt un saglabāt izmaiņas tajā pašā darbgrāmatas failā. Kad programma Excel atzīmē failu kā tikai lasāmu, lietotājam ir jāsaglabā visas izmaiņas citā failā, izmantojot komandu Saglabāt kā.
Tā vietā, lai piešķirtu paroli Excel darbgrāmatas atvēršanai brīdī, kad saglabājat tajā izmaiņas, varat to izdarīt arī programmas Excel 2019 informācijas ekrānā Backstage skatā, veicot šīs vienkāršās darbības:
Noklikšķiniet uz Fails → Informācija vai nospiediet Alt+FI.
Excel atver informācijas ekrānu.
Noklikšķiniet uz pogas Aizsargāt darbgrāmatu, lai atvērtu tās nolaižamo izvēlni, un pēc tam izvēlieties Šifrēt ar paroli.
Programmā Excel tiek atvērts dialoglodziņš Šifrēt dokumentu.
Ievadiet paroli tieši tā, kā ievadījāt to tekstlodziņā Parole, un pēc tam noklikšķiniet uz Labi.
Programmā Excel tiek atvērts dialoglodziņš Paroles apstiprināšana.
Ierakstiet paroli tekstlodziņā Atkārtoti ievadiet paroli tieši tā, kā ievadījāt to dialoglodziņā Paroles tekstlodziņā Šifrēt dokumentu, un pēc tam noklikšķiniet uz Labi.
Ņemiet vērā: ja nereplicējat paroli precīzi, programmā Excel tiek parādīts brīdinājuma dialoglodziņš, kas norāda, ka apstiprinājuma parole nav identiska. Kad esat noklikšķinājis uz Labi, lai aizvērtu šo brīdinājuma dialoglodziņu, tiek atvērts dialoglodziņš Paroles apstiprināšana.
Pēc veiksmīgas paroles replicēšanas programma Excel aizver dialoglodziņu Paroles apstiprināšana un atgriežas informācijas ekrānā, kur zem virsraksta Darbgrāmatas aizsardzība tiek parādīts statusa ziņojums “Lai atvērtu šo darbgrāmatu, ir nepieciešama parole”.
Informācijas ekrānā noklikšķiniet uz opcijas Saglabāt.
Programma Excel aizver Backstage un atgriežas parastajā darblapas logā, jo programma saglabā jūsu jauno paroli, lai to atvērtu kā daļu no darbgrāmatas faila.
Ņemiet vērā, ka nolaižamajā izvēlnē, kas pievienota pogai Aizsargāt darbgrāmatu informācijas ekrānā Backstage, nav iekļauta opcija aizsargāt darbgrāmatu no turpmākām izmaiņām pēc tās atvēršanas programmā Excel. Tā vietā tajā ir opcija Atzīmēt kā galīgo, kas piešķir tikai lasāmu statusu darbgrāmatas failam, kas neļauj lietotājam saglabāt izmaiņas failā ar tādu pašu faila nosaukumu.
Ja esat aizsargājis savu darbgrāmatu no modifikācijām, dialoglodziņā Vispārīgās opcijas izmantojot opciju Modificēt paroli, tiklīdz mēģināt atvērt darbgrāmatu (un esat ievadījis paroli, lai atvērtu failu, ja tāda ir piešķirta), programma Excel nekavējoties tiek parādīts dialoglodziņš Parole, kurā precīzi jāatveido faila modificēšanai piešķirtā parole vai jānoklikšķina uz pogas Tikai lasāms, lai to atvērtu kā tikai lasāmu failu.
Tāpat kā tad, kad ievadāt paroli aizsargāta faila atvēršanai, ja ievadāt nepareizu paroli, programma Excel parāda brīdinājuma dialoglodziņu, norādot, ka ievadītā parole ir nepareiza. Noklikšķinot uz Labi, lai notīrītu brīdinājumu, tiek atvērts dialoglodziņš Parole, kurā varat mēģināt atkārtoti ievadīt paroli tekstlodziņā Parole.
Kad ievadāt pareizo paroli, programma Excel nekavējoties aizver dialoglodziņu Parole, un jūs varat rediģēt darbgrāmatu jebkādā veidā (ja vien noteikti šūnu diapazoni vai darblapas nav aizsargātas). Ja nevarat veiksmīgi reproducēt paroli, varat noklikšķināt uz komandas pogas Tikai lasāms, kas atver darbgrāmatas faila kopiju, kurā nevar saglabāt izmaiņas, ja vien neizmantojat komandu Fails → Saglabāt kā un pēc tam pārdēvējat darbgrāmatu un/vai atrodiet kopiju citā mapē.
Noklikšķinot uz pogas Tikai lasāms, programma Excel atver failu ar indikatoru [Tikai lasāms], kas pievienots faila nosaukumam, kā tas parādās Excel virsrakstjoslā. Ja pēc tam mēģināt saglabāt izmaiņas, izmantojot pogu Saglabāt ātrās piekļuves rīkjoslā vai komandu Fails → Saglabāt, programma parāda brīdinājuma dialoglodziņu, norādot, ka fails ir tikai lasāms un ka jums ir jāsaglabā kopija, pārdēvējot failu dialoglodziņš Saglabāt kā. Tiklīdz noklikšķināsiet uz Labi, lai notīrītu brīdinājuma dialoglodziņu, programmā Excel tiek parādīts dialoglodziņš Saglabāt kā, kurā varat saglabāt kopiju ar jaunu faila nosaukumu un/vai atrašanās vietu. Ņemiet vērā, ka programma automātiski noņem no kopijas modificēšanas paroli, lai jūs varētu modificēt tās saturu, kā vēlaties.
Tā kā darbgrāmatas paroles aizsardzība pret modifikācijām neliedz jums atvērt darbgrāmatu un pēc tam saglabāt neaizsargātu versiju ar jaunu faila nosaukumu, izmantojot komandu Saglabāt kā, varat piešķirt paroles failu modificēšanai bez gandrīz tikpat lielām bailēm kā to piešķiršana failu atvēršanai. . Paroles piešķiršana faila modificēšanai nodrošina, ka jums vienmēr būs neskarts izklājlapas oriģināls, no kura varat atvērt un saglabāt kopiju, pat ja jūs nekad nevarat atcerēties paroli, lai modificētu pašu oriģinālu.
Lai varētu mainīt vai dzēst Excel darbgrāmatas atvēršanas paroli, vispirms ir jāspēj norādīt pašreizējā parole, kuru vēlaties mainīt, lai atvērtu nosacīto. Pieņemot, ka varat to izdarīt, viss, kas jums jādara, lai mainītu paroli vai atbrīvotos no tās, ir atvērt informācijas ekrānu Backstage skatā (Alt+FI) un pēc tam pogas Aizsargāt darbgrāmatas nolaižamajā izvēlnē izvēlieties opciju Šifrēt ar paroli. .
Programmā Excel tiek atvērts dialoglodziņš Dokumenta šifrēšana ar jūsu paroli tekstlodziņā Parole, kas maskēta ar zvaigznītēm. Lai pēc tam izdzēstu paroli, vienkārši noņemiet visas zvaigznītes no šī tekstlodziņa, pirms noklikšķināt uz Labi.
Lai atkārtoti piešķirtu paroli, aizstājiet pašreizējo paroli ar jaunu, kuru vēlaties piešķirt, ierakstot to virs sākotnējās. Pēc tam, dialoglodziņā Šifrēt dokumentu noklikšķinot uz Labi, vēlreiz ievadiet jauno paroli dialoglodziņā Paroles apstiprināšana un pēc tam noklikšķiniet uz pogas Labi. Visbeidzot, pēc dialoglodziņa Šifrēt dokumentu aizvēršanas, aizkulišu skata izvēlnē Fails vienkārši noklikšķiniet uz opcijas Saglabāt, lai saglabātu izmaiņas un atgrieztos parastajā darblapas logā.
Lai mainītu vai dzēstu darbgrāmatas modificēšanas paroli, tas jādara dialoglodziņā Vispārīgās opcijas. Noklikšķiniet uz Fails → Saglabāt kā (Alt+FA) un pēc tam, kad ekrānā Saglabāt kā ir norādīta vieta, kur saglabāt failu, noklikšķiniet uz saites Citas opcijas, lai atvērtu dialoglodziņu Saglabāt kā, kurā no Rīki varat izvēlēties vienumu Vispārīgās opcijas. nolaižamā izvēlne. Pēc tam izpildiet to pašu procedūru, lai mainītu vai dzēstu paroli, kas ir ievadīta dialoglodziņa Vispārīgās opcijas tekstlodziņā Modificējamā parole.
Uzziniet, kā efektīvi pārvietoties Word 2007 tabulā, izmantojot īsinājumtaustiņus un peles darbības, lai optimizētu savu darba plūsmu.
Šajā sarakstā ir iekļautas desmit populārākās Excel funkcijas, kas attiecas uz plašu vajadzību klāstu. Uzziniet, kā izmantot <strong>Excel funkcijas</strong> efektīvāk!
Uzziniet, kā pievienot papildu analīzes slāņus jūsu Excel diagrammām, lai uzlabotu vizualizāciju un sniegtu precīzākus datus. Šis raksts apraksta visas nepieciešamās darbības.
Uzziniet, kā iestatīt <strong>rindkopas atkāpi</strong> programmā Word 2013, lai uzlabotu dokumenta noformējumu un lasāmību.
Uzziniet, kā pareizi ievietot slejas programmā Word 2010, lai uzlabotu jūsu dokumentu formātu un struktūru.
Apsveriet iespēju aizsargāt Excel 2007 darblapu, lai izvairītos no neplānotām izmaiņām. Uzziniet, kā aizsargāt un atbloķēt šūnas, lai nodrošinātu datu integritāti.
Programmas Excel 2013 PMT funkcija aprēķina periodisko mūža rentes maksājumu. Šī funkcija ir būtiska hipotekāro kredītu maksājumu plānošanai.
Mācieties, kā veikt t-testus Excel programmā, izmantojot datus un aprakstot trīs t-testu veidus, kas noderēs jūsu datu analīzes procesā.
Uzziniet, kā filtrēt datu sarakstu programmā Excel 2016, lai ērti paslēptu nevēlamus ierakstus un strādātu tikai ar nepieciešamajiem datiem.
Uzziniet, kā vienkārši pievienot datu etiķetes diagrammai programmā Excel 2007. Palīdziet noteikt vērtības, kas tiek rādītas katrā datu punktā, izmantojot dažādas izvietošanas un formatēšanas iespējas.







