Kā pārvietoties Word 2007 tabulā
Uzziniet, kā efektīvi pārvietoties Word 2007 tabulā, izmantojot īsinājumtaustiņus un peles darbības, lai optimizētu savu darba plūsmu.
Pēc tam, kad esat vairāk vai mazāk pabeidzis Excel 2016 darblapu, pārbaudot tās formulas un pārbaudot tekstu, bieži vien vēlaties aizsargāt dokumentu no jebkādām neplānotām izmaiņām.
Katru darblapas šūnu var bloķēt vai atbloķēt. Pēc noklusējuma programma Excel bloķē visas darblapas šūnas, lai, izpildot šīs darbības, programma Excel visu bloķētu ciešāk nekā cilindrs:
Lentes cilnes Pārskatīšana grupā Izmaiņas noklikšķiniet uz komandas pogas Aizsargāt lapu vai nospiediet taustiņu kombināciju Alt+RPS.
Programmā Excel tiek atvērts dialoglodziņš Aizsargāt lapu (parādīts šeit), kurā atzīmējat izvēles rūtiņas opcijas, kuras vēlaties būt pieejamas, kad darblapā ir ieslēgta aizsardzība. Pēc noklusējuma programma Excel atzīmē izvēles rūtiņu Aizsargāt darblapu un bloķēto šūnu saturu dialoglodziņa Aizsargāt lapu augšdaļā. Turklāt programma atlasa izvēles rūtiņas Atlasīt bloķētās šūnas un Atlasīt atbloķētās šūnas tālāk esošajā saraksta lodziņā Atļaut visiem šīs darblapas lietotājiem.
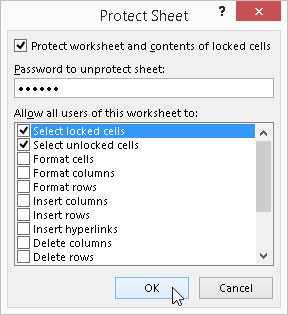
Aizsardzības opcijas dialoglodziņā Protect Sheet.
(Neobligāti) Sarakstlodziņā Atļaut visiem šīs darblapas lietotājiem noklikšķiniet uz jebkuras izvēles rūtiņas opcijām (piemēram, Formatēt šūnas vai Ievietot kolonnas), kuras vēlaties darboties, kad darbojas darblapas aizsardzība.
Ja vēlaties piešķirt paroli, kas jāievada pirms aizsardzības noņemšanas no darblapas, ierakstiet paroli tekstlodziņā Parole, lai noņemtu aizsardzību.
Noklikšķiniet uz Labi vai nospiediet taustiņu Enter.
Ja ierakstāt paroli tekstlodziņā Parole, lai noņemtu aizsardzību, programma Excel atver dialoglodziņu Paroles apstiprināšana. Atkārtoti ievadiet paroli tekstlodziņā Atkārtoti ievadiet paroli, lai turpinātu, tieši tā, kā ierakstījāt to dialoglodziņa Aizsargāt lapu tekstlodziņā Parole, lai noņemtu aizsardzību, un pēc tam noklikšķiniet uz Labi vai nospiediet taustiņu Enter.
Ja vēlaties spert soli tālāk un aizsargāt darbgrāmatas darblapu izkārtojumu, visu darbgrāmatu aizsargājiet šādi:
Lentes pārskatīšanas cilnes grupā Izmaiņas noklikšķiniet uz komandas pogas Aizsargāt darbgrāmatu vai nospiediet taustiņu kombināciju Alt+RPW.
Programmā Excel tiek atvērts dialoglodziņš Aizsargāt struktūru un Windows, kur ir atzīmēta izvēles rūtiņa Struktūra, bet izvēles rūtiņa Windows nav. Ja ir atzīmēta izvēles rūtiņa Struktūra, programma Excel neļaus jums sajaukt ar darbgrāmatas lapām (tās dzēšot vai pārkārtojot). Ja vēlaties aizsargāt visus iestatītos logus, jums ir jāatzīmē arī izvēles rūtiņa Windows.
Lai piešķirtu paroli, kas jāievada pirms aizsardzības noņemšanas no darblapas, ierakstiet paroli tekstlodziņā Parole (neobligāti).
Noklikšķiniet uz Labi vai nospiediet taustiņu Enter.
Ja tekstlodziņā Parole (neobligāti) ierakstāt paroli, programma Excel atver dialoglodziņu Paroles apstiprināšana. Atkārtoti ievadiet paroli tekstlodziņā Atkārtoti ievadiet paroli, lai turpinātu, tieši tā, kā ierakstījāt to tekstlodziņā Parole (neobligāti) dialoglodziņā Struktūras un Windows aizsardzība, un pēc tam noklikšķiniet uz Labi vai nospiediet taustiņu Enter.
Atlasot komandu Aizsargāt lapu, nav iespējams veikt turpmākas izmaiņas nevienas šīs darblapas bloķētās šūnas saturā, izņemot tās opcijas, kuras īpaši izņēmāt sarakstlodziņā Atļaut visiem šīs darblapas lietotājiem. Atlasot komandu Aizsargāt darbgrāmatu, nav iespējams veikt turpmākas izmaiņas darblapu izkārtojumā šajā darbgrāmatā.
Mēģinot rediģēt vai aizstāt ierakstu bloķētā šūnā, programmā Excel tiek parādīts brīdinājuma dialoglodziņš ar šādu ziņojumu:
Šūna vai diagramma, kuru mēģināt mainīt, atrodas uz a aizsargāta lapa. Lai veiktu izmaiņas, pārskatā noklikšķiniet uz Noņemt lapas aizsardzību Cilne (jums var būt nepieciešama parole).
Parasti jūsu mērķis, aizsargājot darblapu vai visu darbgrāmatu, nav novērst visas izmaiņas, bet gan novērst izmaiņas noteiktos darblapas apgabalos. Piemēram, budžeta darblapā varat aizsargāt visas šūnas, kurās ir virsraksti un formulas, bet atļaut izmaiņas visās šūnās, kurās ievadāt budžeta summas. Tādā veidā jūs nevarat nejauši izdzēst virsrakstu vai formulu darblapā, vienkārši ievadot vērtību nepareizā kolonnā vai rindā (bieži sastopams gadījums).
Lai atstātu noteiktas šūnas atbloķētas, lai tās joprojām varētu mainīt pēc darblapas vai darbgrāmatas aizsargāšanas, atlasiet visas šūnas kā šūnu atlasi, atveriet dialoglodziņu Šūnu formatēšana (Ctrl+1) un pēc tam aizsardzībā atzīmējiet izvēles rūtiņu Bloķēts. cilni, lai noņemtu atzīmi. Pēc tam, kad ir atbloķētas šūnas, kuras joprojām vēlaties mainīt, aizsargājiet darblapu, kā aprakstīts iepriekš.
Lai noņemtu aizsardzību no pašreizējās darblapas vai darbgrāmatas dokumenta un atkal varētu veikt izmaiņas tās šūnās (neatkarīgi no tā, vai tās ir bloķētas vai atbloķētas), lentes pārskatīšanas cilnes grupā Izmaiņas noklikšķiniet uz komandas pogas Noņemt aizsardzību vai noņemt darbgrāmatu (vai nospiediet taustiņu Alt +RPS un Alt+RPW, attiecīgi). Ja, aizsargājot darblapu vai darbgrāmatu, piešķirat paroli, jums ir jāatveido parole tieši tāda, kādu to piešķīrāt (ieskaitot jebkādas reģistra atšķirības) dialoglodziņa Noņemt aizsardzību vai noņemt darbgrāmatu paroles tekstlodziņā.
Varat arī aizsargāt darblapu vai darbgrāmatu no Excel informācijas ekrāna Backstage, noklikšķinot uz pogas Aizsargāt darbgrāmatu (Alt+FIP). Noklikšķinot uz šīs pogas, tiek atvērta aizsardzības opciju izvēlne, tostarp, cita starpā, jau pazīstamā Aizsargāt pašreizējo lapu, lai novērstu pašreizējās darblapas izmaiņas dialoglodziņā Aizsargāt darbgrāmatu un Aizsargāt darbgrāmatas struktūru izmaiņas darblapās un/vai logos, kas iestatīti pašreizējā darbgrāmatā dialoglodziņš Struktūras un Windows aizsardzība.
Uzziniet, kā efektīvi pārvietoties Word 2007 tabulā, izmantojot īsinājumtaustiņus un peles darbības, lai optimizētu savu darba plūsmu.
Šajā sarakstā ir iekļautas desmit populārākās Excel funkcijas, kas attiecas uz plašu vajadzību klāstu. Uzziniet, kā izmantot <strong>Excel funkcijas</strong> efektīvāk!
Uzziniet, kā pievienot papildu analīzes slāņus jūsu Excel diagrammām, lai uzlabotu vizualizāciju un sniegtu precīzākus datus. Šis raksts apraksta visas nepieciešamās darbības.
Uzziniet, kā iestatīt <strong>rindkopas atkāpi</strong> programmā Word 2013, lai uzlabotu dokumenta noformējumu un lasāmību.
Uzziniet, kā pareizi ievietot slejas programmā Word 2010, lai uzlabotu jūsu dokumentu formātu un struktūru.
Apsveriet iespēju aizsargāt Excel 2007 darblapu, lai izvairītos no neplānotām izmaiņām. Uzziniet, kā aizsargāt un atbloķēt šūnas, lai nodrošinātu datu integritāti.
Programmas Excel 2013 PMT funkcija aprēķina periodisko mūža rentes maksājumu. Šī funkcija ir būtiska hipotekāro kredītu maksājumu plānošanai.
Mācieties, kā veikt t-testus Excel programmā, izmantojot datus un aprakstot trīs t-testu veidus, kas noderēs jūsu datu analīzes procesā.
Uzziniet, kā filtrēt datu sarakstu programmā Excel 2016, lai ērti paslēptu nevēlamus ierakstus un strādātu tikai ar nepieciešamajiem datiem.
Uzziniet, kā vienkārši pievienot datu etiķetes diagrammai programmā Excel 2007. Palīdziet noteikt vērtības, kas tiek rādītas katrā datu punktā, izmantojot dažādas izvietošanas un formatēšanas iespējas.







