Kā pārvietoties Word 2007 tabulā
Uzziniet, kā efektīvi pārvietoties Word 2007 tabulā, izmantojot īsinājumtaustiņus un peles darbības, lai optimizētu savu darba plūsmu.
Apskatot visas Microsoft Office 2019 lietojumprogrammas — Word, Excel, PowerPoint, Outlook un, protams, Access, jūs redzēsit dažus līdzekļus, kas ir konsekventi visā komplektā. Programmai Access ir vairākas kopīgas funkcijas ar pārējām Microsoft Office komplekta lietojumprogrammām. Tās pašas pogas atradīsit vairākās cilnēs, un ātrās piekļuves rīkjosla tiek parādīta visās lietojumprogrammās.
Ja jau zināt, kā atvērt, saglabāt un drukāt, piemēram, programmā Word, iespējams, esat gatavs bez grūtībām darīt to pašu programmā Access.
Lai pārliecinātos, ka esat pilnībā gatavs piekļuvei, šeit ir sniegts ieskats pamata procedūrās, kas var sniegt jums stabilu pamatu, uz kura balstīties.
Piekļuve tiek atvērta jebkurā no vairākiem veidiem. Tātad, tāpat kā restorānā ar ļoti visaptverošu ēdienkarti, dažiem cilvēkiem patiks visas izvēles iespējas, bet citi teiks: “Es nevaru izlemt! Ir pārāk daudz iespēju, no kurām izvēlēties!”
Tagad jūs nonāksit situācijās, kurās viens no veidiem ir acīmredzami labākā izvēle — rokas nolaist, un tas būs pareizais ceļš. Bet ko tad, ja jūs par to nekad neesat dzirdējis? Jūs mēģināsit atrast manu tālruņa numuru (es esmu neiekļauts sarakstā — ha!), lai varētu sniegt man kādu prātu. Tātad, lai jūs iepazīstinātu ar visām jūsu izvēlēm (lai jūs būtu gatavs jebkurai situācijai), šeit ir norādīti visi veidi, kā atvērt Access:
Ja nesen izmantojāt Access, tas būs redzams sarakstā izvēlnes Sākt kreisajā pusē. Vienkārši izvēlieties Sākt → Microsoft Access 2019, un Access tiks atvērts.
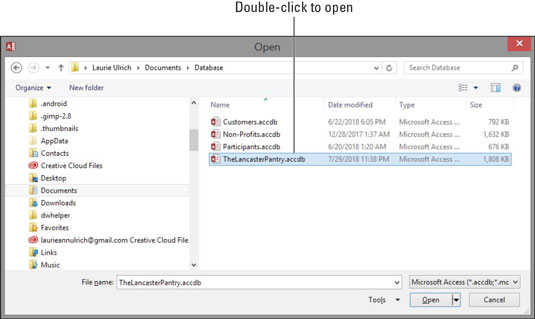
Veiciet dubultklikšķi uz Access datu bāzes faila, un Access tiek atvērts tieši.
Labas ziņas: programma Access 2019 atvērs datu bāzes failus, ko izveidojāt ar iepriekšējām Access versijām, un tai būs jāatbalsta visi līdzekļi, kas tiek izmantoti šajos datu bāzes failos. Visām jūsu tabulām ir jāatveras pareizi, un arī pārskatiem, veidlapām un vaicājumiem vajadzētu darboties labi.
Tātad Access ir atvērts, un (pieņemot, ka to atvērāt no izvēlnes Sākt vai no uzdevumjoslas ātrās palaišanas daļas) jūs skatāties uz Access saskarni. Jūs varat redzēt funkcijas, kuru mērķi jūs izvairāties vai kuras jūs vēl nezināt, kā izmantot.
Apskatiet veidus, kā Access piedāvā sākt darbu ar savu datu bāzi, neatkarīgi no tā, vai tā ir jau esoša datubāze, kurai nepieciešams darbs, vai jauna datubāze, kuru esat plānojis un gatavs darbam.
Esošas datu bāzes atvēršana
Nu, šis ir vieglākais. Ja datu bāze jau pastāv, varat to atvērt, noklikšķinot uz cilnes Fails (darbvietas augšējā kreisajā stūrī) un parādītajā komandu sarakstā izvēloties Atvērt. Kā parādīts šeit, tiek atvērts panelis, kurā ir redzami atvērto failu veidi (tikai pa labi no garā sarkanā Failu paneļa) un pēdējās izmantotās datu bāzes. Kreisajā pusē esošajā sarakstā noklikšķiniet uz vārda Nesenie un pēc tam sarakstā Nesenie noklikšķiniet uz datu bāzes, un tā tiks atvērta, un loga kreisajā malā ir norādītas pašreizējās tabulas, vaicājumi, atskaites un veidlapas.
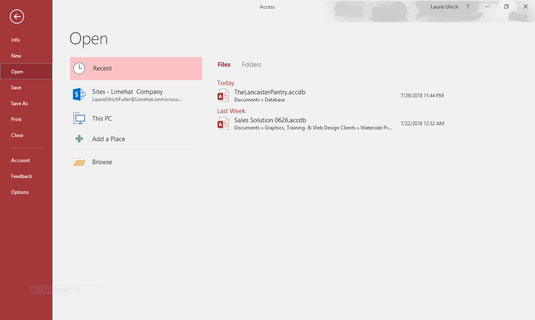
Labajā pusē esošajā sarakstā Nesenie izvēlieties savu nesen izmantoto datu bāzi.
Kad datu bāze tiek atvērta, varat atvērt un apskatīt dažādas tās daļas, veicot dubultklikšķi uz tām pašā kreisajā panelī; viss, ko atverat, parādās loga galvenajā, centrālajā daļā. Nākamajā attēlā parādīts piemērs: tabula, gatava rediģēšanai.
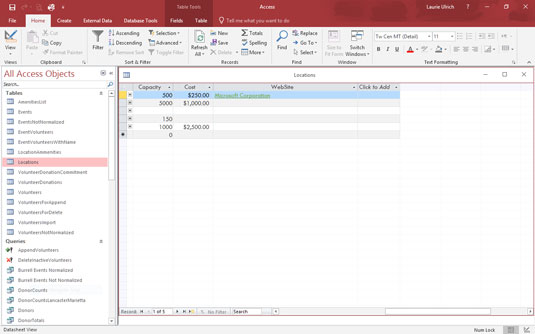
Esoša tabula, gatava vairākiem ierakstiem.
Pēc tabulas atvēršanas varat sākt ievadīt vai rediģēt ierakstus. Ja vēlaties kārtot esošos vaicājumus, varat atvērt arī tos, vienkārši noklikšķinot uz tiem sarakstā darbvietas kreisajā pusē.
Jaunas datu bāzes sākšana no nulles
Tātad, jums nav datu bāzes, ko atvērt, vai ne? Nu, neļaujiet tam jūs apturēt. Lai sāktu jaunu, viss, kas jums jādara, ir atvērt Access.
Datu bāzes failā ir visi jūsu datu bāzes komponenti. Viss, kas saistīts ar datiem, ir daļa no datu bāzes, tostarp:
Kad Access ir atvērts, cilnē Fails noklikšķiniet uz komandas Jauns (ja tā vēl nav aktīvā komanda). Parādītajā displejā varat noklikšķināt uz pogas Tukša darbvirsmas datu bāze (parādīta šeit), lai sāktu darbu.
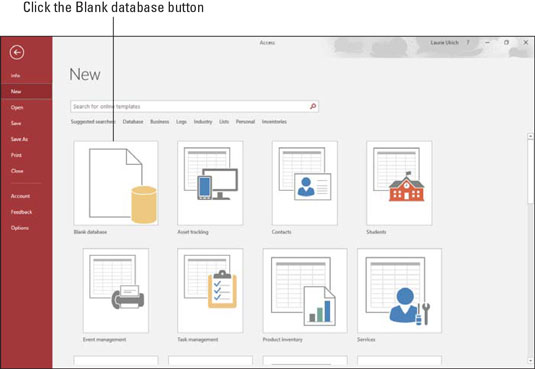
Grupā Jauns noklikšķiniet uz pogas Tukša darbvirsmas datu bāze.
Pēc tam piešķiriet datubāzei nosaukumu (skatiet dialoglodziņu, kas parādās nākamajā attēlā) un noklikšķiniet uz pogas Izveidot.
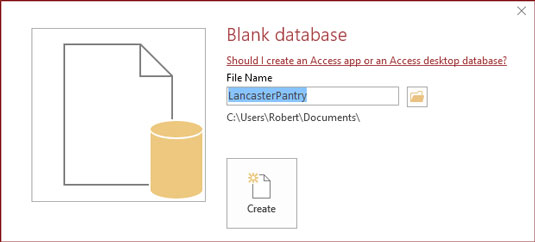
Nosauciet datubāzi tādu, kas aizstāj vispārīgo DatabaseX.accdb.
X parakstā apzīmē skaitli; Programma Access noklusējuma nosaukumiem piešķir secīgus numurus. Attēlā parādīts faila nosaukumam pievienots 1.
Ja šī ir jūsu absolūtā pirmā datu bāze jaunā Access instalācijā, šajā panelī piedāvātais faila nosaukums būs Database1. Ņemiet vērā, ka šeit nav jāievada faila paplašinājums; Access pievienos jums pareizo.
Kas ir tā mazā dzeltenā mape dialoglodziņā, kurā nosaucāt savu jauno datubāzi? Tas ļauj jums izvēlēties mapi (kas nav noklusējuma mape Dokumenti operētājsistēmā Windows 8/8.1), kurā varat saglabāt savu datu bāzi. Pēc datu bāzes nosaukuma ievadīšanas noklikšķiniet uz mapes ikonas un pēc tam izmantojiet dialoglodziņu Fails Jauna datu bāze, lai izvēlētos atrašanās vietu — esošu apakšmapi programmā Dokumenti, darbvirsmu, tīkla disku (ja atrodaties tīklā, piemēram, jūsu birojā) vai jūsu Office 365 OneDrive. Dialoglodziņš izskatās ļoti pazīstams ikvienam, kurš ir izmantojis jebkuru Windows lietojumprogrammu, tāpēc šī vieta jums nebūs jauna.
Šajā brīdī, kad jūsu jaunā datubāze ir atvērta, varat sākt ievadīt ierakstus savā pirmajā tabulā vai sākt nosaukt savus laukus un tos iestatīt. Lauku nosaukumi atrodas augšējā rindā (jaunajā tabulā ID lauks jau ir izveidots), un etiķete Noklikšķiniet, lai pievienotu, atrodas augšpusē kolonnai ar aktīvo šūnu. Ja izvēlaties saglabāt tabulu tūlīt (ar peles labo pogu noklikšķiniet uz cilnes Table1 un izvēlieties Saglabāt), varat nosaukt savu tabulu kā noderīgāku par Tabulu 1.
Sākot ar veidni
Access nodrošina veidnes (sagatavotus failus, kas darbojas līdzīgi kā datu bāzes sīkfailu griezēji) jūsu jaunajām datu bāzes vajadzībām. Veidņu ikonu kopu atradīsit tajā pašā panelī Jauns, kur mēs tikko izvēlējāmies tukšu darbvirsmas datu bāzi. Kā parādīts, varat izvēlēties veidņu kategoriju, noklikšķinot uz jebkura vārda zem meklēšanas lodziņa Meklēt tiešsaistes veidnes, un tiešsaistē meklēt veidnes šajā kategorijā.
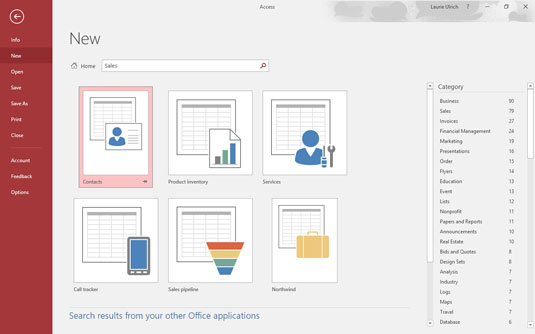
Skatiet izvēlētās kategorijas datu bāzes veidnes.
Kad tiešsaistes meklēšana ir pabeigta (pieņemot, ka tajā brīdī atrodaties tiešsaistē), tiek parādīta virkne lielu pogu — viena katrai atrastajai veidnei, kas atbilst jūsu meklēšanas vaicājumam. Ņemiet vērā, ka labajā pusē tiek parādīts lielāks kategoriju saraksts, kas jāizmanto, ja vēlaties vēlreiz meklēt citas veidņu kategorijas.
Uzziniet, kā efektīvi pārvietoties Word 2007 tabulā, izmantojot īsinājumtaustiņus un peles darbības, lai optimizētu savu darba plūsmu.
Šajā sarakstā ir iekļautas desmit populārākās Excel funkcijas, kas attiecas uz plašu vajadzību klāstu. Uzziniet, kā izmantot <strong>Excel funkcijas</strong> efektīvāk!
Uzziniet, kā pievienot papildu analīzes slāņus jūsu Excel diagrammām, lai uzlabotu vizualizāciju un sniegtu precīzākus datus. Šis raksts apraksta visas nepieciešamās darbības.
Uzziniet, kā iestatīt <strong>rindkopas atkāpi</strong> programmā Word 2013, lai uzlabotu dokumenta noformējumu un lasāmību.
Uzziniet, kā pareizi ievietot slejas programmā Word 2010, lai uzlabotu jūsu dokumentu formātu un struktūru.
Apsveriet iespēju aizsargāt Excel 2007 darblapu, lai izvairītos no neplānotām izmaiņām. Uzziniet, kā aizsargāt un atbloķēt šūnas, lai nodrošinātu datu integritāti.
Programmas Excel 2013 PMT funkcija aprēķina periodisko mūža rentes maksājumu. Šī funkcija ir būtiska hipotekāro kredītu maksājumu plānošanai.
Mācieties, kā veikt t-testus Excel programmā, izmantojot datus un aprakstot trīs t-testu veidus, kas noderēs jūsu datu analīzes procesā.
Uzziniet, kā filtrēt datu sarakstu programmā Excel 2016, lai ērti paslēptu nevēlamus ierakstus un strādātu tikai ar nepieciešamajiem datiem.
Uzziniet, kā vienkārši pievienot datu etiķetes diagrammai programmā Excel 2007. Palīdziet noteikt vērtības, kas tiek rādītas katrā datu punktā, izmantojot dažādas izvietošanas un formatēšanas iespējas.







