Kā pārvietoties Word 2007 tabulā
Uzziniet, kā efektīvi pārvietoties Word 2007 tabulā, izmantojot īsinājumtaustiņus un peles darbības, lai optimizētu savu darba plūsmu.
Reizēm programmā Excel 2013, iespējams, vēlēsities ievietot informāciju, kas nav pieejama krājumu saraksta lodziņās vai tādā izkārtojumā, ko programma Excel nepiedāvā gatavajās galvenēs un kājenēs.
Šajā gadījumā jums ir jāizmanto komandu pogas, kas tiek parādītas kontekstuālās cilnes Galvenes un kājenes rīki cilnes Dizains grupā Galvenes un kājenes elementi. Šīs komandu pogas ļauj apvienot savu informāciju ar Excel ģenerēto informāciju dažādās jūsu izveidotās pielāgotās galvenes vai kājenes sadaļās.
Grupas galvenes un kājenes elementi komandu pogas ietver
Lapas numurs: noklikšķiniet uz šīs pogas, lai ievietotu &[Lapas] kodu, kas ievada pašreizējās lapas numuru.
Lapu skaits: noklikšķiniet uz šīs pogas, lai ievietotu &[Lapas] kodu, kas ievada kopējo lappušu skaitu.
Pašreizējais datums: noklikšķiniet uz šīs pogas, lai ievietotu &[Datums] kodu, kas ievada pašreizējo datumu.
Pašreizējais laiks: noklikšķiniet uz šīs pogas, lai ievietotu &[Laiks] kodu, kas ievada pašreizējo laiku.
Faila ceļš: noklikšķiniet uz šīs pogas, lai ievietotu &[Ceļš]&[Fails] kodus, kas tiek ievietoti direktorijas ceļā kopā ar darbgrāmatas faila nosaukumu.
Faila nosaukums: noklikšķiniet uz šīs pogas, lai ievietotu &[Fails] kodu, kas tiek ievietots darbgrāmatas faila nosaukumā.
Lapas nosaukums: noklikšķiniet uz šīs pogas, lai ievietotu &[Tab] kodu, kas ievieto darblapas nosaukumu, kā parādīts lapas cilnē.
Attēls: noklikšķiniet uz šīs pogas, lai ievietotu &[Attēls] kodu, kas ievieto attēlu, kuru atlasāt dialoglodziņā Attēla ievietošana, kas pēc noklusējuma parāda datora mapes Mani attēli saturu.
Formatēt attēlu: noklikšķiniet uz šīs pogas, lai lietotu formatējumu, ko izvēlējāties dialoglodziņā Attēla formatēšana, &[Attēls] kodam, ko ievadāt ar pogu Ievietot attēlu, nepievienojot nekādu savu kodu.
Lai izmantotu šīs komandu pogas grupā Galvenes un kājenes elementi, lai izveidotu pielāgotu galveni vai kājeni, veiciet šīs darbības:
Ievietojiet darblapu lapas izkārtojuma skatā, statusa joslā noklikšķinot uz pogas Lapas izkārtojuma skats vai lentē noklikšķinot uz Skats → Lapas izkārtojuma skats vai nospiežot Alt+WP.
Lapas izkārtojuma skatā teksts Noklikšķiniet, lai pievienotu galveni tiek parādīts pirmās lapas augšējās piemales centrā, un teksts Noklikšķiniet, lai pievienotu kājeni tiek parādīts apakšējās piemales centrā.
Novietojiet peles rādītāju augšējā piemalē, lai izveidotu pielāgotu galveni, vai apakšējo piemali, lai izveidotu pielāgotu kājeni, un pēc tam noklikšķiniet uz rādītāja galvenes vai kājenes kreisajā, centrā vai labajā sadaļā, lai iestatītu ievietošanas punktu un izlīdzinātu pa kreisi. , centrā vai līdzināt tekstu pa labi.
Kad programma Excel iestata ievietošanas punktu, teksts Noklikšķiniet, lai pievienotu galveni un Noklikšķiniet, lai pievienotu kājeni, un lentē kļūst aktīva cilne Dizains cilnē Galvenes un kājenes rīki.
Lai savai pielāgotajai galvenei vai kājenei pievienotu programmas ģenerētu informāciju (piemēram, faila nosaukumu, darblapas nosaukumu, pašreizējo datumu un tā tālāk), noklikšķiniet uz informācijai atbilstošās komandas pogas grupā Galvenes un kājenes elementi.
Programma Excel galvenē vai kājenē ievieto atbilstošo galvenes/kājenes kodu, pirms kuras ir & (&). Šie kodi tiek aizstāti ar faktisko informāciju (faila nosaukums, darblapas nosaukums, grafiskais attēls un tamlīdzīgi), tiklīdz noklikšķināt uz citas galvenes vai kājenes sadaļas vai pabeidzat galvenes vai kājenes izveidi, noklikšķinot uz peles kursora ārpus tās.
(Neobligāti) Lai pielāgotajai galvenei vai kājenei pievienotu savu tekstu, ierakstiet to ievietošanas punktā.
Apvienojot programmas ģenerēto informāciju, kas norādīta ar galvenes/kājenes kodu, ar savu tekstu, noteikti ievietojiet atbilstošās atstarpes un pieturzīmes. Piemēram, lai pielāgotā galvenē vai kājenē Excel parādītu 1. lapu no 4, rīkojieties šādi:
Ierakstiet vārdu Page un nospiediet atstarpes taustiņu.
Noklikšķiniet uz komandas pogas Lapas numurs un vēlreiz nospiediet atstarpes taustiņu.
Ierakstiet vārdu un nospiediet atstarpes taustiņu trešo reizi.
Noklikšķiniet uz komandas pogas Lapu skaits.
Tādējādi pielāgotajā galvenē (vai kājenē) tiek ievietota &[Lapas] no &[Lapas] .
(Neobligāti) Lai mainītu pielāgotās galvenes vai kājenes fontu, fonta lielumu vai kādu citu fonta atribūtu, velciet cauri tā kodiem un tekstam, noklikšķiniet uz cilnes Sākums un pēc tam grupā Fonts noklikšķiniet uz atbilstošās komandas pogas.
Papildus jauna fonta un fonta lieluma atlasei pielāgotajai galvenei vai kājenei, tā tekstam varat pievienot treknrakstu, slīprakstu, pasvītrojumu un jaunu fonta krāsu, izmantojot komandas pogas Treknrakstā, Slīprakstā, Pasvītrojumā un Fonta krāsa. cilne.
Kad esat pabeidzis pielāgotās galvenes vai kājenes kodu un teksta definēšanu un formatēšanu, noklikšķiniet uz šūnas apgabalā Darblapa, lai atceltu galvenes vai kājenes apgabala atlasi.
Programma Excel aizstāj galvenes/kājenes kodus pielāgotajā galvenē vai kājenē ar faktisko informāciju, tajā pašā laikā no lentes noņemot kontekstuālo cilni Galvenes un kājenes rīki.
Šeit ir pielāgota kājene, kas pievienota izklājlapai lapas izkārtojuma skatā. Šajā pielāgotajā kājenē ir apvienots teksts, sākotnējais klientu saraksts ar programmas ģenerētu lapas nosaukumu, datuma un laika informāciju, un tiek izmantotas visas trīs sadaļas: lapas informācija līdzināta pa kreisi, centrēts sākotnējā klientu saraksta teksts un pa labi līdzināts pašreizējais datums un laiks. .
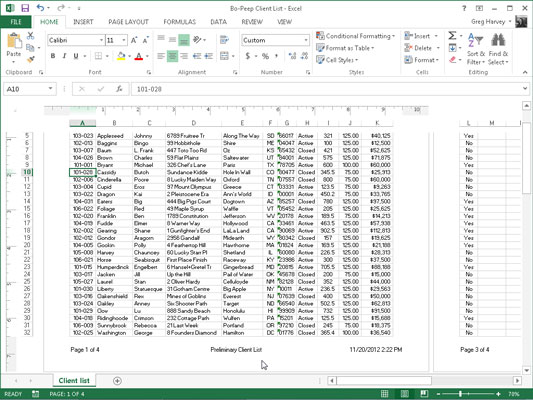
Uzziniet, kā efektīvi pārvietoties Word 2007 tabulā, izmantojot īsinājumtaustiņus un peles darbības, lai optimizētu savu darba plūsmu.
Šajā sarakstā ir iekļautas desmit populārākās Excel funkcijas, kas attiecas uz plašu vajadzību klāstu. Uzziniet, kā izmantot <strong>Excel funkcijas</strong> efektīvāk!
Uzziniet, kā pievienot papildu analīzes slāņus jūsu Excel diagrammām, lai uzlabotu vizualizāciju un sniegtu precīzākus datus. Šis raksts apraksta visas nepieciešamās darbības.
Uzziniet, kā iestatīt <strong>rindkopas atkāpi</strong> programmā Word 2013, lai uzlabotu dokumenta noformējumu un lasāmību.
Uzziniet, kā pareizi ievietot slejas programmā Word 2010, lai uzlabotu jūsu dokumentu formātu un struktūru.
Apsveriet iespēju aizsargāt Excel 2007 darblapu, lai izvairītos no neplānotām izmaiņām. Uzziniet, kā aizsargāt un atbloķēt šūnas, lai nodrošinātu datu integritāti.
Programmas Excel 2013 PMT funkcija aprēķina periodisko mūža rentes maksājumu. Šī funkcija ir būtiska hipotekāro kredītu maksājumu plānošanai.
Mācieties, kā veikt t-testus Excel programmā, izmantojot datus un aprakstot trīs t-testu veidus, kas noderēs jūsu datu analīzes procesā.
Uzziniet, kā filtrēt datu sarakstu programmā Excel 2016, lai ērti paslēptu nevēlamus ierakstus un strādātu tikai ar nepieciešamajiem datiem.
Uzziniet, kā vienkārši pievienot datu etiķetes diagrammai programmā Excel 2007. Palīdziet noteikt vērtības, kas tiek rādītas katrā datu punktā, izmantojot dažādas izvietošanas un formatēšanas iespējas.







