Kā pārvietoties Word 2007 tabulā
Uzziniet, kā efektīvi pārvietoties Word 2007 tabulā, izmantojot īsinājumtaustiņus un peles darbības, lai optimizētu savu darba plūsmu.
Jūsu SharePoint Online iekštīkls ir satura krātuve, ko izveidojuši un publicējuši daži un ko patērē visi jūsu organizācijas dalībnieki. Lai palielinātu informācijas atbilstību un optimizētu izplatīšanu, izveidojiet vietnes lapas, lai koncentrētos uz informācijas piegādi.
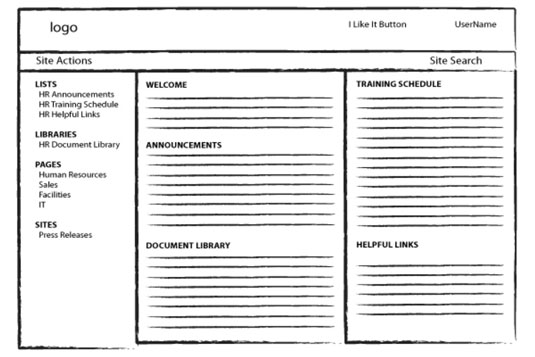
Šeit ir stiepļu rāmis, kas kalpo kā ceļvedis cilvēkresursu lapas izveidei. Lapā ir piecas tīmekļa daļas: sveiciens, paziņojumi, dokumentu bibliotēka, apmācību grafiks un noderīgas saites.
Šajā tabulā ir parādītas bibliotēkas un saraksti, kas vispirms jāizveido programmā SharePoint Online, lai izveidotu Cilvēkresursu lapu. Tas ir jādara, jo lapā tiks rādītas tīmekļa daļas, kas iegūst informāciju no tabulā esošajām bibliotēkām un sarakstiem. Kreisajā pusē esošā kolonna ir tas, ko jūs nosauksit SharePoint veidnes tipu labajā kolonnā.
| Bibliotēkas vai saraksta nosaukums | SharePoint veidnes veids |
|---|---|
| HR paziņojumi | Paziņojums |
| HR dokumentu bibliotēka | Dokumentu bibliotēka |
| HR apmācību grafiks | Kalendārs |
| HR noderīgas saites | Saites |
Pēc noklusējuma publicēšanas portāla veidnē nav iekļautas visas ērtās dokumentu bibliotēkas un sarakstus, kas ir pieejami Team Sites. Lai aktivizētu šīs funkcijas, rīkojieties šādi:
Dodieties uz Vietnes darbība → Vietnes iestatījumi.
Zem vietnes darbību grupas noklikšķiniet uz Pārvaldīt vietnes līdzekļus.
Ritiniet uz leju, lai atrastu funkciju Team Collaboration Lists, un pēc tam noklikšķiniet uz pogas Aktivizēt.
Lai izveidotu parādītos HR paziņojumu sarakstus, rīkojieties šādi:
Dodieties uz Vietnes darbības → Citas opcijas.
Labajā rūtī esošajā veidņu sarakstā noklikšķiniet uz ikonas Paziņojumi.
Tekstlodziņā Vārds ievadiet HR paziņojumus un pēc tam noklikšķiniet uz Izveidot.
Izpildiet tos pašus norādījumus, lai izveidotu HR dokumentu bibliotēku, HR apmācību grafiku un HR noderīgo saišu sarakstus un bibliotēkas, izmantojot norādīto veidni tabulas labajā kolonnā.
Kad esat iestatījis bibliotēkas un sarakstus, izveidojiet HR lapu šādi:
Dodieties uz Vietnes darbības → Citas opcijas.
Zem Filtrēt pēc atlasiet Lapa.
Atlasiet Publicēšanas lapa un noklikšķiniet uz Izveidot.
Lapas izveides lapā zem nosaukuma ievadiet Cilvēkresursi.
Atstājiet noklusējuma URL nosaukumu vai ievadiet savu.
Lapas izkārtojuma izvēles sarakstam atlasiet (Sveiciena lapa) Tukša tīmekļa daļas lapa.
Noklikšķiniet uz Izveidot.
Rediģēšanas režīmā tiek parādīta jauna lapa.
Lai lapai pievienotu sveiciena ziņojuma tīmekļa daļu, ievadiet tekstu zem Lapas saturs. Izmantojiet lentes komandas, lai formatētu tekstu.
Šeit ievadītais teksts tiks parādīts sveiciena tīmekļa daļā no stiepļu rāmja parauga.
Pievienojiet HR dokumentu bibliotēkas tīmekļa daļu:
Zem galvenes noklikšķiniet uz Pievienot tīmekļa daļu.
Atlasiet HR dokumentu bibliotēku un noklikšķiniet uz Pievienot.
Pievienojiet tīmekļa daļas apgrieztā secībā, jo pēdējā pievienotā tīmekļa daļa ir tīmekļa daļa, kas tiek rādīta augšpusē.
Pievienojiet HR paziņojumu tīmekļa daļu:
Zem galvenes noklikšķiniet uz Pievienot tīmekļa daļu.
*Atlasiet HR paziņojumi un noklikšķiniet uz Pievienot.
Pievienojiet tīmekļa daļu HR noderīgas saites:
Zem labās puses (blakus galvenei) noklikšķiniet uz Pievienot tīmekļa daļu.
Atlasiet HR noderīgas saites un noklikšķiniet uz Pievienot.
Pievienojiet HR apmācības grafika tīmekļa daļu:
Zem labās puses (blakus galvenei) noklikšķiniet uz Pievienot tīmekļa daļu.
Atlasiet HR apmācību grafiks un pēc tam noklikšķiniet uz Pievienot.
Virziet kursoru virs HR apmācības grafika tīmekļa daļas nosaukuma labajā pusē un noklikšķiniet uz lejupvērstās bultiņas.
Atlasiet Rediģēt tīmekļa daļu, lai labajā pusē parādītu rīkrūti.
Zem atlasītā skata izvēlieties Pašreizējie notikumi.
Zem Rīkjoslas veids atlasiet Nav rīkjoslas.
Tīmekļa daļas rediģēšanas rūtī noklikšķiniet uz Labi.
Lentē noklikšķiniet uz Reģistrēties, ievadiet savus komentārus un noklikšķiniet uz Turpināt.
Ja neredzat reģistrēšanās ikonu, izvēlnē noklikšķiniet uz Lapa.
Lapa tagad ir saglabāta, taču tā vēl nav redzama visiem. Nākamais solis ir iesniegt lapu apstiprināšanai, lai to varētu publicēt un tā kļūtu redzama ikvienam jūsu organizācijā.
Iespējams, ka sarakstu un bibliotēku noklusējuma skati neatbilst jūsu vajadzībām. Viņiem ir par daudz vai par maz informācijas. Varat viegli izveidot pielāgotu skatu. Vienkārši dodieties uz sarakstu vai bibliotēku, lentē atlasiet Saraksts vai Bibliotēka un noklikšķiniet uz Izveidot skatu.
Izvēlieties formātu vai atlasiet kādu no esošajiem skatiem, kas ļoti atbilst tam, ko meklējat. Lapā Skata izveide ievadiet skata nosaukumu, atlasiet slejas, kuras vēlaties rādīt, un noņemiet atzīmi no kolonnām, kuras vēlaties paslēpt. Noklikšķiniet uz Labi.
Uzziniet, kā efektīvi pārvietoties Word 2007 tabulā, izmantojot īsinājumtaustiņus un peles darbības, lai optimizētu savu darba plūsmu.
Šajā sarakstā ir iekļautas desmit populārākās Excel funkcijas, kas attiecas uz plašu vajadzību klāstu. Uzziniet, kā izmantot <strong>Excel funkcijas</strong> efektīvāk!
Uzziniet, kā pievienot papildu analīzes slāņus jūsu Excel diagrammām, lai uzlabotu vizualizāciju un sniegtu precīzākus datus. Šis raksts apraksta visas nepieciešamās darbības.
Uzziniet, kā iestatīt <strong>rindkopas atkāpi</strong> programmā Word 2013, lai uzlabotu dokumenta noformējumu un lasāmību.
Uzziniet, kā pareizi ievietot slejas programmā Word 2010, lai uzlabotu jūsu dokumentu formātu un struktūru.
Apsveriet iespēju aizsargāt Excel 2007 darblapu, lai izvairītos no neplānotām izmaiņām. Uzziniet, kā aizsargāt un atbloķēt šūnas, lai nodrošinātu datu integritāti.
Programmas Excel 2013 PMT funkcija aprēķina periodisko mūža rentes maksājumu. Šī funkcija ir būtiska hipotekāro kredītu maksājumu plānošanai.
Mācieties, kā veikt t-testus Excel programmā, izmantojot datus un aprakstot trīs t-testu veidus, kas noderēs jūsu datu analīzes procesā.
Uzziniet, kā filtrēt datu sarakstu programmā Excel 2016, lai ērti paslēptu nevēlamus ierakstus un strādātu tikai ar nepieciešamajiem datiem.
Uzziniet, kā vienkārši pievienot datu etiķetes diagrammai programmā Excel 2007. Palīdziet noteikt vērtības, kas tiek rādītas katrā datu punktā, izmantojot dažādas izvietošanas un formatēšanas iespējas.







