Kā pārvietoties Word 2007 tabulā
Uzziniet, kā efektīvi pārvietoties Word 2007 tabulā, izmantojot īsinājumtaustiņus un peles darbības, lai optimizētu savu darba plūsmu.
Vai zinājāt, ka varat izmantot rakurstabulu kā Excel informācijas paneļu un pārskatu histogrammas avotu? Pareizi. Izmantojot mazpazīstamu triku, varat izveidot histogrammu, kas ir tikpat interaktīva kā rakurstabula!
Pirmais solis, veidojot histogrammu ar rakurstabulu, ir izveidot frekvences sadalījumu. Vienkārši izpildiet šīs darbības:
Kā redzat šajā attēlā, lauks SumOfSales_Amount ir novietots ROWS nomešanas zonā. Novietojiet tirdzniecības pārstāvja lauku VĒRTĪBAS nolaišanas zonā.
Parādās dialoglodziņš Grupēšana.
Tas rada jūsu frekvences sadalījumu. Iepriekšējā attēlā sadalījums ir iestatīts sākot ar 5000 un izveidot grupas ar soli pa 1000, līdz tas beidzas ar 100 000.
Rakurstabula aprēķina pārdošanas atkārtojumu skaitu katram noteiktajam pieaugumam, tāpat kā biežuma sadalījumā. Tagad varat izmantot šo rezultātu, lai izveidotu histogrammu!
Šīs metodes acīmredzamais ieguvums ir tāds, ka pēc biežuma sadalījuma un histogrammas varat interaktīvi filtrēt datus, pamatojoties uz citām dimensijām, piemēram, reģionu un tirgu. Piemēram, varat redzēt Kanādas tirgus histogrammu un pēc tam ātri pārslēgties, lai skatītu Kalifornijas tirgus histogrammu.
Ņemiet vērā, ka histogrammai, kuras pamatā ir rakurstabula, nevar pievienot kumulatīvos procentus.
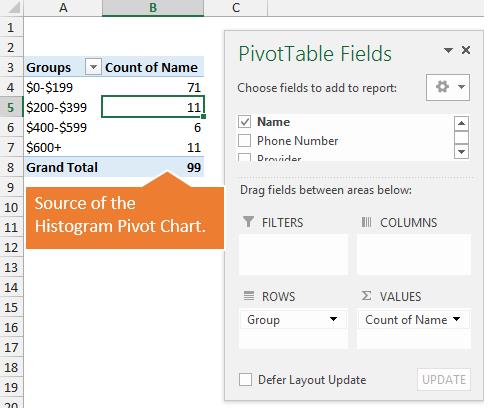
Augšējā attēlā ir parādīta rakurstabula, kas tiek izmantota histogrammas diagrammas izveidošanai. Grupas nosaukums atrodas apgabalā Rindas, un nosaukumu skaits ir apgabalā Vērtības. Tas ļauj mums uzzīmēt darbinieku sadalījumu kolonnu diagrammā.
Vairāk par šo rakurstabulu es paskaidroju videoklipā, kas atrodas lapas augšpusē .
Rakurstabulā diagrammas labajā pusē tiek parādīta detalizēta informācija. Šai rakurstabulai ir:
Šķēlējs ir savienots ar rakurstabulu, tāpēc tiks parādīti tikai atlasītās grupas nosaukumi. Tas ļauj ātri redzēt katrā grupā iekļautos darbiniekus.
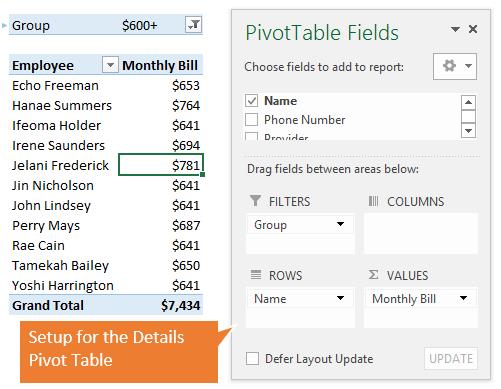
Uzziniet, kā efektīvi pārvietoties Word 2007 tabulā, izmantojot īsinājumtaustiņus un peles darbības, lai optimizētu savu darba plūsmu.
Šajā sarakstā ir iekļautas desmit populārākās Excel funkcijas, kas attiecas uz plašu vajadzību klāstu. Uzziniet, kā izmantot <strong>Excel funkcijas</strong> efektīvāk!
Uzziniet, kā pievienot papildu analīzes slāņus jūsu Excel diagrammām, lai uzlabotu vizualizāciju un sniegtu precīzākus datus. Šis raksts apraksta visas nepieciešamās darbības.
Uzziniet, kā iestatīt <strong>rindkopas atkāpi</strong> programmā Word 2013, lai uzlabotu dokumenta noformējumu un lasāmību.
Uzziniet, kā pareizi ievietot slejas programmā Word 2010, lai uzlabotu jūsu dokumentu formātu un struktūru.
Apsveriet iespēju aizsargāt Excel 2007 darblapu, lai izvairītos no neplānotām izmaiņām. Uzziniet, kā aizsargāt un atbloķēt šūnas, lai nodrošinātu datu integritāti.
Programmas Excel 2013 PMT funkcija aprēķina periodisko mūža rentes maksājumu. Šī funkcija ir būtiska hipotekāro kredītu maksājumu plānošanai.
Mācieties, kā veikt t-testus Excel programmā, izmantojot datus un aprakstot trīs t-testu veidus, kas noderēs jūsu datu analīzes procesā.
Uzziniet, kā filtrēt datu sarakstu programmā Excel 2016, lai ērti paslēptu nevēlamus ierakstus un strādātu tikai ar nepieciešamajiem datiem.
Uzziniet, kā vienkārši pievienot datu etiķetes diagrammai programmā Excel 2007. Palīdziet noteikt vērtības, kas tiek rādītas katrā datu punktā, izmantojot dažādas izvietošanas un formatēšanas iespējas.







