Kā pārvietoties Word 2007 tabulā
Uzziniet, kā efektīvi pārvietoties Word 2007 tabulā, izmantojot īsinājumtaustiņus un peles darbības, lai optimizētu savu darba plūsmu.
Atkarības attiecību izveide programmā Project 2013 ir vienkārša: jūs izveidojat atkarību, atlasiet atkarības veidu un izveidojiet jebkuru aizkaves laiku vai izpildes laiku. Sarežģītākā daļa ir saprast, kā katrs atkarības veids ietekmē jūsu plānu, kad projekts tiek uzsākts un jūs sākat reģistrēt faktisko darbību, ko resursi veic, veicot uzdevumus.
Kad veidojat atkarību, pēc noklusējuma tā ir nobeiguma līdz sākuma attiecība: vienam uzdevumam ir jāpabeidz, lai varētu sākt citu. Ja tas ir tieši tāds atkarības veids, kādu vēlaties, tas ir viss.
Ja tas nav vēlamais, pēc šīs saites izveidošanas varat to rediģēt, lai mainītu atkarības veidu vai izveidotu aizkaves vai izpildes laiku. Tāpēc, ja neesat uzmanīgs, atlasot uzdevumus, atkarības bultiņa grafikā pārvietosies atpakaļ.
Lai izveidotu vienkāršu saiti no sākuma līdz beigām, veiciet šīs darbības:
Parādiet Ganta diagrammas skatu un pārliecinieties, vai ir redzami divi uzdevumi, kurus vēlaties saistīt.
Iespējams, jums būs jāsakļauj daži uzdevumi savā projektā vai jāizmanto tālummaiņas poga cilnē Skats, lai ekrānā ievietotu vairāk uzdevumu.
Noklikšķiniet uz priekšgājēja uzdevuma un Ctrl+noklikšķiniet uz nākamā uzdevuma, un, kad abi uzdevumi ir iezīmēti, noklikšķiniet uz ķēdes saites ikonas cilnē Uzdevuma fails.
Varat turpināt turēt nospiestu taustiņu Ctrl un iezīmēt tik daudz uzdevumu, cik vēlaties saistīt.
Varat saistīt vairākus uzdevumus pēc kārtas, noklikšķinot uz pirmā uzdevuma un velkot uz pēdējo uzdevumu. Atlaižot peles pogu, noklikšķiniet uz ķēdes saites ikonas, lai saistītu visus uzdevumus secībā.
Labākā prakse ir saistīt tikai apakšuzdevumus, kas atspoguļo faktiski veikto darbu, nevis kopsavilkuma uzdevumus. Ctrl+klikšķināšanas metode ir noderīga, lai izlaistu kopsavilkuma uzdevumus, atlasot saistīšanas uzdevumus.
Turklāt neatkarīgi no tā, vai izmantojat peli vai pogu Saistīt uzdevumus, lai vilktu starp uzdevumiem, vispirms atlasītais uzdevums vienmēr kļūst par priekšteci. Tāpēc, ja neesat uzmanīgs, atlasot uzdevumus, atkarības bultiņa grafikā pārvietojas atpakaļ.
Lai dialoglodziņā Uzdevuma informācija izveidotu saiti vai modificētu esošu attiecību, atzīmējiet priekšteča uzdevuma uzdevuma ID numuru un pēc tam veiciet šīs darbības:
Veiciet dubultklikšķi uz nākamā uzdevuma.
Atlasītajam uzdevumam tiek atvērts dialoglodziņš Uzdevuma informācija.
Noklikšķiniet uz cilnes Priekšteči.
Šajā cilnē varat izveidot tik daudz atkarības attiecību, cik vēlaties.
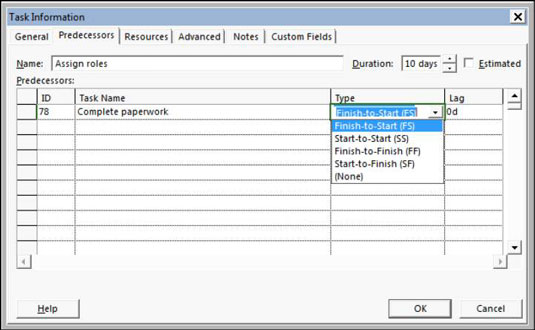
Laukā ID ierakstiet priekšteča uzdevuma uzdevuma ID numuru.
Varat arī atlasīt uzdevumu nolaižamajā sarakstā Uzdevuma nosaukums. Tiek parādīti visi uzdevumi, kurus jau esat ievadījis projektā. Lai parādītu šo sarakstu, noklikšķiniet uz nākamās tukšās šūnas Uzdevuma nosaukums un pēc tam noklikšķiniet uz parādītās nolaižamā saraksta bultiņas.
Nospiediet Tab.
Uzdevuma nosaukums un noklusējuma atkarības veids no beigām līdz sākumam, kas parāda 0d (nav dienu, kas ir noklusējuma laika vienība), tiek ievadīts automātiski.
Noklikšķiniet uz kolonnas Tips un noklikšķiniet uz parādītās bultiņas, lai parādītu atkarības veidus, un pēc tam noklikšķiniet uz jūsu situācijai atbilstošās atkarības.
Ja vēlaties pievienot aizkavi vai izpildes laiku, noklikšķiniet uz lauka Kavēšanās un izmantojiet parādītās bultiņas, lai iestatītu laiku.
Noklikšķiniet uz augšu līdz pozitīvam skaitlim, lai skatītu aizkaves laiku, vai noklikšķiniet uz leju, lai iegūtu negatīvu skaitli, lai skatītu izpildes laiku.
Atkārtojiet 3. līdz 6. darbību, lai izveidotu papildu atkarības attiecības.
Kad esat pabeidzis, noklikšķiniet uz pogas Labi, lai saglabātu atkarības.
Lai “nospiestu” saiti starp uzdevumiem, atlasiet abus uzdevumus un pēc tam nospiediet taustiņu kombināciju Ctrl+F2. Lai atsaistītu, nospiediet Ctrl+Shift+F2.
Vēl viens veids, kā ievadīt atkarības, ir izvērst uzdevumu lapas rūti, līdz tiek parādīta kolonna Priekšteči. Varat ievadīt priekšgājēja uzdevuma numuru tieši šajā kolonnā.
Uzziniet, kā efektīvi pārvietoties Word 2007 tabulā, izmantojot īsinājumtaustiņus un peles darbības, lai optimizētu savu darba plūsmu.
Šajā sarakstā ir iekļautas desmit populārākās Excel funkcijas, kas attiecas uz plašu vajadzību klāstu. Uzziniet, kā izmantot <strong>Excel funkcijas</strong> efektīvāk!
Uzziniet, kā pievienot papildu analīzes slāņus jūsu Excel diagrammām, lai uzlabotu vizualizāciju un sniegtu precīzākus datus. Šis raksts apraksta visas nepieciešamās darbības.
Uzziniet, kā iestatīt <strong>rindkopas atkāpi</strong> programmā Word 2013, lai uzlabotu dokumenta noformējumu un lasāmību.
Uzziniet, kā pareizi ievietot slejas programmā Word 2010, lai uzlabotu jūsu dokumentu formātu un struktūru.
Apsveriet iespēju aizsargāt Excel 2007 darblapu, lai izvairītos no neplānotām izmaiņām. Uzziniet, kā aizsargāt un atbloķēt šūnas, lai nodrošinātu datu integritāti.
Programmas Excel 2013 PMT funkcija aprēķina periodisko mūža rentes maksājumu. Šī funkcija ir būtiska hipotekāro kredītu maksājumu plānošanai.
Mācieties, kā veikt t-testus Excel programmā, izmantojot datus un aprakstot trīs t-testu veidus, kas noderēs jūsu datu analīzes procesā.
Uzziniet, kā filtrēt datu sarakstu programmā Excel 2016, lai ērti paslēptu nevēlamus ierakstus un strādātu tikai ar nepieciešamajiem datiem.
Uzziniet, kā vienkārši pievienot datu etiķetes diagrammai programmā Excel 2007. Palīdziet noteikt vērtības, kas tiek rādītas katrā datu punktā, izmantojot dažādas izvietošanas un formatēšanas iespējas.







