Kā pārvietoties Word 2007 tabulā
Uzziniet, kā efektīvi pārvietoties Word 2007 tabulā, izmantojot īsinājumtaustiņus un peles darbības, lai optimizētu savu darba plūsmu.
Programmas Excel funkcija Filtrs ļauj viegli paslēpt visu datu sarakstā, izņemot ierakstus, kurus vēlaties redzēt. Lai filtrētu datu sarakstu tikai tiem ierakstiem, kuros ir noteikta vērtība, noklikšķiniet uz attiecīgā lauka pogas Automātiskais filtrs, lai parādītu nolaižamo sarakstu ar visiem šajā laukā veiktajiem ierakstiem, un atlasiet to, kuru vēlaties izmantot kā filtru. Pēc tam Excel parāda tikai tos ierakstus, kuros ir šajā laukā atlasītā vērtība. (Visi pārējie ieraksti īslaicīgi tiek paslēpti.)
Ja jūsu datu saraksta tabulas kolonnu virsrakstos pašlaik nav filtru nolaižamās pogas, kas tiek rādītas to šūnās aiz lauku nosaukumiem, varat tos pievienot, vienkārši noklikšķinot uz Sākums → Kārtot un filtrēt → Filtrēt vai nospiežot Alt+HSF. (Apskatiet šos citus ierakstus un formatēšanas saīsnes .)
Piemēram, zemāk esošajā attēlā darbinieku datu saraksts tika filtrēts, lai parādītu tikai tos ierakstus, kuros atrašanās vieta ir Bostona vai Sanfrancisko, noklikšķinot uz lauka Atrašanās vieta pogas Automātiskais filtrs un pēc tam noklikšķinot uz izvēles rūtiņas (Atlasīt visu), lai noņemtu atzīmi. atzīme. Pēc tam tika atlasītas Bostonas un Sanfrancisko izvēles rūtiņas, lai pirms noklikšķināšanas uz Labi pievienotu tām atzīmes. (Tas ir tik vienkārši.)
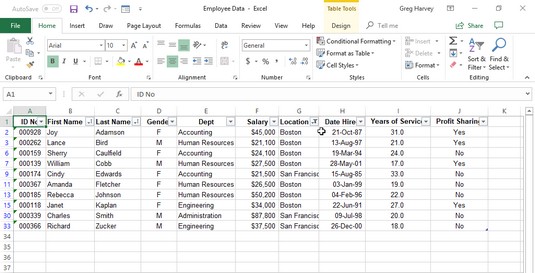
Darbinieku datu saraksts pēc Excel filtrē visus ierakstus, izņemot tos, kuru laukā Atrašanās vieta ir Bostona vai Sanfrancisko.
Kad esat filtrējis datu sarakstu, lai tiktu parādīti tikai tie ieraksti, ar kuriem vēlaties strādāt, varat kopēt šos ierakstus citā darblapas daļā pa labi no datu bāzes (vai vēl labāk, citā Excel lapā darbgrāmatā). Vienkārši atlasiet šūnas, pēc tam cilnē Sākums noklikšķiniet uz pogas Kopēt vai nospiediet Ctrl+C, pārvietojiet šūnas kursoru uz pirmo šūnu, kurā jāparādās kopētajiem ierakstiem, un pēc tam nospiediet taustiņu Enter. Pēc filtrēto ierakstu kopēšanas varat atkārtoti parādīt visus datubāzes ierakstus vai lietot nedaudz atšķirīgu filtru.
Ja konstatējat, ka datu saraksta filtrēšana, atlasot vienu vērtību lauka nolaižamajā sarakstlodziņā, sniedz vairāk ierakstu, nekā jūs patiešām vēlaties cīnīties, varat tālāk filtrēt datu bāzi, atlasot citu vērtību otrā lauka nolaižamajā izvēlnē. sarakstu.
Piemēram, pieņemsim, ka lauka Atrašanās vieta nolaižamajā sarakstā kā filtra vērtību atlasāt Bostonu un darblapā tiek parādīti simtiem Bostonas ierakstu. Lai samazinātu Bostonas ierakstu skaitu līdz vieglāk pārvaldāmam skaitam, varat atlasīt vērtību (piemēram, Cilvēkresursi) lauka Dept nolaižamajā sarakstā, lai tālāk filtrētu datu bāzi un samazinātu ierakstus, ar kuriem jāstrādā ekrānā. Kad esat pabeidzis darbu ar Bostonas cilvēkresursu darbinieku ierakstiem, varat parādīt citu kopu, vēlreiz parādot lauka Departamenta nolaižamo sarakstu un mainot filtra vērtību no Human Resources uz kādu citu nodaļu, piemēram, grāmatvedību.
Kad esat gatavs vēlreiz parādīt visus datubāzes ierakstus, noklikšķiniet uz filtrētā lauka pogas Automātiskais filtrs (par to norāda konusveida filtrs uz tā nolaižamās izvēlnes pogas) un pēc tam noklikšķiniet uz Notīrīt filtru no (kam seko lauks iekavās) opciju netālu no nolaižamā saraksta vidus.
Automātiskā filtra pogas varat īslaicīgi noņemt no šūnām datu saraksta augšējā rindā, kurā ir lauku nosaukumi, un vēlāk tās atkārtoti parādīt, cilnē Dati noklikšķinot uz pogas Filtrs vai nospiežot Alt+AT vai Ctrl+Shift+L. Datiem varat izmantot arī filtrus Slicer un Timeline .
Programmā Excel ir iekļauta skaitļu filtra opcija ar nosaukumu Top 10. Varat izmantot šo opciju skaitļu laukā, lai parādītu tikai noteiktu ierakstu skaitu (piemēram, tos ar desmit augstākajām vai zemākajām vērtībām šajā laukā vai tos, kas atrodas desmit augstākajos vai zemākajos procentos). šajā laukā vai tikai tiem, kas ir virs vai zem šī lauka vidējā līmeņa).
Lai programmā Excel izmantotu opciju Top 10 datu bāzes filtrēšanai, veiciet šīs darbības:
Noklikšķiniet uz pogas Automātiskais filtrs ciparu laukā, kuru vēlaties filtrēt, izmantojot opciju Top 10. Pēc tam nolaižamajā sarakstā iezīmējiet skaitļu filtrus un tā apakšizvēlnē noklikšķiniet uz Top 10.
Programmā Excel tiek atvērts dialoglodziņš Top 10 AutoFilter. Pēc noklusējuma Top 10 automātiskais filtrs izvēlas parādīt desmit populārākos vienumus atlasītajā laukā. Tomēr pirms datu bāzes filtrēšanas varat mainīt šos noklusējuma iestatījumus.
Lai rādītu tikai desmit apakšējos ierakstus, nolaižamajā sarakstlodziņā, kas atrodas vistālāk pa kreisi, mainiet Augšā uz Apakšējo.
Lai parādītu vairāk vai mazāk par desmit augšējiem vai apakšējiem ierakstiem, ievadiet jauno vērtību vidējā tekstlodziņā (kurā pašlaik ir 10) vai atlasiet jaunu vērtību, izmantojot griežamās pogas.
Lai parādītu tos ierakstus, kas ietilpst 10 labākajā vai zemākajā 10 procentos (vai citos ) procentos , nomainiet vienumu Vienumi uz Procenti vistālākajā nolaižamajā sarakstā.
Noklikšķiniet uz Labi vai nospiediet taustiņu Enter, lai filtrētu datu bāzi, izmantojot 10 populārākos iestatījumus.
Tālāk esošajā attēlā varat redzēt darbinieku datu sarakstu pēc tam, kad ir izmantota opcija Top 10 (ar visiem tās noklusējuma iestatījumiem), lai parādītu tikai tos ierakstus ar algām, kas ir pirmajā desmitniekā. Deivids Lettermans būtu lepns!
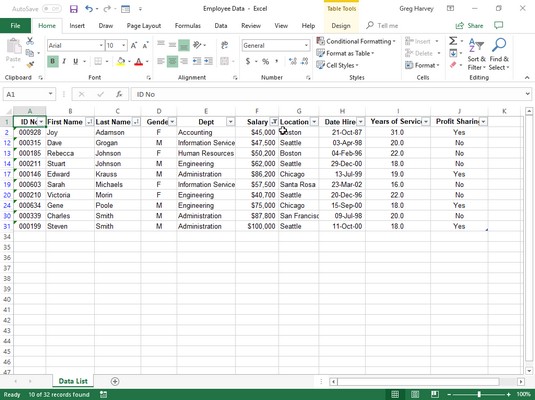
Darbinieku datu saraksts pēc 10 populārāko automātiskā filtra izmantošanas, lai filtrētu visus ierakstus, izņemot tos, kuriem ir desmit lielākās algas.
Filtrējot datu sarakstu pēc ierakstiem datuma laukā, programmā Excel ir pieejami dažādi datuma filtri, kurus varat lietot sarakstam. Šie gatavie filtri ietver Vienāds, Pirms, Pēc un Starp, kā arī Rīt, Šodien, Vakar, kā arī Nākamais, Šis un Pēdējais nedēļai, mēnesim, ceturksnim un gadam. Turklāt programmā Excel tiek piedāvāti filtri no gada līdz datumam un visi perioda datumi. Ja filtrā Periods atlasāt Visi datumi, programmā Excel varat izvēlēties starp 1.–4. ceturksni vai jebkuru no 12 mēnešiem no janvāra līdz decembrim kā periodu, kas jāizmanto ierakstu filtrēšanai.
Lai atlasītu kādu no šiem datuma filtriem, noklikšķiniet uz datuma lauka pogas Automātiskais filtrs, pēc tam nolaižamajā sarakstā iezīmējiet Datuma filtri un noklikšķiniet uz atbilstošās datuma filtra opcijas turpinājuma izvēlnē(-s).
Papildus datu saraksta filtrēšanai uz ierakstiem, kas satur noteiktu lauka ierakstu (piemēram, Ņūarka kā pilsēta vai CA kā štats), varat izveidot pielāgotus automātiskos filtrus, kas ļauj filtrēt sarakstu, lai iegūtu ierakstus, kas atbilst mazāk precīziem kritērijiem ( piemēram, uzvārdi, kas sākas ar burtu M) vai vērtību diapazoni (piemēram, algas no 25 000 līdz 75 000 USD gadā).
Lai laukam izveidotu pielāgotu filtru, noklikšķiniet uz lauka pogas Automātiskais filtrs un pēc tam nolaižamajā sarakstā iezīmējiet teksta filtrus, skaitļu filtrus vai datuma filtrus (atkarībā no lauka veida), un pēc tam noklikšķiniet uz opcijas Pielāgots filtrs. turpinājuma saraksta apakšā. Atlasot opciju Pielāgots filtrs, programma Excel parāda pielāgotā automātiskā filtra dialoglodziņu.
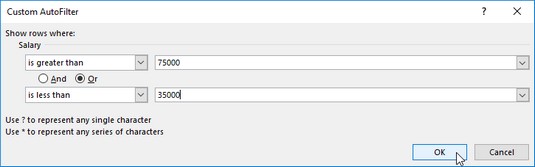
Izmantojiet pielāgotu automātisko filtru, lai parādītu ierakstus ar ierakstiem laukā Alga no USD 25 000 līdz USD 75 000.
Varat arī atvērt dialoglodziņu Pielāgots automātiskais filtrs, lauka apakšizvēlnēs Teksta filtri, Skaitļu filtri vai Datuma filtri noklikšķinot uz sākotnējā operatora (Vienāds, Nevienāds, Lielāks par un tā tālāk).
Šajā dialoglodziņā pirmajā nolaižamajā sarakstā atlasiet operatoru, kuru vēlaties izmantot. Pēc tam labajā pusē esošajā tekstlodziņā ievadiet vērtību (tekstu vai skaitļus), kas būtu jāsasniedz, jāpārsniedz, jāsamazina vai nav atrodama datu bāzes ierakstos.
Operatori, kas tiek izmantoti pielāgotajos Excel automātiskajos filtros
| Operators | Piemērs | Ko tas atrod datu bāzē |
| Vienāds | Alga ir 35 000 | Ieraksti, kur vērtība laukā Alga ir vienāda ar USD 35 000 |
| Nav vienāds | Štats nav vienāds ar NY | Ieraksti, kuros ieraksts laukā State nav NY (Ņujorka) |
| Ir labāks par | Zip ir lielāks par 42500 | Ieraksta, kur numurs laukā Zip ir pēc 42500 |
| Ir lielāks par vai vienāds ar | Zip ir lielāks vai vienāds ar 42500 | Ieraksta, kur skaitlis laukā Zip ir vienāds ar 42500 vai nāk aiz tā |
| Ir mazāks par | Alga ir mazāka par 25 000 | Ieraksti, kuros vērtība laukā Alga ir mazāka par USD 25 000 gadā |
| Ir mazāks par vai vienāds ar | Alga ir mazāka vai vienāda ar 25 000 | Ieraksti, kuros vērtība laukā Alga ir vienāda ar USD 25 000 vai mazāka par USD 25 000 |
| Sākas ar | Sākas ar d | Ierakstos ar norādītajiem laukiem ir ieraksti, kas sākas ar burtu d |
| Nesākas ar | Nesākas ar d | Ierakstos ar norādītajiem laukiem ir ieraksti, kas nesākas ar burtu d |
| Beidzas ar | Beidzas ar ey | Ieraksti, kuru norādītajos laukos ir ieraksti, kas beidzas ar burtiem ey |
| Nebeidzas ar | Nebeidzas ar ey | Ierakstos ar norādītajiem laukiem ir ieraksti, kas nebeidzas ar burtiem ey |
| Satur | Satur Hārviju | Ierakstos ar norādītajiem laukiem ir ieraksti, kas satur vārdu Hārvijs |
| Nesatur | Nesatur Hārviju | Ierakstos ar norādītajiem laukiem ir ieraksti, kas nesatur vārdu Hārvijs |
Ja vēlaties filtrēt ierakstus, kuros tikai konkrēts lauka ieraksts atbilst, pārsniedz, ir zemāks vai vienkārši nav tas pats, ko ievadāt tekstlodziņā, pēc tam noklikšķiniet uz Labi vai nospiediet taustiņu Enter, lai lietotu šo Excel filtru datu bāze. Tomēr varat izmantot dialoglodziņu Pielāgots automātiskais filtrs, lai filtrētu datu bāzi pēc ierakstiem ar lauka ierakstiem, kas ietilpst vērtību diapazonā vai atbilst vienam no diviem kritērijiem.
Lai iestatītu vērtību diapazonu , atlasiet operatoru “ir lielāks par” vai “ir lielāks par vai vienāds ar” augstākajam operatoram un pēc tam ievadiet vai atlasiet zemāko (vai pirmo) vērtību diapazonā. Pēc tam pārliecinieties, vai ir atlasīta opcija Un, atlasiet “ir mazāks par” vai “ir mazāks par vai vienāds ar” kā apakšējo operatoru un ievadiet augstāko (vai pēdējo) vērtību diapazonā.
Apskatiet attēlus augstāk un zemāk, lai redzētu, kā programma Excel filtrē ierakstus darbinieku datu sarakstā, lai tiktu parādīti tikai tie ieraksti, kuros Algas summa ir no 25 000 līdz 75 000 ASV dolāru. Kā parādīts iepriekš, jūs iestatāt šo vērtību diapazonu kā filtru, atlasot “ir lielāks par vai vienāds ar” kā operatoru un 25 000 kā diapazona zemāko vērtību. Pēc tam, atlasot opciju Un, kā operatoru atlasiet “ir mazāks vai vienāds ar” un kā diapazona augšējo vērtību — 75 000. Tālāk ir parādīti šī filtra lietošanas rezultāti darbinieku datu sarakstam.
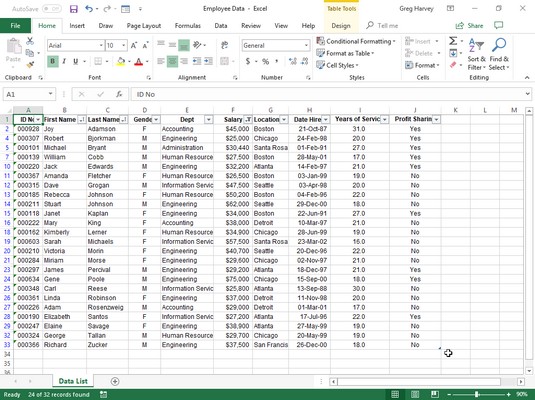
Darbinieku datu saraksts pēc pielāgotā automātiskā filtra lietošanas.
Lai dialoglodziņā Pielāgots automātiskais filtrs iestatītu vai/vai nosacījumu, parasti izvēlieties operatorus “vienāds” un “nav vienāds” (atkarībā no tā, kurš ir piemērots) un pēc tam ievadiet vai atlasiet pirmo vērtību, kurai ir jāatbilst vai kura nedrīkst. būt līdzvērtīgiem. Pēc tam atlasiet opciju Vai un atlasiet atbilstošo operatoru un ievadiet vai atlasiet otro vērtību, kas ir jāatbilst vai kura nedrīkst būt vienāda.
Piemēram, ja vēlaties, lai programma Excel filtrētu datu sarakstu tā, lai darbinieku datu sarakstā tiktu rādīti tikai grāmatvedības vai cilvēkresursu departamentu ieraksti, kā pirmo operatoru atlasiet “vienāds” un pēc tam atlasiet vai ievadiet grāmatvedību kā pirmo ierakstu. Pēc tam noklikšķiniet uz opcijas Vai, kā otro operatoru atlasiet “vienāds” un pēc tam atlasiet vai ievadiet kā otro ierakstu Human Resources. Kad pēc tam filtrējat datu bāzi, noklikšķinot uz Labi vai nospiežot taustiņu Enter, programmā Excel tiek parādīti tikai tie ieraksti, kuru ieraksts laukā Departaments ir Grāmatvedība vai Personālresursi.
Uzziniet, kā efektīvi pārvietoties Word 2007 tabulā, izmantojot īsinājumtaustiņus un peles darbības, lai optimizētu savu darba plūsmu.
Šajā sarakstā ir iekļautas desmit populārākās Excel funkcijas, kas attiecas uz plašu vajadzību klāstu. Uzziniet, kā izmantot <strong>Excel funkcijas</strong> efektīvāk!
Uzziniet, kā pievienot papildu analīzes slāņus jūsu Excel diagrammām, lai uzlabotu vizualizāciju un sniegtu precīzākus datus. Šis raksts apraksta visas nepieciešamās darbības.
Uzziniet, kā iestatīt <strong>rindkopas atkāpi</strong> programmā Word 2013, lai uzlabotu dokumenta noformējumu un lasāmību.
Uzziniet, kā pareizi ievietot slejas programmā Word 2010, lai uzlabotu jūsu dokumentu formātu un struktūru.
Apsveriet iespēju aizsargāt Excel 2007 darblapu, lai izvairītos no neplānotām izmaiņām. Uzziniet, kā aizsargāt un atbloķēt šūnas, lai nodrošinātu datu integritāti.
Programmas Excel 2013 PMT funkcija aprēķina periodisko mūža rentes maksājumu. Šī funkcija ir būtiska hipotekāro kredītu maksājumu plānošanai.
Mācieties, kā veikt t-testus Excel programmā, izmantojot datus un aprakstot trīs t-testu veidus, kas noderēs jūsu datu analīzes procesā.
Uzziniet, kā filtrēt datu sarakstu programmā Excel 2016, lai ērti paslēptu nevēlamus ierakstus un strādātu tikai ar nepieciešamajiem datiem.
Uzziniet, kā vienkārši pievienot datu etiķetes diagrammai programmā Excel 2007. Palīdziet noteikt vērtības, kas tiek rādītas katrā datu punktā, izmantojot dažādas izvietošanas un formatēšanas iespējas.







