Kā pārvietoties Word 2007 tabulā
Uzziniet, kā efektīvi pārvietoties Word 2007 tabulā, izmantojot īsinājumtaustiņus un peles darbības, lai optimizētu savu darba plūsmu.
Programma Word ļauj pievienot dokumentam dinamiskus elementus. Atšķirībā no teksta, ko parasti veidojat, dinamiskais teksts mainās, lai atspoguļotu vairākus faktorus. Lai pievienotu šos dinamiskos elementus dokumentam, izmantojiet Word līdzekli, ko sauc par laukiem .
Word dinamiskā lauka līdzeklis ir daļa no ātrās daļas rīkiem. Lai dokumentam pievienotu lauku, noklikšķiniet uz cilnes Ievietot un grupā Teksts un noklikšķiniet uz pogas Ātrās daļas.

Izvēlieties komandu Lauks, lai redzētu dialoglodziņu Lauks, kas parādīts šeit.
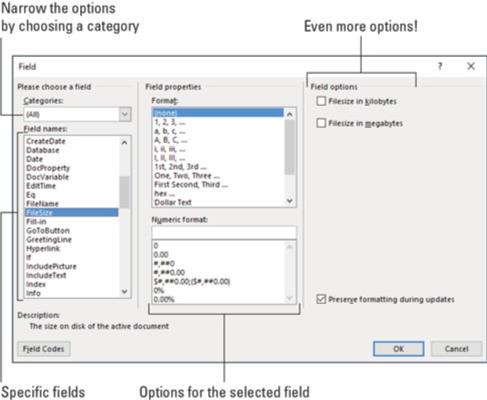
Dialoglodziņš Lauks.
Ritināmajā sarakstā dialoglodziņa Lauks kreisajā pusē ir redzamas kategorijas. Tie attēlo dažādus dinamiskus tīrradņus, kurus varat ievietot dokumentā. Izvēlieties konkrētu kategoriju, lai sašaurinātu lauku nosaukumu sarakstu.
Dialoglodziņa centrālajā un labajā daļā ir atlasītā lauka formāti, opcijas un cita informācija.
Lai ievietotu lauku, noklikšķiniet uz pogas Labi. Lauks parādās tāpat kā cits teksts ar formatējumu un tamlīdzīgi, taču parādītā informācija mainās, lai atspoguļotu visu, ko lauks attēlo. Piemēram, lapas numura laukā vienmēr tiek rādīta pašreizējā lapa.
Kad ievietošanas rādītājs tiek novietots laukā, teksts tiek iezīmēts ar tumši pelēku fonu. Tas ir jūsu pavediens, ka teksts ir lauks, nevis vienkāršs teksts.
Word piedāvā daudz lauku, kurus varat ievietot dokumentā. No partijas jūs varētu izmantot tikai nelielu daļu. Šajās apakšsadaļās tiek pieņemts, ka ir atvērts dialoglodziņš Lauki.
Lapu numuri
Lai nodrošinātu, ka dokuments precīzi atspoguļo pašreizējās lapas numuru, ievietojiet pašreizējās lapas numura lauku:
Dialoglodziņā Lauks nolaižamajā sarakstā Kategorijas atlasiet Numerācija.
Sarakstā Lauku nosaukumi atlasiet Lapa.
Dialoglodziņa Lauks sadaļā Lauka rekvizīti atlasiet lappuses numura formātu.
Noklikšķiniet uz Labi.
Pašreizējās lapas numurs parādās dokumentā. Neatkarīgi no tā, kā rediģējat vai modificējat dokumentu, šis numurs atspoguļo pašreizējās lapas numuru.
Kopējais lapu skaits
Lai dokumentā ievietotu kopējo lappušu skaitu, ievērojiet šos norādījumus:
Nolaižamajā sarakstā Kategorijas atlasiet Informācija par dokumentu.
Sarakstā Lauku nosaukumi atlasiet Lapu skaits.
Izvēlieties formātu.
Noklikšķiniet uz Labi.
Vārdu skaits
Vai saņemat naudu no vārda? Ielīmējiet automātisko vārdu skaitu dokumenta beigās:
Sarakstā Kategorijas atlasiet Dokumenta informācija.
Sarakstā Lauku nosaukumi atlasiet NumWords.
Noklikšķiniet uz Labi.
Dokumenta faila nosaukums
Daudzas organizācijas ievieto dokumenta faila nosaukumu dokumenta galvenē vai kājenē. Kādēļ gan neizmantot lauku, kurā ir precīzs dokumenta nosaukums, nevis uzminēt? Dari šo:
Sarakstā Kategorijas atlasiet Dokumenta informācija.
Sarakstā Lauku nosaukumi atlasiet Faila nosaukums.
Lauka rekvizītu sarakstā izvēlieties teksta reģistra formātu.
Pēc izvēles (lai gan ieteicams) atzīmējiet izvēles rūtiņu pie opcijas Pievienot ceļu faila nosaukumam.
Noklikšķiniet uz Labi.
Laukā FileName vienmēr tiek atspoguļots faila nosaukums, pat ja to maināt.
Ne katrs lauks tiek atjaunināts automātiski, piemēram, lapas numura lauki. Dažiem laukiem ir jāveic manuāla atjaunināšana, lai saturs būtu svaigs. Lai to izdarītu, ar peles labo pogu noklikšķiniet uz lauka un izvēlieties komandu Update Field. Lauka teksts tiek atsvaidzināts.
Drukāšanas lauki tiek atjaunināti, drukājot dokumentu. Tie nav manuāli jāatjaunina.
Ja lauka teksts nav īsti pareizs — piemēram, vēlaties datuma formātu, kas saīsinājuma vietā parāda nedēļas dienas nosaukumu, ar peles labo pogu noklikšķiniet uz lauka un izvēlieties komandu Rediģēt lauku. Izmantojiet dialoglodziņu Lauks, lai veiktu jebkādas izmaiņas, kuras uzskatāt par vajadzīgām.
Tāpat kā tie mutanti, kas atrodas programmas Zem pērtiķu planētas beigās, noņēma cilvēku maskas, jūs varat noņemt lauka masku, noklikšķinot uz tā ar peles labo pogu un izvēloties komandu Pārslēgt lauka kodus. Piemēram, lauks FileSize izskatās šādi:
{ FILESIZE \* MERGEFORMAT }
Lai atjaunotu lauku cilvēkiem lasāmā formā, vēlreiz noklikšķiniet uz tā ar peles labo pogu un izvēlieties komandu Pārslēgt lauku kodus. Tastatūras īsinājumtaustiņš ir Alt+F9. Visas uzslavas bumbai.
Lauka noņemšana darbojas gandrīz tāpat kā teksta dzēšana. Gandrīz. Galvenā atšķirība ir tā, ka divreiz jānospiež taustiņš Delete vai Backspace.
Piemēram, nospiežot taustiņu Backspace, lai dzēstu lauku, tiek iezīmēts viss lauks. Tas ir jūsu pavediens, ka jūs gatavojaties dzēst lauku, nevis parasto tekstu. Vēlreiz nospiediet Backspace, lai noņemtu lauku.
Uzziniet, kā efektīvi pārvietoties Word 2007 tabulā, izmantojot īsinājumtaustiņus un peles darbības, lai optimizētu savu darba plūsmu.
Šajā sarakstā ir iekļautas desmit populārākās Excel funkcijas, kas attiecas uz plašu vajadzību klāstu. Uzziniet, kā izmantot <strong>Excel funkcijas</strong> efektīvāk!
Uzziniet, kā pievienot papildu analīzes slāņus jūsu Excel diagrammām, lai uzlabotu vizualizāciju un sniegtu precīzākus datus. Šis raksts apraksta visas nepieciešamās darbības.
Uzziniet, kā iestatīt <strong>rindkopas atkāpi</strong> programmā Word 2013, lai uzlabotu dokumenta noformējumu un lasāmību.
Uzziniet, kā pareizi ievietot slejas programmā Word 2010, lai uzlabotu jūsu dokumentu formātu un struktūru.
Apsveriet iespēju aizsargāt Excel 2007 darblapu, lai izvairītos no neplānotām izmaiņām. Uzziniet, kā aizsargāt un atbloķēt šūnas, lai nodrošinātu datu integritāti.
Programmas Excel 2013 PMT funkcija aprēķina periodisko mūža rentes maksājumu. Šī funkcija ir būtiska hipotekāro kredītu maksājumu plānošanai.
Mācieties, kā veikt t-testus Excel programmā, izmantojot datus un aprakstot trīs t-testu veidus, kas noderēs jūsu datu analīzes procesā.
Uzziniet, kā filtrēt datu sarakstu programmā Excel 2016, lai ērti paslēptu nevēlamus ierakstus un strādātu tikai ar nepieciešamajiem datiem.
Uzziniet, kā vienkārši pievienot datu etiķetes diagrammai programmā Excel 2007. Palīdziet noteikt vērtības, kas tiek rādītas katrā datu punktā, izmantojot dažādas izvietošanas un formatēšanas iespējas.







