Kā pārvietoties Word 2007 tabulā
Uzziniet, kā efektīvi pārvietoties Word 2007 tabulā, izmantojot īsinājumtaustiņus un peles darbības, lai optimizētu savu darba plūsmu.
Nosacījuma formatējums ļauj uzlabot pārskatus un informācijas paneļus programmā Excel. Formatēšanas scenāriji kategorijā Augšējie/apakšējie noteikumi, kas parādīti šajā attēlā, ļauj izcelt tās šūnas, kuru vērtības atbilst noteiktajam slieksnim.
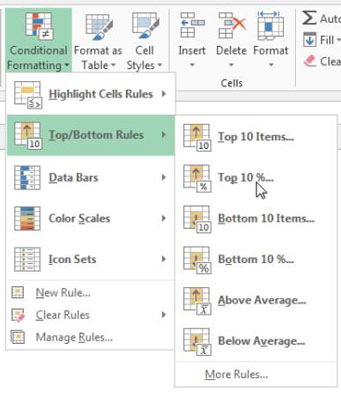
Tāpat kā iezīmēšanas šūnu kārtulas, šie scenāriji darbojas kā paziņojumi — tas nozīmē, ja nosacījums ir izpildīts, šūna tiek formatēta, un, ja nosacījums nav izpildīts, šūna paliek neskarta.
Tālāk ir sniegts katra scenārija sadalījums kategorijā Augšējie/apakšējie noteikumi:
10 populārākie vienumi: lai gan nosaukums to neliecina, šis scenārijs ļauj norādīt jebkādu skaitu izceļamo šūnu, pamatojoties uz atsevišķām šūnu vērtībām (ne tikai desmit). Piemēram, varat izcelt piecas galvenās šūnas, kuru vērtības ir starp pieciem lielākajiem skaitļiem no visām atlasītajām šūnām.
Top 10 %: šis scenārijs ir līdzīgs scenārijam Top 10 vienumi: tikai atlasītās šūnas tiek novērtētas procentos. Atkal, neļaujiet vārdam jūs maldināt; procentuālajai izvēlei nav jābūt desmit. Piemēram, varat izcelt šūnas, kuru vērtības veido 20% no visu atlasīto šūnu kopējām vērtībām.
Apakšējie 10 vienumi: šis scenārijs ļauj norādīt izceļamo šūnu skaitu, pamatojoties uz zemākajām atsevišķu šūnu vērtībām. Atkal, neļaujiet nosaukumam jūs maldināt: varat norādīt jebkuru šūnu skaitu, ko izcelt, nevis tikai desmit. Piemēram, varat izcelt 15 apakšējās šūnas, kuru vērtības ir 15 mazāko skaitļu robežās no visām atlasītajām šūnām.
Apakšējie 10 %: šis scenārijs ir līdzīgs scenārijam Apakšējie 10 vienumi. Tomēr šajā scenārijā tikai atlasītās šūnas tiek novērtētas procentos. Piemēram, varat izcelt šūnas, kuru vērtības veido apakšējos 15% no visu atlasīto šūnu kopējām vērtībām.
Virs vidējā: šis scenārijs ļauj nosacīti formatēt katru šūnu, kuras vērtība pārsniedz visu atlasīto šūnu vidējo vērtību.
Zem vidējā: ļauj nosacīti formatēt katru šūnu, kuras vērtība ir zemāka par visu atlasīto šūnu vidējo vērtību.
Lai izvairītos no dažādu nosacījumformatēšanas scenāriju pārklāšanās, pirms jauna scenārija lietošanas, iespējams, vēlēsities notīrīt jebkuru iepriekš lietoto nosacīto formatējumu.
Lai notīrītu nosacīto formatējumu noteiktam šūnu diapazonam, atlasiet šūnas un lentes cilnē Sākums atlasiet Nosacītais formatējums. Šeit jūs atradīsiet atlasi Notīrīt noteikumus. Noklikšķiniet uz Notīrīt kārtulas un atlasiet, vai vēlaties notīrīt nosacījumu formatējumu visai lapai vai tikai atlasītajai darbgrāmatai.
Nākamajā piemērā jūs nosacīti formatējat visas šūnas, kuru vērtības atrodas augšējo 40% robežās no visu šūnu kopējām vērtībām.
Sāciet ar to šūnu diapazona atlasi, kurām jāpiemēro nosacījumformatējums.
Izvēlieties Top 10% scenāriju, kas atrodams kategorijā Augšējie/Apakšējie noteikumi; skatiet iepriekšējo attēlu.
Tiek atvērts attēlā redzamais dialoglodziņš Top 10%. Ideja šeit ir definēt slieksni, kas aktivizēs nosacījumformatēšanu.
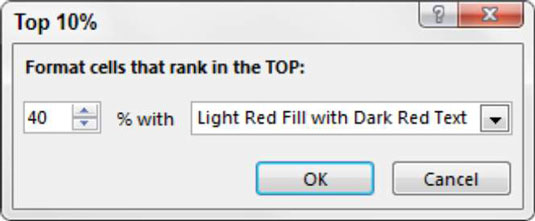
Šajā piemērā ievadiet 40. Arī šajā dialoglodziņā izmantojiet nolaižamo lodziņu, lai norādītu formātu, kuru vēlaties lietot.
Noklikšķiniet uz Labi. Programma Excel nekavējoties piemēro formatēšanas scenāriju atlasītajām šūnām. Skatīt attēlu.
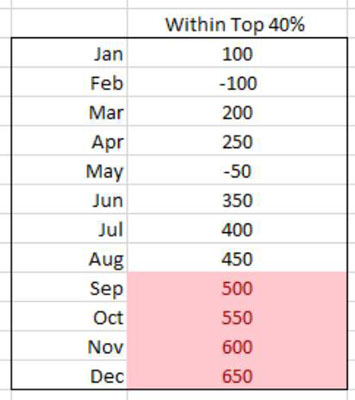
Uzziniet, kā efektīvi pārvietoties Word 2007 tabulā, izmantojot īsinājumtaustiņus un peles darbības, lai optimizētu savu darba plūsmu.
Šajā sarakstā ir iekļautas desmit populārākās Excel funkcijas, kas attiecas uz plašu vajadzību klāstu. Uzziniet, kā izmantot <strong>Excel funkcijas</strong> efektīvāk!
Uzziniet, kā pievienot papildu analīzes slāņus jūsu Excel diagrammām, lai uzlabotu vizualizāciju un sniegtu precīzākus datus. Šis raksts apraksta visas nepieciešamās darbības.
Uzziniet, kā iestatīt <strong>rindkopas atkāpi</strong> programmā Word 2013, lai uzlabotu dokumenta noformējumu un lasāmību.
Uzziniet, kā pareizi ievietot slejas programmā Word 2010, lai uzlabotu jūsu dokumentu formātu un struktūru.
Apsveriet iespēju aizsargāt Excel 2007 darblapu, lai izvairītos no neplānotām izmaiņām. Uzziniet, kā aizsargāt un atbloķēt šūnas, lai nodrošinātu datu integritāti.
Programmas Excel 2013 PMT funkcija aprēķina periodisko mūža rentes maksājumu. Šī funkcija ir būtiska hipotekāro kredītu maksājumu plānošanai.
Mācieties, kā veikt t-testus Excel programmā, izmantojot datus un aprakstot trīs t-testu veidus, kas noderēs jūsu datu analīzes procesā.
Uzziniet, kā filtrēt datu sarakstu programmā Excel 2016, lai ērti paslēptu nevēlamus ierakstus un strādātu tikai ar nepieciešamajiem datiem.
Uzziniet, kā vienkārši pievienot datu etiķetes diagrammai programmā Excel 2007. Palīdziet noteikt vērtības, kas tiek rādītas katrā datu punktā, izmantojot dažādas izvietošanas un formatēšanas iespējas.







