Kā pārvietoties Word 2007 tabulā
Uzziniet, kā efektīvi pārvietoties Word 2007 tabulā, izmantojot īsinājumtaustiņus un peles darbības, lai optimizētu savu darba plūsmu.
Daudzi cilvēki sapņo par dienu, kad varēs dot pavēles datoram, runājot ar to; pašreizējā realitāte ir tāda, ka jums joprojām ir jāraksta uz tastatūras, ja vēlaties vispār izmantot datoru. Tā kā lielākā daļa cilvēku labprātāk izvairītos no rakstīšanas, Microsoft Office 2003 piedāvā daļēju risinājumu — makro.
Makro pilnībā neizslēdz rakstīšanu, taču tie var samazināt taustiņu skaitu, kas jānospiež, lai kaut ko paveiktu. Makro ir mini-programma, kas ieraksta jūsu taustiņsitienus, kā rakstāt. Kad esat ierakstījis taustiņsitienus makro, ikreiz, kad atkal būs jāizmanto tieši tie paši taustiņsitieni, varat norādīt Microsoft Office 2003, lai tas “atskaņo” jūsu ierakstītos taustiņu nospiešanas.
Piemēram, pieņemsim, ka jūs atkal un atkal ierakstāt sava uzņēmuma nosaukumu The Mississippi Mudflat Corporation. Tā vietā varat to ierakstīt vienreiz un saglabāt kā makro. Pēc tam, kad vēlaties, lai jūsu dokumentā tiktu parādīts uzņēmuma nosaukums, Office 2003 var jūsu vietā automātiski ierakstīt The Mississippi Mudflat Corporation .
Varat izveidot un palaist makro programmās Word, Excel un PowerPoint.
Kad veidojat makro programmā Access vai Outlook, jums faktiski ir jāraksta miniatūra programma programmēšanas valodā, kas pazīstama kā Visual Basic for Applications (vai saīsināti VBA).
Lai ierakstītu makro programmā Word, rīkojieties šādi:
1. Izvēlieties Rīki -> Makro -> Ierakstīt jaunu makro.
Parādās dialoglodziņš Ierakstīt makro, kā parādīts 1. attēlā.
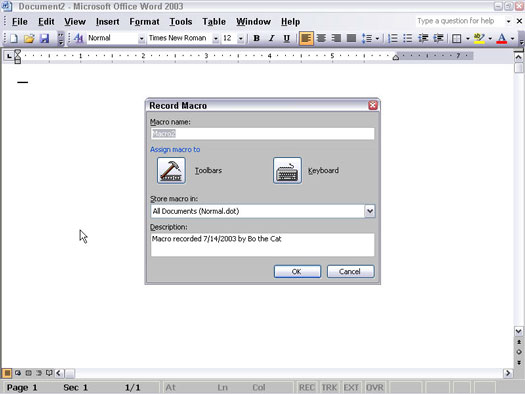
1. attēls . Dialoglodziņš Makro ierakstīšana ir vieta, kur varat piešķirt makro nosaukumu un piešķirt taustiņsitienu, lai to palaistu vēlāk.
2. Tekstlodziņā Makro nosaukums ierakstiet sava makro nosaukumu.
3. Noklikšķiniet uz pogas Tastatūra.
Tiek parādīts tastatūras pielāgošanas dialoglodziņš, kā parādīts 2. attēlā; tur jūs savam makro piešķirat taustiņu kombināciju.
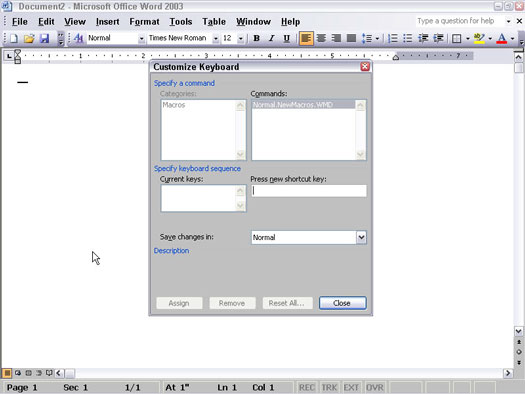
2. attēls . Dialoglodziņš Pielāgot tastatūru.
4. Nospiediet taustiņu, ar kuru vēlaties attēlot savu makro (piemēram, Alt+F12).
Ja vēlaties, varat atkārtot šo darbību, lai vienam un tam pašam makro piešķirtu vairākus taustiņsitienus.
5. Noklikšķiniet uz pogas Piešķirt.
6. Noklikšķiniet uz pogas Aizvērt.
Peles rādītājs pārvēršas par bultiņu ar audiokasetes ikonu; tiek parādīta ierakstīšanas pārtraukšanas rīkjosla, kā parādīts 3. attēlā, kuru varat izmantot, lai apturētu vai apturētu makro ierakstīšanu.
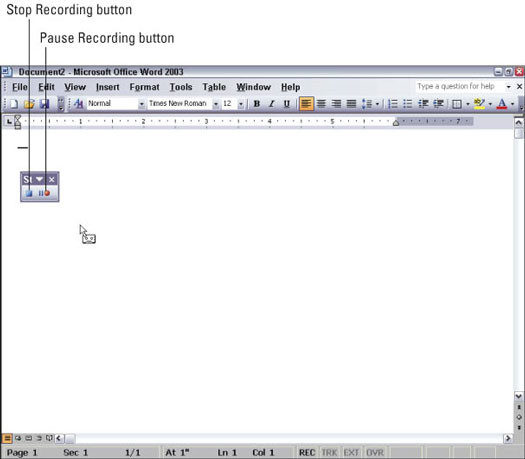
3. attēls . Ierakstīšanas pārtraukšanas rīkjosla.
7. Nospiediet taustiņus, kurus vēlaties ierakstīt makro.
Noklikšķinot uz pogas Pauzēt ierakstīšanu, varat īslaicīgi apturēt makro ierakstīšanu.
8. Kad esat pabeidzis taustiņsitienu ierakstīšanu, noklikšķiniet uz pogas Pārtraukt ierakstīšanu.
Lai palaistu makro, nospiediet taustiņu kombināciju, kuru izvēlējāties 4. darbībā.
Lai ierakstītu makro programmā Excel, veiciet šīs darbības:
1. Izvēlieties Rīki -> Makro -> Ierakstīt jaunu makro.
Parādās dialoglodziņš Ierakstīt makro.
2. Tekstlodziņā Makro nosaukums ierakstiet sava makro nosaukumu.
3. Noklikšķiniet lodziņā Īsinājumtaustiņš (kurā pa kreisi ir Ctrl+) un ierakstiet burtu.
Piemēram, ja vēlaties atkārtoti atskaņot makro, nospiežot taustiņu kombināciju Ctrl+W, īsinājumtaustiņu lodziņā ierakstiet W.
4. Noklikšķiniet uz Labi.
Tiek parādīta ierakstīšanas pārtraukšanas rīkjosla.
5. Nospiediet taustiņus, kurus vēlaties ierakstīt makro.
6. Kad esat pabeidzis taustiņsitienu ierakstīšanu, noklikšķiniet uz pogas Pārtraukt ierakstīšanu.
Lai palaistu makro, nospiediet taustiņu kombināciju, ko izvēlējāties 3. darbībā.
Lai ierakstītu makro programmā PowerPoint, veiciet šīs darbības:
1. Izvēlieties Rīki -> Makro -> Ierakstīt jaunu makro.
Parādās dialoglodziņš Ierakstīt makro.
2. Tekstlodziņā Makro nosaukums ierakstiet sava makro nosaukumu un noklikšķiniet uz Labi.
Tiek parādīta ierakstīšanas pārtraukšanas rīkjosla.
3. Nospiediet taustiņus, kurus vēlaties ierakstīt makro.
4. Kad esat pabeidzis taustiņsitienu ierakstīšanu, noklikšķiniet uz pogas Pārtraukt ierakstīšanu.
Lai palaistu makro programmā PowerPoint, veiciet šīs darbības:
1. Izvēlieties Rīki -> Makro -> Makro (vai nospiediet Alt+F8).
Parādās makro dialoglodziņš.
2. Noklikšķiniet uz tā makro nosaukuma, kuru vēlaties palaist.
3. Noklikšķiniet uz Palaist.
Uzziniet, kā efektīvi pārvietoties Word 2007 tabulā, izmantojot īsinājumtaustiņus un peles darbības, lai optimizētu savu darba plūsmu.
Šajā sarakstā ir iekļautas desmit populārākās Excel funkcijas, kas attiecas uz plašu vajadzību klāstu. Uzziniet, kā izmantot <strong>Excel funkcijas</strong> efektīvāk!
Uzziniet, kā pievienot papildu analīzes slāņus jūsu Excel diagrammām, lai uzlabotu vizualizāciju un sniegtu precīzākus datus. Šis raksts apraksta visas nepieciešamās darbības.
Uzziniet, kā iestatīt <strong>rindkopas atkāpi</strong> programmā Word 2013, lai uzlabotu dokumenta noformējumu un lasāmību.
Uzziniet, kā pareizi ievietot slejas programmā Word 2010, lai uzlabotu jūsu dokumentu formātu un struktūru.
Apsveriet iespēju aizsargāt Excel 2007 darblapu, lai izvairītos no neplānotām izmaiņām. Uzziniet, kā aizsargāt un atbloķēt šūnas, lai nodrošinātu datu integritāti.
Programmas Excel 2013 PMT funkcija aprēķina periodisko mūža rentes maksājumu. Šī funkcija ir būtiska hipotekāro kredītu maksājumu plānošanai.
Mācieties, kā veikt t-testus Excel programmā, izmantojot datus un aprakstot trīs t-testu veidus, kas noderēs jūsu datu analīzes procesā.
Uzziniet, kā filtrēt datu sarakstu programmā Excel 2016, lai ērti paslēptu nevēlamus ierakstus un strādātu tikai ar nepieciešamajiem datiem.
Uzziniet, kā vienkārši pievienot datu etiķetes diagrammai programmā Excel 2007. Palīdziet noteikt vērtības, kas tiek rādītas katrā datu punktā, izmantojot dažādas izvietošanas un formatēšanas iespējas.







