Kā pārvietoties Word 2007 tabulā
Uzziniet, kā efektīvi pārvietoties Word 2007 tabulā, izmantojot īsinājumtaustiņus un peles darbības, lai optimizētu savu darba plūsmu.
SharePoint 2010 lentē tiek rādītas daudzas tās pašas dokumenta darbības, kas tiek rādītas izvēlnē Rediģēt. Viena no lentes izmantošanas priekšrocībām ir tā, ka varat to izmantot, lai vienlaikus veiktu darbības ar vairākiem dokumentiem. Piemēram, pieņemsim, ka vēlaties vienlaikus pārbaudīt trīs dokumentus.
Lūk, kā to var izdarīt ar lenti:
Dokumentu bibliotēkā atzīmējiet izvēles rūtiņu blakus katram dokumentam, kuru vēlaties izņemt.
Noklikšķiniet uz pogas Izrakstīties SharePoint lentes cilnē Dokumenti.
Apstiprinājuma uzvednē noklikšķiniet uz Labi.
Dokumenti tiek pārbaudīti.
Varat arī izmantot dokumenta izvēlni Rediģēt, lai piekļūtu izvēlnes komandai Izrakstīties.
Izrakstīšanās — un tās līdzinieks, reģistrēšanās — ir tikai laba dokumentu bibliotēkas etiķete. Kāds ir labāks veids, kā darīt zināmu citiem, ka veicat izmaiņas dokumentā, nekā to pārbaudīt? Izrakstot dokumentu, karodziņš Izrakstīts tiek iestatīts uz Jā un tiek saglabāts tās personas vārds, kura izrakstīja dokumentu.
Vispārīgi runājot, pārbaudiet jebkuru dokumentu, kuru plānojat rediģēt ilgāk par piecām minūtēm. Citiem vārdiem sakot, ja jums ir jādara vairāk, nekā tikai jāmaina nepareizi uzrakstīts vārds vai jāatjaunina datums kājenē, pārbaudiet dokumentu. Protams, vienmēr atcerieties pārbaudīt dokumentus, kad labojumi ir pabeigti.
Viens no iemesliem SharePoint Workspace (iepriekš zināma kā Microsoft Groove) izmantošanai, lai piekļūtu dokumentiem SharePoint dokumentu bibliotēkās, ir tas, ka varat strādāt ar dokumentiem bezsaistē, veikt izmaiņas un pēc tam sinhronizēt šīs izmaiņas. Ir daudz vieglāk atcerēties sinhronizēt SharePoint Workspace katras dienas sākumā un beigās, nekā atcerēties dokumentu izrakstīšanu un reģistrēšanu.
Izņemot vienu dokumentu vienlaikus, SharePoint 2010 piedāvā saglabāt dokumentu mapē Vietējie melnraksti. Veiciet šīs darbības, lai pārliecinātos par sevi:
Dokumentu bibliotēkā virziet kursoru virs tā dokumenta kolonnas Nosaukums, kuru vēlaties izņemt.
Kad tiek parādīta bultiņa, noklikšķiniet uz tās, lai atvērtu dokumenta izvēlni Rediģēt, un izvēlieties Izrakstīties.
SharePoint parāda izrakstīšanās uzvedni.
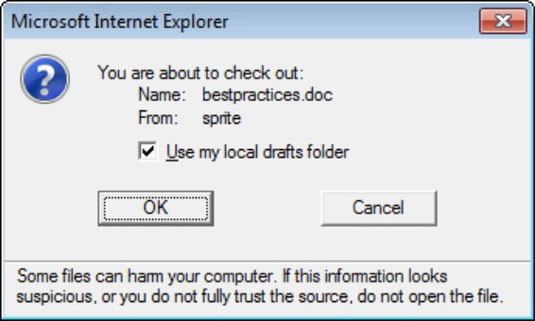
Pieņemiet noklusējuma vērtību, lai izmantotu manu lokālo melnrakstu mapi, noklikšķinot uz Labi.
Dokuments tiek izņemts un lejupielādēts jūsu vietējā cietajā diskā.
Ja vien jūsu administrators nav mainījis atrašanās vietu, jūsu lokālo melnrakstu mapi var atrast vietnē C:users%username%documentssharepoint melnraksti.
Lai atvērtu dokumentu, kuru tikko izrakstījāt un lejupielādējāt, pārlūkprogrammā Windows Explorer pārlūkojiet līdz mapei Vietējie melnraksti un pēc tam atveriet failu. Lielākā daļa cilvēku nevēlas apgrūtināt šo papildu darbību.
Izrakstot dokumentu, ja tas ir kādā ar Windows saderīgā lietojumprogrammā (piemēram, Word), jūs saņemsit ziņojumu, kas ļaus jums norādīt, vai dokumentu izņemt mapē Vietējie melnraksti. Parasti vēlaties atlasīt opciju Lietot manu vietējo melnrakstu mapi, jo tā izveido pagaidu failu jūsu cietajā diskā un ļaus rediģēt izņemto failu pat tad, ja esat bezsaistē.
Izvēloties neizmantot vietējo melnrakstu mapi, fails tiks atvērts no SharePoint servera. Tas var izraisīt jūsu sistēmas pārtraukšanu un nereaģēšanu, jo tai ir jāgaida, līdz jūsu izmaiņas tiks pārvietotas pa tīklu un atpakaļ uz serveri. Ja pazaudēsit tīkla savienojumu, varat zaudēt dokumentā veiktās izmaiņas.
Veicot izmaiņas, lejupielādējiet faila lokālo kopiju. Varat izmantot vietējo melnrakstu mapi SharePoint Workspace vai manuāli lejupielādēt failu un augšupielādēt to vēlreiz, kad esat pabeidzis veikt izmaiņas.
Izņemtajiem dokumentiem dokumenta veida ikonā ir redzama bultiņa. Kā parādīts šeit, apakšējais vienums ir izņemts, bet divi augšējie nav.
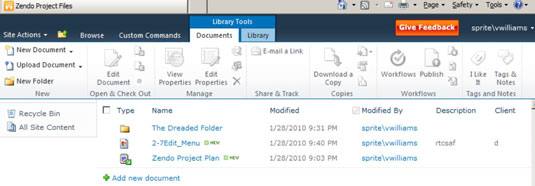
Ja vēlaties redzēt, kurš ir izņēmis dokumentu, dokumentu bibliotēkā ir jāparāda kolonna Izrakstīts uz.
Lai reģistrētu dokumentu pēc tam, kad esat pabeidzis izmaiņas, varat atkārtot iepriekš veiktās darbības, lai pārbaudītu dokumentu, tikai 2. darbībā izvēlieties opciju Reģistrēties dokumenta izvēlnē Rediģēt vai noklikšķiniet uz pogas Dokuments. lentes cilne.
Ja pārdomājat un vēlaties izlikties, ka izrakstīšanās nekad nav notikusi, dokumenta reģistrēšanas vietā varat noklikšķināt uz pogas Atmest izrakstīšanos. Tas var būt noderīgi, ja nejauši pārbaudījāt nepareizu dokumentu.
Uzziniet, kā efektīvi pārvietoties Word 2007 tabulā, izmantojot īsinājumtaustiņus un peles darbības, lai optimizētu savu darba plūsmu.
Šajā sarakstā ir iekļautas desmit populārākās Excel funkcijas, kas attiecas uz plašu vajadzību klāstu. Uzziniet, kā izmantot <strong>Excel funkcijas</strong> efektīvāk!
Uzziniet, kā pievienot papildu analīzes slāņus jūsu Excel diagrammām, lai uzlabotu vizualizāciju un sniegtu precīzākus datus. Šis raksts apraksta visas nepieciešamās darbības.
Uzziniet, kā iestatīt <strong>rindkopas atkāpi</strong> programmā Word 2013, lai uzlabotu dokumenta noformējumu un lasāmību.
Uzziniet, kā pareizi ievietot slejas programmā Word 2010, lai uzlabotu jūsu dokumentu formātu un struktūru.
Apsveriet iespēju aizsargāt Excel 2007 darblapu, lai izvairītos no neplānotām izmaiņām. Uzziniet, kā aizsargāt un atbloķēt šūnas, lai nodrošinātu datu integritāti.
Programmas Excel 2013 PMT funkcija aprēķina periodisko mūža rentes maksājumu. Šī funkcija ir būtiska hipotekāro kredītu maksājumu plānošanai.
Mācieties, kā veikt t-testus Excel programmā, izmantojot datus un aprakstot trīs t-testu veidus, kas noderēs jūsu datu analīzes procesā.
Uzziniet, kā filtrēt datu sarakstu programmā Excel 2016, lai ērti paslēptu nevēlamus ierakstus un strādātu tikai ar nepieciešamajiem datiem.
Uzziniet, kā vienkārši pievienot datu etiķetes diagrammai programmā Excel 2007. Palīdziet noteikt vērtības, kas tiek rādītas katrā datu punktā, izmantojot dažādas izvietošanas un formatēšanas iespējas.







