Kā pārvietoties Word 2007 tabulā
Uzziniet, kā efektīvi pārvietoties Word 2007 tabulā, izmantojot īsinājumtaustiņus un peles darbības, lai optimizētu savu darba plūsmu.
Ja programma Outlook 2013 nevar sekmīgi noteikt jūsu pasta iestatījumus pēc tam, kad esat izpildījis iepriekšējā sadaļā norādītās darbības, iespējams, iestatījumi būs jāmaina manuāli.
Ja konfigurējat POP3 e-pasta kontu un redzat ziņojumu, ka jūsu IMAP konts ir veiksmīgi konfigurēts, jums ir jāmaina konta veids, kas ir daļa no manuālajiem iestatījumiem, kurus varat pielāgot. Jums arī jānorāda datu fails, kurā saglabāt ziņojumus. (IMAP kontiem nav nepieciešams datu fails, jo tie saglabā ziņojumus tikai serverī.)
Pirms noklikšķināt uz Pabeigt, konfigurējot jauno kontu, ir jāmaina pasta servera veids . Programma Outlook pēc tam neļaus mainīt servera veidu. Veiciet šīs darbības, lai manuāli konfigurētu iestatījumus:
Dialoglodziņā Pievienot kontu atzīmējiet izvēles rūtiņu Mainīt konta iestatījumus (ja tā vēl nav atlasīta) un noklikšķiniet uz Tālāk.
Tiek parādīts dialoglodziņa Pievienot kontu ekrāns Select Service.
Atlasiet POP vai IMAP un noklikšķiniet uz Tālāk.
Tiek parādīts dialoglodziņa Pievienot kontu ekrāns POP un IMAP konta iestatījumi, kā parādīts šajā attēlā.
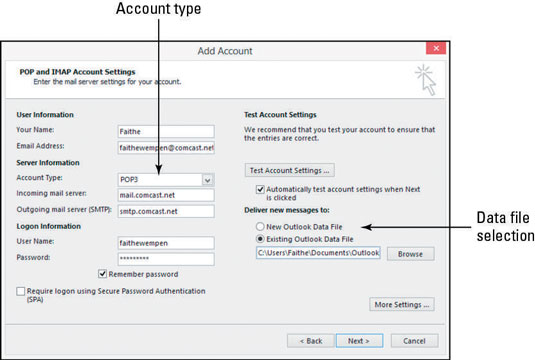
Atveriet nolaižamo sarakstu Konta veids un atlasiet POP3, ja tas vēl nav atlasīts.
Apgabalā Piegādāt jaunus ziņojumus norādiet datu failu, kurā saglabāt ziņojumus. Izvēlieties vienu no šīm divām iespējām:
Esošais Outlook datu fails: atlasiet šo opciju un pēc tam noklikšķiniet uz Pārlūkot un atrodiet esošo datu failu, kurā saglabāt.
Ja programma Outlook 2013 šajā datorā tika instalēta no nulles vai ja tā aizstāja programmu Outlook 2010 kā jauninājumu, ceļš uz esošo datu failu, iespējams, ir C:UsersusernameDocumentsOutlook FilesOutlook.pst vai C:Users lietotājvārds AppDataLocalMicrosoftOutlook e - pasta adrese ( .ost kur lietotājvārds ir jūsu pieteikšanās vārds sistēmā Windows un e - pasta adrese ir e-pasta adrese, kuru jau esat iestatījis).
Ja jauninājāt uz Outlook 2013 no Outlook 2007 vai vecākas versijas, ceļš, iespējams, ir C:usersusernameAppDataLocalMicrosoftOutlook (kur lietotājvārds ir jūsu pieteikšanās vārds sistēmā Windows).
Ja AppData mape neparādās, sistēmā Windows ir jāiespējo slēpto failu un mapju parādīšana. Lai to izdarītu operētājsistēmā Windows 8, atveriet jebkuru File Explorer logu un cilnē Skats atzīmējiet izvēles rūtiņu Slēptie vienumi.
Operētājsistēmā Windows 7 atveriet datora logu (Sākt → Dators) un izvēlieties Organizēt → Mapes un meklēšanas opcijas. Tiek parādīts dialoglodziņš Folder Options. Cilnē Skats atlasiet opciju Rādīt slēptos failus, mapes un diskus un pēc tam noklikšķiniet uz Labi.
Jauns Outlook datu fails: atlasiet šo opciju, ja vēlaties ļaut programmai Outlook izveidot datu failu tikai ziņojumiem, ko saņemat no šī konta.
Pabeidziet iestatīšanu, izmantojot pareizo servera veidu un iestatījumus, noklikšķiniet uz Tālāk un pēc tam noklikšķiniet uz Pabeigt.
Uzziniet, kā efektīvi pārvietoties Word 2007 tabulā, izmantojot īsinājumtaustiņus un peles darbības, lai optimizētu savu darba plūsmu.
Šajā sarakstā ir iekļautas desmit populārākās Excel funkcijas, kas attiecas uz plašu vajadzību klāstu. Uzziniet, kā izmantot <strong>Excel funkcijas</strong> efektīvāk!
Uzziniet, kā pievienot papildu analīzes slāņus jūsu Excel diagrammām, lai uzlabotu vizualizāciju un sniegtu precīzākus datus. Šis raksts apraksta visas nepieciešamās darbības.
Uzziniet, kā iestatīt <strong>rindkopas atkāpi</strong> programmā Word 2013, lai uzlabotu dokumenta noformējumu un lasāmību.
Uzziniet, kā pareizi ievietot slejas programmā Word 2010, lai uzlabotu jūsu dokumentu formātu un struktūru.
Apsveriet iespēju aizsargāt Excel 2007 darblapu, lai izvairītos no neplānotām izmaiņām. Uzziniet, kā aizsargāt un atbloķēt šūnas, lai nodrošinātu datu integritāti.
Programmas Excel 2013 PMT funkcija aprēķina periodisko mūža rentes maksājumu. Šī funkcija ir būtiska hipotekāro kredītu maksājumu plānošanai.
Mācieties, kā veikt t-testus Excel programmā, izmantojot datus un aprakstot trīs t-testu veidus, kas noderēs jūsu datu analīzes procesā.
Uzziniet, kā filtrēt datu sarakstu programmā Excel 2016, lai ērti paslēptu nevēlamus ierakstus un strādātu tikai ar nepieciešamajiem datiem.
Uzziniet, kā vienkārši pievienot datu etiķetes diagrammai programmā Excel 2007. Palīdziet noteikt vērtības, kas tiek rādītas katrā datu punktā, izmantojot dažādas izvietošanas un formatēšanas iespējas.







