Kā pārvietoties Word 2007 tabulā
Uzziniet, kā efektīvi pārvietoties Word 2007 tabulā, izmantojot īsinājumtaustiņus un peles darbības, lai optimizētu savu darba plūsmu.

Navigācijas rūtī noklikšķiniet uz pogas Pasts (vai nospiediet Ctrl+Shift+I).
Parādās Mail modulis.
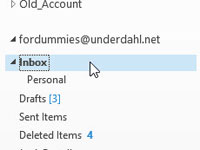
Mapes rūtī atlasiet vārdu Iesūtne.
Vārds Iesūtne ir izcelts.

Atlasiet cilni Mape un lentes sadaļā Rekvizīti noklikšķiniet uz pogas Automātiskās arhivēšanas iestatījumi.
Tiek atvērts dialoglodziņš Iesūtnes rekvizīti, kurā tiek parādīta cilne Automātiskā arhivēšana.
Atlasiet cilni Mape un lentes sadaļā Rekvizīti noklikšķiniet uz pogas Automātiskās arhivēšanas iestatījumi.
Tiek atvērts dialoglodziņš Iesūtnes rekvizīti, kurā tiek parādīta cilne Automātiskā arhivēšana.
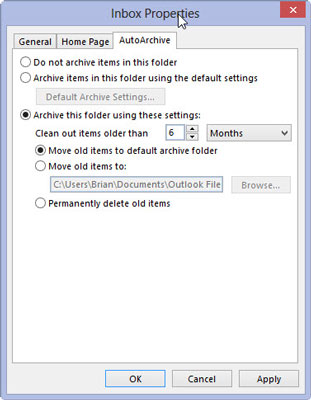
Atlasiet Arhivēt šo mapi, izmantojot šos iestatījumus. Noklikšķiniet uz lodziņa ar trīsstūri un atlasiet Mēneši.
Ja vēlaties automātiski arhivēt ziņojumus no iesūtnes, kas ir daudz jaunāki, izvēlieties Nedēļas vai Dienas.
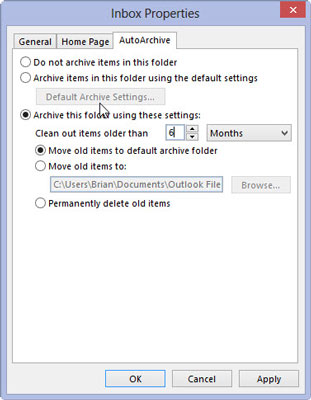
Tekstlodziņā Clean Out Items Older Than ierakstiet skaitli 6.
Dialoglodziņā Iesūtnes rekvizīti tagad jānorāda, ka vienumi, kas vecāki par sešiem mēnešiem, tiks iztīrīti. Tekstlodziņā varat ievietot jebkuru skaitli no 1 līdz 999 — tas nozīmē, ka varat automātiski arhivēt ziņojumus no iesūtnes, kas ir no vienas dienas līdz 999 mēnešiem veciem.
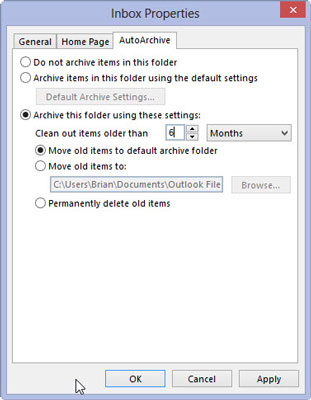
Atlasiet Pārvietot vecos vienumus uz noklusējuma arhīva mapi.
Šis iestatījums, iespējams, jau būs atlasīts, taču pārliecinieties, vai opcija Neatgriezeniski dzēst vecos vienumus nav atlasīta. Ja atlasīsit šo opciju, visi vecie iesūtnes ziņojumi tiks dzēsti, nevis arhivēti.
Atlasiet Pārvietot vecos vienumus uz noklusējuma arhīva mapi.
Šis iestatījums, iespējams, jau būs atlasīts, taču pārliecinieties, vai opcija Neatgriezeniski dzēst vecos vienumus nav atlasīta. Ja atlasīsit šo opciju, visi vecie iesūtnes ziņojumi tiks dzēsti, nevis arhivēti.
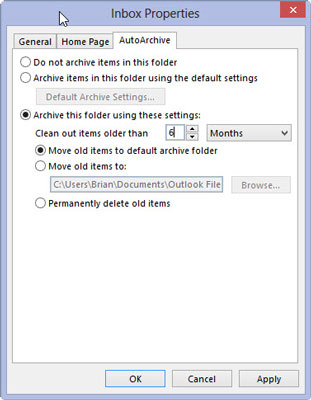
Noklikšķiniet uz pogas Labi.
Pat ja automātiskās arhivēšanas iestatījumus iestatāt tikai vienai mapei, jums ir jāieslēdz Outlook automātiskās arhivēšanas iestatījums. Ja automātiskā arhivēšana jau ir ieslēgta, dialoglodziņš Iesūtnes rekvizīti tiks aizvērts un viss ir gatavs.
Ja pēc noklikšķināšanas uz Labi tiek parādīts logs, kurā norādīts, ka nav iestatītas globālās automātiskās arhivēšanas opcijas, tas nozīmē, ka Outlook automātiskās arhivēšanas iestatījums nav ieslēgts. Par laimi, šis logs sniedz iespēju to ieslēgt, vienkārši noklikšķinot uz pogas Labi. Noklikšķiniet uz Labi, lai ieslēgtu automātisko arhivēšanu programmai Outlook un iesūtnei.
Uzziniet, kā efektīvi pārvietoties Word 2007 tabulā, izmantojot īsinājumtaustiņus un peles darbības, lai optimizētu savu darba plūsmu.
Šajā sarakstā ir iekļautas desmit populārākās Excel funkcijas, kas attiecas uz plašu vajadzību klāstu. Uzziniet, kā izmantot <strong>Excel funkcijas</strong> efektīvāk!
Uzziniet, kā pievienot papildu analīzes slāņus jūsu Excel diagrammām, lai uzlabotu vizualizāciju un sniegtu precīzākus datus. Šis raksts apraksta visas nepieciešamās darbības.
Uzziniet, kā iestatīt <strong>rindkopas atkāpi</strong> programmā Word 2013, lai uzlabotu dokumenta noformējumu un lasāmību.
Uzziniet, kā pareizi ievietot slejas programmā Word 2010, lai uzlabotu jūsu dokumentu formātu un struktūru.
Apsveriet iespēju aizsargāt Excel 2007 darblapu, lai izvairītos no neplānotām izmaiņām. Uzziniet, kā aizsargāt un atbloķēt šūnas, lai nodrošinātu datu integritāti.
Programmas Excel 2013 PMT funkcija aprēķina periodisko mūža rentes maksājumu. Šī funkcija ir būtiska hipotekāro kredītu maksājumu plānošanai.
Mācieties, kā veikt t-testus Excel programmā, izmantojot datus un aprakstot trīs t-testu veidus, kas noderēs jūsu datu analīzes procesā.
Uzziniet, kā filtrēt datu sarakstu programmā Excel 2016, lai ērti paslēptu nevēlamus ierakstus un strādātu tikai ar nepieciešamajiem datiem.
Uzziniet, kā vienkārši pievienot datu etiķetes diagrammai programmā Excel 2007. Palīdziet noteikt vērtības, kas tiek rādītas katrā datu punktā, izmantojot dažādas izvietošanas un formatēšanas iespējas.







