Kā pārvietoties Word 2007 tabulā
Uzziniet, kā efektīvi pārvietoties Word 2007 tabulā, izmantojot īsinājumtaustiņus un peles darbības, lai optimizētu savu darba plūsmu.
Ja vēlaties izsekot konkrētu ierakstu, vaicājuma izveide ir pārmērīga. Par laimi, programmai Access 2003 ir ātrs veids, kā projekta tabulās un veidlapās atrast vienu konkrētu datu daļu: komanda Atrast.
Atrast ir pieejams gan rīkjoslā, gan galvenajā izvēlnē. (Izvēlieties Rediģēt —> Atrast. Uz tastatūru orientēti cilvēki var nospiest taustiņu kombināciju Ctrl+F.) Programmai Access 2003 ir vienalga, kādā veidā jūs palaižat komandu Find — tā darbojas vienādi no jebkuras puses.
Lai gan komandu Atrast ir diezgan viegli izmantot atsevišķi, zinot dažus trikus, tā var veikt visu iespējamo. Kad esat iepazinies ar atrašanas pamatiem (apskatīts nākamajā sadaļā), varat precīzi noregulēt komandu Find, izmantojot padomus sadaļā “Ātruma un precizitātes meklēšana”, kas sniegta vēlāk šajā rakstā. Šajā sadaļā ir parādīts, kā pielāgot atrašanas iestatījumus detalizētākām meklēšanas misijām.
Komandas Find izmantošana ir vienkāršs uzdevums. Lūk, kā tas darbojas:
1. Atveriet tabulu vai veidlapu, kurā vēlaties meklēt.
Jā, Find darbojas gan datu lapas skatā, gan ar Access veidlapām.
2. Noklikšķiniet uz lauka, kurā vēlaties meklēt.
Komanda Atrast meklē pašreizējo lauku visos tabulas ierakstos, tāpēc pirms meklēšanas procesa sākšanas noteikti noklikšķiniet uz labā lauka. Programmai Access 2003 ir vienalga, uz kuru ierakstu noklikšķināt — kamēr noklikšķināt uz pareizā lauka, Access ir apmierināts. (Un tas ir svarīgi, lai jūsu programmatūra būtu laimīga!)
3. Sāciet komandu Find, noklikšķinot uz rīkjoslas pogas Find (uz tās ir binoklis) vai izvēloties Rediģēt –> Atrast.
Tiek atvērts dialoglodziņš Atrast un aizstāt.
4. Ierakstiet meklējamo tekstu lodziņā Atrast, kā parādīts 1. attēlā.
Pirms meklēšanas sākšanas veltiet laiku, lai pārbaudītu pareizrakstību. Piekļuve nav pietiekami spilgta, lai saprastu, ka, ierakstot nulli, jūs patiesībā domājat varoni.
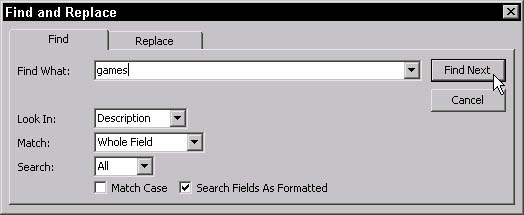
1. attēls. Dialoglodziņš Atrast un aizstāt ir gatavs darbam.
5. Noklikšķiniet uz Atrast nākamo, lai sāktu meklēšanu.
Pirms varat skaitīt līdz vienai astotajai daļai, komanda Atrast izseko vajadzīgo ierakstu, pārvieto kursoru uz turieni un izceļ atbilstošo tekstu. Tomēr, ja Find neko neatrod, tas mazā dialoglodziņā žēlo par neveiksmi.
6. Ja Find neatrada to, ko meklējāt:
• a. Noklikšķiniet uz Labi, lai dialoglodziņš pazustu.
• b. Pārliecinieties, vai noklikšķinājāt pareizajā laukā un lodziņā Atrast ko esat uzrakstījis visu pareizi.
• Varat arī pārbaudīt īpašās atrašanas opcijas, kas aprakstītas nākamajā sadaļā, lai redzētu, vai kāda no tām neizjauc jūsu meklēšanu.
• c. Vēlreiz noklikšķiniet uz Atrast nākamo.
Ko darīt, ja pirmais Access atrastais ieraksts nav tas, ko meklējat? Pieņemsim, ka vēlaties tabulā otro, trešo vai četrpadsmito Džonu Smitu ? Nav problēmu — tāpēc dialoglodziņā Atrast un aizstāt ir poga Atrast nākamo. Turpiniet noklikšķināt uz Atrast nākamo, līdz Access sasniedz vajadzīgo ierakstu vai paziņo, ka pārtrauc meklēšanu.
Dažreiz nepietiek tikai ar informācijas norādīšanu lodziņā Atrast ko. Vai nu atrodat pārāk daudz ierakstu, vai arī tie, kas atbilst, nav tie, kurus vēlaties. Labākais veids, kā samazināt nepareizo atbilstību skaitu, ir meklēšanai pievienot sīkāku informāciju.
Precīza regulēšana arī padara vajāšanu ātrāku.
Access piedāvā vairākus rīkus atrašanas precizēšanai. Atveriet dialoglodziņu Atrast un aizstāt, rīkjoslā noklikšķinot uz pogas Atrast vai izvēloties Rediģēt -> Atrast. Šajā sarakstā ir aprakstīts, kā izmantot dažādas opcijas.
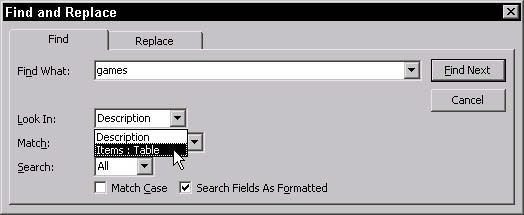
2. attēls. Lai meklētu visā tabulā, mainiet iestatījumu Look In.
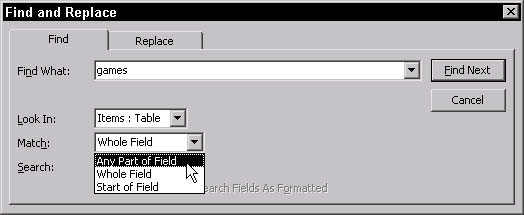
3. attēls. Apskatiet visus šos mazos laukus, izmantojot opciju Match.
• pie visiem ierakstiem tabulā (noklusējuma iestatījums)
• Uz augšu vai uz leju no pašreizējā ieraksta
Ja jūsu komanda Atrast nedarbojas tā, kā jūs domājat, pārbaudiet opcijas iepriekšējā sarakstā. Iespējams, ka viena vai vairākas no šīm opcijām nav iestatītas pareizi!
Uzziniet, kā efektīvi pārvietoties Word 2007 tabulā, izmantojot īsinājumtaustiņus un peles darbības, lai optimizētu savu darba plūsmu.
Šajā sarakstā ir iekļautas desmit populārākās Excel funkcijas, kas attiecas uz plašu vajadzību klāstu. Uzziniet, kā izmantot <strong>Excel funkcijas</strong> efektīvāk!
Uzziniet, kā pievienot papildu analīzes slāņus jūsu Excel diagrammām, lai uzlabotu vizualizāciju un sniegtu precīzākus datus. Šis raksts apraksta visas nepieciešamās darbības.
Uzziniet, kā iestatīt <strong>rindkopas atkāpi</strong> programmā Word 2013, lai uzlabotu dokumenta noformējumu un lasāmību.
Uzziniet, kā pareizi ievietot slejas programmā Word 2010, lai uzlabotu jūsu dokumentu formātu un struktūru.
Apsveriet iespēju aizsargāt Excel 2007 darblapu, lai izvairītos no neplānotām izmaiņām. Uzziniet, kā aizsargāt un atbloķēt šūnas, lai nodrošinātu datu integritāti.
Programmas Excel 2013 PMT funkcija aprēķina periodisko mūža rentes maksājumu. Šī funkcija ir būtiska hipotekāro kredītu maksājumu plānošanai.
Mācieties, kā veikt t-testus Excel programmā, izmantojot datus un aprakstot trīs t-testu veidus, kas noderēs jūsu datu analīzes procesā.
Uzziniet, kā filtrēt datu sarakstu programmā Excel 2016, lai ērti paslēptu nevēlamus ierakstus un strādātu tikai ar nepieciešamajiem datiem.
Uzziniet, kā vienkārši pievienot datu etiķetes diagrammai programmā Excel 2007. Palīdziet noteikt vērtības, kas tiek rādītas katrā datu punktā, izmantojot dažādas izvietošanas un formatēšanas iespējas.







