Kā pārvietoties Word 2007 tabulā
Uzziniet, kā efektīvi pārvietoties Word 2007 tabulā, izmantojot īsinājumtaustiņus un peles darbības, lai optimizētu savu darba plūsmu.
Apskatīsim dažus Dynamics 365 Business Central pamatiestatījumus un līdzekļus, kad tas tiek izlaists no kastes. Sāciet šo Dynamics 365 Business Central ceļvedi, iestatot savas grāmatas, pievienojot kontus kontu plānam, un pēc tam pārejiet uz virsgrāmatas (G/L) kontu kategoriju definēšanu. Visbeidzot, apskatiet, kā norādīt bankas kontus šiem kontiem.
Par laimi, Business Central nedefinē konta numura galveno ierakstu kā fiksētu virkni, kas ietver visus segmentus, kā to dara daži citi Microsoft ERP produkti (piemēram, Dynamics GP). Tā vietā Business Central definē konta numura galveno ierakstu tikai kā dabisku konta numuru. Segmentus var definēt atsevišķi, un tos sauc par dimensijām.
Vispirms jānorāda dabiskais konts (dažkārt saukts par galveno vai saknes kontu) un pēc tam jāpievieno dimensijas. Jūs to darāt, jo daudzās kontu diagrammās ir astronomiski augsts kontu skaits (dažreiz simtiem tūkstošu). Izmantojot dimensijas, Business Central var marķēt darījumus tā, lai ne tikai definētu, kuru uzņēmējdarbības vienību vai ģeogrāfisko apgabalu darījums ietekmē, bet arī iekļauti tādi dati kā, kas tika pārdots, kurš to pārdeva un kāda(-u) klienta(-u) kategoriju to iegādājās. . Tas nodrošina mazāku kontu plānu un ārkārtīgi jaudīgu biznesa informācijas (BI) integrāciju aizmugurē, kas gan kvalificēs, gan kvantificēs darījumus.
Lai kontu plānam pievienotu dabisku kontu (vienīgo veidu, kas pastāv Business Central), veiciet šīs darbības:
Kad Business Central ir atvērts, ekrāna augšdaļā noklikšķiniet uz galvenās nolaižamās izvēlnes Finanses.
Tūlīt zemāk tiek parādīta izvēlne, kurā ir redzamas visas pieejamās iespējas kategorijā Finanses.
Izvēlieties opciju Kontu plāns.
Tiek parādīts kontu saraksts.
Noklikšķiniet uz pogas Jauns saraksta augšdaļā.
Rediģēšanas režīmā tiek atvērta jaunā G/L konta kartes forma.
Attiecīgajos laukos ievadiet konta numuru un nosaukumu.
Sarkanā zvaigznīte pa kreisi no tekstlodziņa norāda, ka lauks Nr. (Numurs) ir obligāts lauks.
Atlasiet konta kategoriju.
Kad vispirms atlasāt šo kategoriju, opcija Ienākumi vai Bilance automātiski tiek iestatīta pēc noklusējuma uz visticamāko kategoriju.
Piešķiriet konta apakškategoriju.
Šī darbība palīdz pārskatu sniegšanas nolūkos, lai sīkāk iedalītu kontu apakškopas un šo kontu kategorijas.
Definējiet konta noklusējuma ieraksta veidu (debets/kredīts).
Tas attiecas uz to, vai šajā kontā reģistrētie darījumi pēc noklusējuma parasti ir kredīts, debets vai abi (piemēram, klīringa konts).
Izvēlieties konta veidu.
Atlasiet vienu no šiem veidiem: Publicēšana, Virsraksts, Kopā, Sākuma kopsumma vai Beigu kopsumma.
Ja konts ir iestatīts uz kopējo kontu, definējiet kopējos kontus.
Kopējie konti ir saraksts ar visa konta kopējo summu konta atlikumam. Atdaliet kontu numurus, izmantojot simbolu (|). Lapā noklikšķiniet uz pogas Elipse, lai atvērtu kontu atlasi. Lai atlasītu vairākus kontus, turiet nospiestu tastatūras taustiņu Ctrl, vienlaikus noklikšķinot uz katra konta.
Daži teksta ievades paraugi šim laukam ir
10200|10500|10800|10940|20400
Kad šajā ekrānā ievadāt kontu numurus, konta iestatīšanas lauks Bilance tiek automātiski atjaunināts, lai atspoguļotu atlasītos kontus.
Sadaļā Vispārīgi atlasiet atbilstošās rūtiņas, lai norādītu, vai tas ir saskaņošanas konts, tiešā grāmatošana, bloķēts konts vai cita opcija.
Bloķēts konts norāda, ka saistīto ierakstu nedrīkst izmantot darījuma grāmatošanai, kamēr tas paliek bloķēts.
Šajā ekrānā aizpildiet pārējo konta informāciju.
Ja virzāt peles kursoru virs lauka etiķetes, tiek parādīts uznirstošais palīdzības lodziņš, kas apraksta lauku.
Visbeidzot, izmantojiet augšējo joslu virs kartītes, lai atlasītu kategorijas (ja tās ir noteiktas), lai atzīmētu šajā kontā atspoguļotos darījumus.
Varat skatīt konta atlikumu, skatīt konta atlikumu pēc dimensijas un mainīt grāmatošanas iestatījumus. (Pēdējais solis ir svarīgs, ja strādājat ar kontiem, kuriem ir saistīti dažādi pārdošanas un pirkšanas konti).
Ekrāna augšdaļā esošās izvēlnes cilnē Sākums noklikšķiniet uz pogas Rediģēt, lai saglabātu izmaiņas.
Noklikšķinot uz pogas Rediģēt, konts tiek pārvietots no rediģēšanas režīma atpakaļ skata režīmā.
Šajā ekrānā nav pogas Saglabāt, pat jauniem kontiem.
Noklikšķiniet uz X, lai atstātu šo konta karti (vai nospiediet taustiņu Esc uz tastatūras).
Lai rediģētu kontu plānā jau esošu kontu, noklikšķiniet uz pogas Elipse blakus tā nosaukumam un parādītajā izvēlnē izvēlieties Rediģēt.
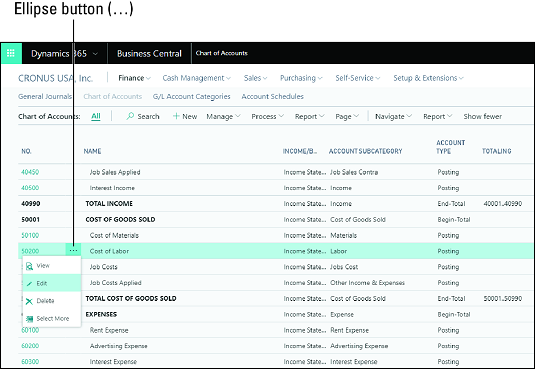
Kontu plāns Konta rediģēšanas poga.
Skatot kontu plānu, jūs pamanīsit, ka konti ir parādīti treknrakstā, kas parasti norāda, vai konts ir tajā apkopoto kontu kopsumma (skatiet sleju Kopā). Rediģējot kontu, ievērojiet, ka a) caurules simbols (|) ļauj sarakstā ievadīt konkrētus ar caurulēm atdalītus kontus, un b) noklikšķinot uz pogas Elipse, tiek parādīta izvēlne, kurā norādāt virkni kontiem. Piemēram, izlases datos kopējo ienākumu konta iestatījums kolonnā Kopā ir 40001..40990 (norāda, ka kopsummā ir iekļauts jebkurš konts no 40001 līdz 40990). Tomēr tā vietā varat norādīt pārtrauktu kontu diapazonu — piemēram, kontus 10200, 10500, 1800, 10940 un 20400 — izmantojot tekstu 10200|10500|10800|10940|20400.
Business Central ir vienkāršs, bet efektīvs veids, kā iestatīt kontu kategorijas. Šīs kategorijas atvieglo virsgrāmatas (G/L) kontu kartēšanu noteiktām kategorijām. Varat arī izveidot apakškategorijas un piešķirt šīs kategorijas esošajiem kontiem. Katra grupa parāda kopējo kontu atlikumu šajās kategorijās dažādos finanšu pārskatos, kas ir pieejami visā Business Central. Šīs kategorijas ir ērts veids, kā ātri norādīt jūsu finanšu pārskatu kopsummu. Varat tos mainīt uzreiz, padarot kontu kategorijas par efektīvu veidu, kā klasificēt savus finanšu datus. Piemēram, nodaļa var mainīt savu pamata funkcionalitāti no viena gada uz nākamo. Kontu kategorijas ļauj vieglāk izveidot un uzturēt finanšu pārskatus.
Kontu kategorijas nosaka, kā konti tiek apkopoti, lai aprēķinātu finanšu pārskatos izmantotās kopsummas. Piemēram, Apgrozāmie līdzekļi ir konta kategorija, kurā konta numura līmenī nav skaidri definēti konkrēti Ģ/L konti. Tomēr nauda, debitoru parādi, priekšapmaksas izdevumi un krājumi ir visas kontu kategorijas, kas tiek apkopotas kategorijā Apgrozāmie līdzekļi. Tas nozīmē, ka kategorijā Apgrozāmie līdzekļi tiek uzrādīta visu šajās četrās kategorijās pārstāvēto galveno kontu kopsumma.
Apskatiet galveno ekrānu G/L kontu kategorijām. Šajā ekrānā tiek parādīts katras konta kategorijas saraksts. Lai sāktu darbu, izveidojiet jaunu vienumu. Tālāk norādītās darbības parāda, kā:
Kad Business Central ir atvērts, ekrāna augšdaļā esošajā izvēlņu joslā izvēlieties Finanses → G/L kontu kategorijas.
Tiek parādīts G/L kontu kategoriju saraksts.
Parādītajā izvēlnē, tieši virs G/L kontu kategoriju saraksta, izvēlieties Pārvaldīt → Rediģēt sarakstu.
Tagad jūs esat saraksta rediģēšanas režīmā, kurā varat pievienot jaunas G/L kontu kategorijas vai rediģēt esošās.
Parādītajā sarakstā atlasiet G/L konta kategoriju un pēc tam noklikšķiniet uz pogas Jauns ekrāna augšdaļā esošās izvēlnes cilnē Sākums, lai izveidotu jaunu kategoriju tieši zem atlasītās kategorijas.
Izmantojiet pogas Pārvietot uz augšu un Pārvietot uz leju, lai novietotu jauno G/L konta kategoriju vietā, kur vēlaties to iekļaut sarakstā.
Slejā Ģ/G konti kategorijā norādiet Ģ/L kontus, kas attiecas uz jauno Ģ/L kontu kategoriju.
Sleja Papildu pārskata definīcija tiek izmantota, lai noteiktu, kur naudas plūsmas pārskatā (to sauc par naudas plūsmas pārskatu programmā Business Central) tiks parādīta G/L kategorija , tāpēc noteikti norādiet šo iestatījumu, ja plānojat izmantot naudas plūsmas pārskatu. .
Business Central nav apkopojumu vai apakškategoriju koncepcijas. Tā vietā tajā ir kontu kategorijas, kas ir “atvilktas”, lai kļūtu par daļu no citas kategorijas, kas atrodas virs tām struktūrā. Tāpat Business Central neparāda, cik “dziļi” hierarhijā atrodas konts visās formās, kas var būt apgrūtinoši, mēģinot nodrošināt, ka konts ir pareizi piešķirts atbilstošā apkopojuma līmenī. Ja nejauši pārvietojāt kontu kategorijas ekrānā un rodas problēmas ar tā atjaunošanu pareizajā hierarhijas daļā, izmantojiet pogas Atkāpe un Atkāpe, kā arī pogas Pārvietot uz augšu un Pārvietot uz leju, lai to pārvietotu.
Business Central ļauj saistīt bankas kontus, izmantojot drošu saskarni — noteikti ir viena no šīs mākoņa lietojumprogrammas jaukākajām funkcijām. Tomēr viena lieta, ko nav tik viegli atklāt, ir tas, kā izveidot API savienojumus starp savu banku un Business Central sistēmu, lai krasi palīdzētu veikt bankas kontu saskaņošanu. Šeit jūs uzzināsit, kā
Šeit jūs uzzināsit, kā veikt automātisku banku saskaņošanu un darījumu importu. To visu var izdarīt manuāli, taču viena no daudzajām šīs lietojumprogrammas priekšrocībām ir tā, ka varat automātiski importēt darījumus un saskaņot tos ērti lietojamā interfeisā. Sistēma pat mēģina automātiski saskaņot un sniedz atbilstības ticamības rādītāju, pamatojoties uz dažām unikālām atbilstībām, piemēram, summu un datumu, kā arī citu informāciju, kas saistīta ar šo darījumu.
Izpildiet nākamo darbību kopumu, lai iestatītu visas šīs funkcijas, un jūs varēsit ietaupīt laiku, kad pienāks laiks saskaņot savus bankas kontus.
Lai saistītu bankas kontu ar kontu, kas iestatīts programmā Business Central, veiciet tālāk norādītās darbības.
Ekrāna augšdaļā esošajā Business Central galvenajā izvēlnē izvēlieties Skaidras naudas pārvaldība → Bankas konti.
To darot, tiek parādīts pieejamo bankas kontu saraksts.
Jūs varat izveidot jaunu bankas kontu, noklikšķinot uz pogas Jauns un aizpildot sava bankas konta informāciju.
Šajā piemērā jūs izmantojat esošu bankas kontu.
Rediģējamā bankas konta rindā noklikšķiniet uz pogas Elipse — otrā kolonnā, tieši pa labi no bankas konta nosaukuma.
Parādās neliela nolaižamā izvēlne.
Nolaižamajā izvēlnē atlasiet Rediģēt.
Tiek parādīta veidlapa Rediģēt bankas konta karti.
Lentē Sākums noklikšķiniet uz pogas Saite uz tiešsaistes bankas kontu.
Tiek parādīta veidlapa Saite uz tiešsaistes bankas kontu.
Kad tiek prasīts, pārliecinieties, vai ir izveidots drošs savienojums, ievadiet bankas informāciju, noklikšķiniet uz Tālāk un pēc tam noklikšķiniet uz Labi.
Tiek parādīts jauns ekrāns, kurā redzami jau saistītie konti.
Noklikšķiniet uz Labi.
To darot, jūs nonāksit nākamajā sadaļā, kurā iestatāt automātisku bankas importēšanu.
Noklikšķiniet, lai atlasītu konta nosaukumu, kuram vēlaties iestatīt automātisko bankas importēšanu, un pēc tam noklikšķiniet uz pogas Automātiskā bankas izraksta importēšanas iestatīšana.
Jūs to konfigurējat bankas konta kartē, kas parāda bankas konta saistīšanas statusu vispārīgās sadaļas augšējā labajā stūrī.
Logā Importēšanas iestatīšana atlasiet dienu skaitu, kas jāiekļauj importēšanā, un pēc tam atlasiet Labi.
Norādītās transakcijas tiek importētas jūsu maksājumu žurnālā.
Kad šie darījumi ir importēti, varat veikt saskaņošanu. Elektronisko darījumu saskaņošana attiecas uz darbību, lai nodrošinātu, ka darījumi sistēmā jebkurā bankas kontā atbilst darījumiem, kas uzskaitīti bankas virsgrāmatā. Jums regulāri jāsaskaņo bankas, kreditoru un debitoru konti, piemērojot bankā reģistrētos maksājumus saistītajiem kredītrēķiniem, neapmaksātiem rēķiniem un atvērtajiem ierakstiem Business Central. To var izdarīt logā Maksājumu saskaņošanas žurnāls.
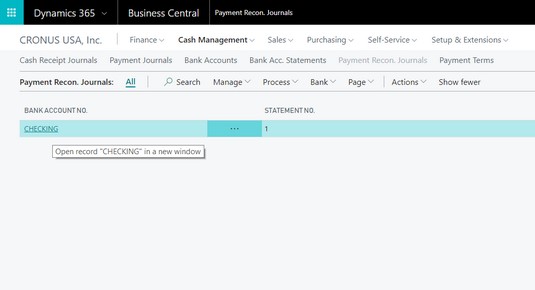
Biznesa centra logs Maksājumu saskaņošanas žurnāli.
Varat izmantot veidlapu Bankas konta maksājumu saskaņošanas žurnāls, lai manuāli importētu bankas darījumus, izmantojot bankas faila transakciju lejupielādi. Automātiskā importēšana vienkārši ietaupa jums problēmas, kas rodas, katru dienu vai katru nedēļu no jūsu bankas iestādes lejupielādēt failu.
Veidlapa Bankas konta maksājumu saskaņošanas žurnāls ļauj veikt šādas darbības ar darījumu:
Pēc darījumu piemērošanas noklikšķiniet uz pogas Publicēt maksājumus un saskaņot bankas kontu, un jūsu bankas konts tiks saskaņots.
Kā redzat, Microsoft Dynamics 365 Business Central padara banku saskaņošanu daudz ātrāku, izmantojot viedos algoritmus, lai saskaņotu maksājumus ar neapmaksātiem rēķiniem, kredītrēķiniem un kontiem. Tas padara mēneša beigu slēgšanas procedūras daudz efektīvākas, un banku saskaņošanai ir nepieciešams mazāk manuālu ierakstu. Šāda veida automatizācija ir milzīgs laika ietaupījums jums un jūsu darbiniekiem.
Atlasot kaut ko no saraksta (tostarp darījumus veidlapā Bankas konta maksājumu saskaņošanas žurnāls), varat turēt nospiestu taustiņu Ctrl uz tastatūras, lai vienlaikus atlasītu vairākus vienumus. Ja izmantojat skārienekrānu, jebkurā rindas elementā pieskarieties pogai Elipse un pēc tam parādītajā izvēlnē pieskarieties opcijai Atlasīt vairāk. Tiek parādīta iepriekš paslēpta izvēles rūtiņas kolonna. Vienkārši pieskarieties darījumiem, kurus vēlaties atlasīt.
Uzziniet, kā efektīvi pārvietoties Word 2007 tabulā, izmantojot īsinājumtaustiņus un peles darbības, lai optimizētu savu darba plūsmu.
Šajā sarakstā ir iekļautas desmit populārākās Excel funkcijas, kas attiecas uz plašu vajadzību klāstu. Uzziniet, kā izmantot <strong>Excel funkcijas</strong> efektīvāk!
Uzziniet, kā pievienot papildu analīzes slāņus jūsu Excel diagrammām, lai uzlabotu vizualizāciju un sniegtu precīzākus datus. Šis raksts apraksta visas nepieciešamās darbības.
Uzziniet, kā iestatīt <strong>rindkopas atkāpi</strong> programmā Word 2013, lai uzlabotu dokumenta noformējumu un lasāmību.
Uzziniet, kā pareizi ievietot slejas programmā Word 2010, lai uzlabotu jūsu dokumentu formātu un struktūru.
Apsveriet iespēju aizsargāt Excel 2007 darblapu, lai izvairītos no neplānotām izmaiņām. Uzziniet, kā aizsargāt un atbloķēt šūnas, lai nodrošinātu datu integritāti.
Programmas Excel 2013 PMT funkcija aprēķina periodisko mūža rentes maksājumu. Šī funkcija ir būtiska hipotekāro kredītu maksājumu plānošanai.
Mācieties, kā veikt t-testus Excel programmā, izmantojot datus un aprakstot trīs t-testu veidus, kas noderēs jūsu datu analīzes procesā.
Uzziniet, kā filtrēt datu sarakstu programmā Excel 2016, lai ērti paslēptu nevēlamus ierakstus un strādātu tikai ar nepieciešamajiem datiem.
Uzziniet, kā vienkārši pievienot datu etiķetes diagrammai programmā Excel 2007. Palīdziet noteikt vērtības, kas tiek rādītas katrā datu punktā, izmantojot dažādas izvietošanas un formatēšanas iespējas.







