Kā pārvietoties Word 2007 tabulā
Uzziniet, kā efektīvi pārvietoties Word 2007 tabulā, izmantojot īsinājumtaustiņus un peles darbības, lai optimizētu savu darba plūsmu.
Ja programmā Excel 2013 strādājat ar diviem grafiskiem objektiem, kas atrodas viens virs otra un vēlaties tos līdzināt savā starpā, varat izmantot komandas pogas Līdzināt nolaižamajā izvēlnē esošās opcijas cilnē Formatēt. Drawing Tools vai Picture Tools konteksta izvēlne pēc abu atlases darblapā.
Šīs pogas nolaižamajā izvēlnē ir iekļautas izlīdzināšanas opcijas
Izlīdzināt no kreisās puses uz kreiso izlīdziniet augšējā slāņa grafiku ar zemāk esošo
Izlīdziniet centru, lai centrētu grafiku augšējā slānī ar apakšējo slāni
Izlīdzināt no labās puses uz labo izlīdziniet augšējā slāņa grafiku ar zemāk esošo
Izlīdzināt augšdaļu augšpusē izlīdziniet augšējā slāņa grafiku ar zemāk esošo
Izlīdziniet vidusdaļu, lai vertikāli centrētu augšējā slāņa grafiku ar apakšējo slāni
Izlīdzināt no apakšas līdz apakšai izlīdziniet augšējā slāņa grafiku ar zemāk esošo
Izplatīt horizontāli, lai vienmērīgi sadalītu atlasītos grafiskos objektus (trīs vai vairāk) horizontāli
Izdalīt vertikāli, lai atlasītos grafiskos objektus (trīs vai vairāk) vienmērīgi sadalītu vertikāli
Dažreiz jums ir jāstrādā ar vairāk nekā vienu grafisko objektu. Ja konstatējat, ka pastāvīgi atlasāt divus vai vairākus objektus vienlaikus, lai tos pārvietotu vai pagrieztu kopā, varat padarīt dzīvi daudz vienkāršāku, grupējot grafiku. Grupējot atlasītos grafiskos objektus, programma Excel tos veido vienā grafiskā objektā, ar kuru pēc tam varat manipulēt.
Lai grupētu grafiku kopu, atlasiet tos visus (nospiežot Shift+noklikšķinot vai Ctrl+noklikšķinot uz katras). Pēc tam, kad tie ir atlasīti, ar peles labo pogu noklikšķiniet uz objekta augšējā slānī un pēc tam objekta īsinājumtaustiņu izvēlnē izvēlieties Grupa → Grupa vai izvēlieties opciju Grupa no komandas pogas Grupēt objektus nolaižamajā izvēlnē, kas atrodas objekta konkrētā konteksta rīku cilnē Format. izvēlne.
Programma Excel norāda, ka atlasītās grafikas tagad ir sagrupētas darblapā (un visiem nolūkiem tās ir viens grafiskais objekts), novietojot vienu izmēru rokturu kopu pa perimetru, ko veido visas iepriekšējās atsevišķās grafikas, un piešķirot tām grupu. numuru atlases uzdevumrūtī.
Pēc tam varat manipulēt ar grupēto grafiku kā vienu entītiju, pārvietojot to, nosakot izmērus, pagriežot un tā tālāk, tāpat kā ar jebkuru citu objektu.
Lieliski, grupējot dažādus objektus, ir tas, ka programma Excel nekad neaizmirst, ka tie kādreiz bija atsevišķi objekti, ar kuriem varējāt patstāvīgi manipulēt. Tas nozīmē, ka jūs vienmēr varat pārvērst tos atpakaļ atsevišķās grafikās, atgrupējot tās.
Lai to izdarītu, ar peles labo pogu noklikšķiniet uz saliktā grafiskā objekta un pēc tam tā saīsnes izvēlnē izvēlieties Grupa → Atgrupēt vai izvēlieties opciju Atgrupēt no komandas pogas Grupēt objektus nolaižamajā izvēlnē objekta konkrētajā cilnē Rīki Formatēt.
Programma Excel parāda, ka saliktais objekts atkal ir sadalīts daudzos dažādos objektos, ap katra objekta perimetru parādot izmēru noteikšanas rokturus. Pēc tam varat atcelt to visu atlasi un vēlreiz ar katru manipulēt neatkarīgi, atlasot to atsevišķi pirms pārvietošanas, lieluma maiņas vai pagriešanas.
Ja izlemjat, ka vēlaties, lai tagad neatkarīgie objekti atkal tiktu apvienoti kā grupa, varat to izdarīt, ar peles labo pogu noklikšķinot uz jebkuras iepriekšējās grupas grafikas un pēc tam tās īsinājumizvēlnē izvēloties Grupa → Pārgrupēt vai izvēloties Pārgrupēšanas opcija komandas pogas Grupēt objektus nolaižamās izvēlnes konteksta cilnē Formatēt.
Attēlā parādīta grupēšana darbībā. Šim attēlam ir atlasīts gan trīsstūris, gan zvaigžņu grafika, un pēc tam pogas Grupēt objektus nolaižamajā izvēlnē tika atlasīta grupa.
Grupējot divus objektus vienā, programma Excel atlases uzdevumrūtī izveidoja jaunu 5. grupas objektu, kas sastāv no 2. labās bultiņas un 5 punktu zvaigznes 3. Pēc abu grafiku grupēšanas trijstūris ne tikai pārvietosies ikreiz, kad mainīsit zvaigzne, bet arī trijstūra izmērs mainīsies, mainot formu, un tas grieztos kopā ar zvaigzni, ja pagrieztu zvaigzni uz galvas.
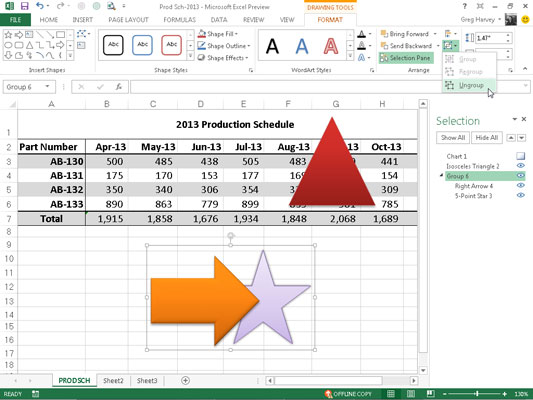
Uzziniet, kā efektīvi pārvietoties Word 2007 tabulā, izmantojot īsinājumtaustiņus un peles darbības, lai optimizētu savu darba plūsmu.
Šajā sarakstā ir iekļautas desmit populārākās Excel funkcijas, kas attiecas uz plašu vajadzību klāstu. Uzziniet, kā izmantot <strong>Excel funkcijas</strong> efektīvāk!
Uzziniet, kā pievienot papildu analīzes slāņus jūsu Excel diagrammām, lai uzlabotu vizualizāciju un sniegtu precīzākus datus. Šis raksts apraksta visas nepieciešamās darbības.
Uzziniet, kā iestatīt <strong>rindkopas atkāpi</strong> programmā Word 2013, lai uzlabotu dokumenta noformējumu un lasāmību.
Uzziniet, kā pareizi ievietot slejas programmā Word 2010, lai uzlabotu jūsu dokumentu formātu un struktūru.
Apsveriet iespēju aizsargāt Excel 2007 darblapu, lai izvairītos no neplānotām izmaiņām. Uzziniet, kā aizsargāt un atbloķēt šūnas, lai nodrošinātu datu integritāti.
Programmas Excel 2013 PMT funkcija aprēķina periodisko mūža rentes maksājumu. Šī funkcija ir būtiska hipotekāro kredītu maksājumu plānošanai.
Mācieties, kā veikt t-testus Excel programmā, izmantojot datus un aprakstot trīs t-testu veidus, kas noderēs jūsu datu analīzes procesā.
Uzziniet, kā filtrēt datu sarakstu programmā Excel 2016, lai ērti paslēptu nevēlamus ierakstus un strādātu tikai ar nepieciešamajiem datiem.
Uzziniet, kā vienkārši pievienot datu etiķetes diagrammai programmā Excel 2007. Palīdziet noteikt vērtības, kas tiek rādītas katrā datu punktā, izmantojot dažādas izvietošanas un formatēšanas iespējas.







