Kā pārvietoties Word 2007 tabulā
Uzziniet, kā efektīvi pārvietoties Word 2007 tabulā, izmantojot īsinājumtaustiņus un peles darbības, lai optimizētu savu darba plūsmu.
Programmā Word 2010 ar grafiku var veikt dažādas darbības. Visus dažādo grafiku veidus meklējiet cilnes Ievietošana grupā Ilustrācijas. Attēli tiek ievietoti vienā rindā ar jūsu tekstu, kas nozīmē, ka tie parādās visur, kur mirgo ievietošanas rādītājs. Tomēr jūs varat pārvietot attēlu savā dokumentā.
Visizplatītākais grafisko attēlu veids, ko ievietojat savos dokumentos, ir attēls, attēla fails no datora lielapjoma atmiņas sistēmas.
Cilnes Ievietot grupā Ilustrācijas noklikšķiniet uz pogas Attēls.
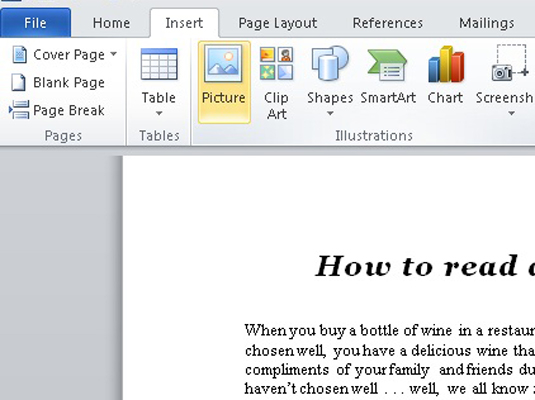
Tiek parādīts dialoglodziņš Attēla ievietošana.
Izmantojiet dialoglodziņa vadīklas, lai pārlūkotu vajadzīgo attēlu.
Noklikšķiniet, lai atlasītu attēlu.
Noklikšķiniet uz pogas Ievietot.
Attēls tiek ievietots jūsu dokumentā.
Pēc attēla ievietošanas lentē tiek parādīta cilne Attēlu rīki Formāts.
Klipkopas ir attēlu, gan līniju, gan attēlu kolekcija, ko varat brīvi izmantot savos dokumentos.
Cilnes Ievietošana grupā Ilustrācijas noklikšķiniet uz pogas Clip Art.
Tiek parādīta uzdevumrūts Clip Art.
Lodziņā Meklēt ierakstiet vēlamā aprakstu.
Piemēram, jūsu ziņojumam par plūdmaiņu baseiniem var labi pievienoties bikini meitenes attēls. Lodziņā ierakstiet bikini .
Noklikšķiniet uz pogas Go.
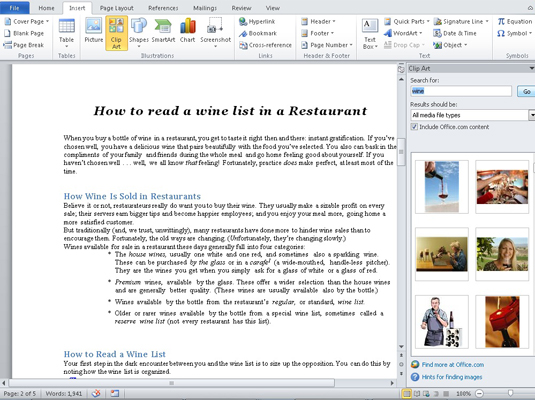
Rezultāti tiek parādīti uzdevumrūtī. Izpētiet rezultātus un ņemiet vērā, ka, lai redzētu tos visus, iespējams, būs nedaudz jāritina.
Ja neatrodat to, ko vēlaties, atgriezieties pie 2. darbības un uzlabojiet meklēšanu.
Noklikšķiniet uz vajadzīgā attēla.
Attēls tiek ievietots jūsu dokumentā.
Aizveriet uzdevumrūti Clip Art, noklikšķinot uz X tās augšējā labajā stūrī.
Word ievieto klipkopas grafiku jūsu tekstā tāpat kā lielu rakstzīmi tieši vietā, kur mirgo ievietošanas rādītājs.
Word ir aprīkots ar izplatītu formu bibliotēku, kas ir gatava ievietošanai jūsu dokumentā. Grafikas profesionāļi formas sauc par līniju mākslu. Varat tos izsaukt savā dokumentā:
Izvēlieties iepriekš definētu formu no pogas Formas izvēlnes, kas atrodas cilnes Ievietot grupā Ilustrācijas.
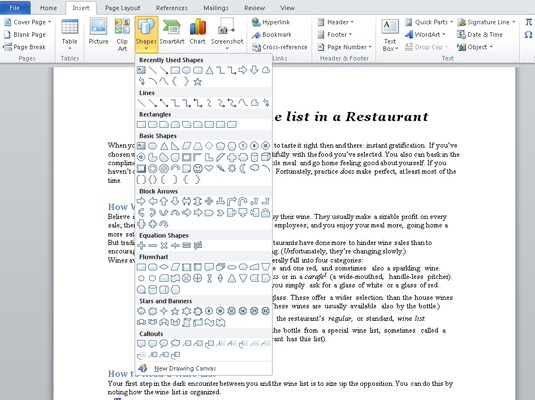
Peles rādītājs mainās uz plus zīmi.
Velciet peli dokumentā vietā, kur vēlaties parādīt formu.
Velciet uz leju no formas augšējā kreisā stūra uz apakšējo labo stūri. Forma parādās vietā, kur to zīmējat, kā lielums, ko nosaka peles vilkšanas veids.
Noklikšķinot uz SmartArt pogas cilnes Ievietošana grupā Ilustrācijas, tiek izsaukts dialoglodziņš SmartArt grafikas izvēle. Varat izmantot šo dialoglodziņu, lai ātri sakārtotu grafikas izkārtojumu savā dokumentā. Pēc izkārtojuma izvēles jūs ierakstāt parakstus vai izvēlaties attēlus (vai abus), un esat pabeidzis, apmānot visus, kas nezina par šo triku.
Varat izmantot pogu Mainīt krāsas, lai piešķirtu nedaudz dzīvības citādi drūmajam SmartArt. Komandu poga atrodas SmartArt rīku cilnes Dizains grupā Ātrie stili.
Varbūt visvairāk izmantotā grafika, kas iestrēdzis jebkurā Word dokumentā, ir WordArt. Tas ir diezgan populārs. Ja pats to neesat izmantojis, droši vien esat to redzējis tūkstoš dokumentos, skrejlapās un starptautiskos līgumos:
Cilnes Ievietošana grupā Teksts noklikšķiniet uz pogas WordArt, lai parādītu WordArt izvēlni.
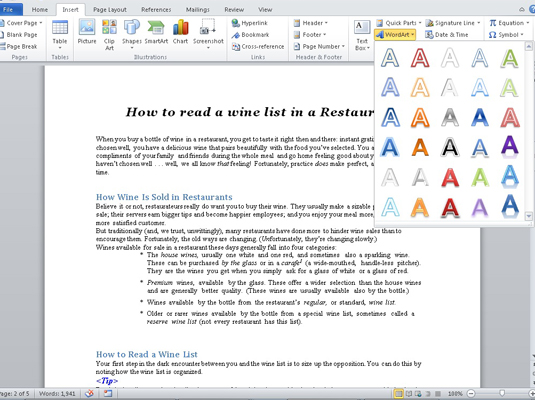
Galerijā izvēlieties stilu savam WordArt.
Jūsu dokumentā tiek parādīts WordArt grafiskais vietturis.
Ierakstiet (īso un saldo) tekstu, kuru vēlaties pārveidot par WordArt.
Jūsu teksta daļa dokumentā tiek parādīta kā attēls, taču tas ir tikai grafisks attēls, tāpat kā jebkura cita grafika, ko varat ielīmēt dokumentā.
Kad nepieciešamais attēls atrodas datora ekrānā vai nu citā programmas logā, vai arī pašā programmas logā, varat izmantot Word komandu Ekrānuzņēmums, lai uzņemtu šo attēlu un ievietotu to dokumentā:
Iestatiet programmas logu, kuru vēlaties parādīt Word dokumentā.
Pārslēdzieties uz programmu un novietojiet visu attēlu uzņemšanai.
Pārslēdzieties atpakaļ uz Word.
Noklikšķiniet uz pogas Ekrānuzņēmums, kas atrodas cilnes Ievietot grupā Ilustrācijas.
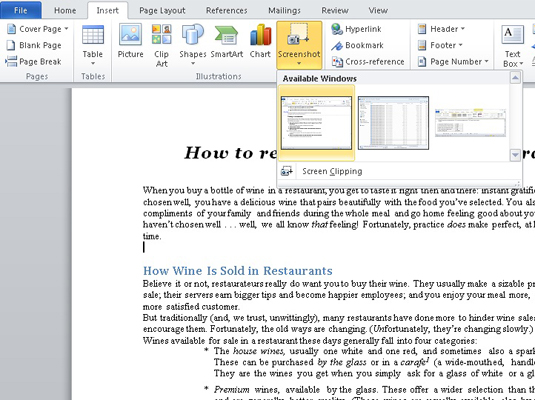
Tiek parādīta maza izvēlne. Tajā ir uzskaitīti visi citi programmu logi, kas ir atvērti un nav minimizēti.
Izvēlieties programmas logu, ko satvert un ielīmēt dokumentā.
Attēls tiek ievietots jūsu tekstā tāpat kā jebkurš cits attēls.
Uzziniet, kā efektīvi pārvietoties Word 2007 tabulā, izmantojot īsinājumtaustiņus un peles darbības, lai optimizētu savu darba plūsmu.
Šajā sarakstā ir iekļautas desmit populārākās Excel funkcijas, kas attiecas uz plašu vajadzību klāstu. Uzziniet, kā izmantot <strong>Excel funkcijas</strong> efektīvāk!
Uzziniet, kā pievienot papildu analīzes slāņus jūsu Excel diagrammām, lai uzlabotu vizualizāciju un sniegtu precīzākus datus. Šis raksts apraksta visas nepieciešamās darbības.
Uzziniet, kā iestatīt <strong>rindkopas atkāpi</strong> programmā Word 2013, lai uzlabotu dokumenta noformējumu un lasāmību.
Uzziniet, kā pareizi ievietot slejas programmā Word 2010, lai uzlabotu jūsu dokumentu formātu un struktūru.
Apsveriet iespēju aizsargāt Excel 2007 darblapu, lai izvairītos no neplānotām izmaiņām. Uzziniet, kā aizsargāt un atbloķēt šūnas, lai nodrošinātu datu integritāti.
Programmas Excel 2013 PMT funkcija aprēķina periodisko mūža rentes maksājumu. Šī funkcija ir būtiska hipotekāro kredītu maksājumu plānošanai.
Mācieties, kā veikt t-testus Excel programmā, izmantojot datus un aprakstot trīs t-testu veidus, kas noderēs jūsu datu analīzes procesā.
Uzziniet, kā filtrēt datu sarakstu programmā Excel 2016, lai ērti paslēptu nevēlamus ierakstus un strādātu tikai ar nepieciešamajiem datiem.
Uzziniet, kā vienkārši pievienot datu etiķetes diagrammai programmā Excel 2007. Palīdziet noteikt vērtības, kas tiek rādītas katrā datu punktā, izmantojot dažādas izvietošanas un formatēšanas iespējas.







