Kā pārvietoties Word 2007 tabulā
Uzziniet, kā efektīvi pārvietoties Word 2007 tabulā, izmantojot īsinājumtaustiņus un peles darbības, lai optimizētu savu darba plūsmu.
Funkcijas programmā Excel 2016 ir kā mazas utilītas programmas, kas veic vienu darbību. Piemēram, funkcija SUM summē skaitļus, funkcija COUNT – un funkcija AVERAGE aprēķina vidējo.
Ir funkcijas daudzu vajadzību risināšanai: darbs ar cipariem, darbs ar tekstu, darbs ar datumiem un laikiem, darbs ar finansēm un tā tālāk. Funkcijas var kombinēt un ligzdot (viena iet iekšā citā). Funkcijas atgriež vērtību, un šo vērtību var apvienot ar citas funkcijas vai formulas rezultātiem. Iespējas ir gandrīz bezgalīgas.
Bet funkcijas pašas par sevi nepastāv. Tie vienmēr ir daļa no formulas. Tagad tas var nozīmēt, ka formula pilnībā sastāv no funkcijas vai ka formula apvieno funkciju ar citām funkcijām, datiem, operatoriem vai atsaucēm. Bet funkcijām ir jāievēro formula zelta likums: Sāciet ar vienādības zīmi. Apskatiet dažus piemērus:
| Funkcija/Formula | Rezultāts |
|---|---|
| =SUMMA(A1:A5) | Atgriež vērtību summu diapazonā A1:A5. Šis ir funkcijas piemērs, kas kalpo kā visa formula. |
| =SUMMA(A1:A5)/B5 | Atgriež vērtību summu diapazonā A1:A5, kas dalīta ar vērtību šūnā B5. Šis ir piemērs funkcijas rezultāta sajaukšanai ar citiem datiem. |
| =SUMMA(A1:A5) + VIDĒJAIS(B1:B5) |
Atgriež diapazona A1:A5 summu, kas pievienota diapazona B1:B5 vidējam rādītājam . Šis ir formulas piemērs, kas apvieno divu funkciju rezultātu. |
Vai esat gatavs uzrakstīt savu pirmo formulu ar funkciju? Veiciet šīs darbības, lai uzrakstītu funkciju, kas izveido vidējo vērtību:
Kolonnas šūnās ievadiet dažus skaitļus.
Noklikšķiniet uz tukšas šūnas, kurā vēlaties redzēt rezultātu.
Ievadiet = AVERAGE(, lai sāktu funkciju.
Piezīme . Programmā Excel tiek parādīts to funkciju saraksts, kurām ir tāda pati pareizrakstība kā jūsu ievadītajam funkcijas nosaukumam. Jo vairāk burtu ierakstāt, jo īsāks kļūst saraksts. Priekšrocība ir, piemēram, rakstot burtu A, izmantojot ↓, lai atlasītu funkciju AVERAGE, un pēc tam nospiest taustiņu Tab.
Noklikšķiniet uz pirmās šūnas ar ievadīto vērtību un, turot peles pogu, velciet peles rādītāju virs citām šūnām, kurām ir vērtības.
Alternatīva ir ievadīt šo šūnu diapazonu.
Veids).
Nospiediet Enter.
Ja viss noritēja labi, jūsu darblapai vajadzētu izskatīties līdzīgi šim attēlam. Šūnā B10 ir aprēķinātais rezultāts, taču skatieties uz Formulas joslu, un jūs varat redzēt faktisko funkciju, kā tā tika ievadīta.
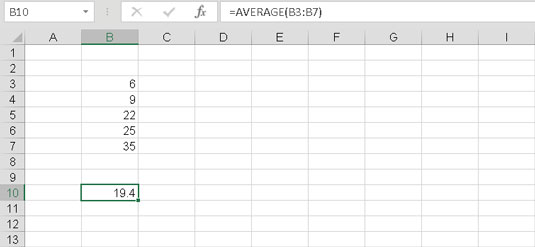
Funkcijas AVERAGE ievadīšana.
Formulas un funkcijas ir atkarīgas no šūnām un diapazoniem, uz kuriem tās attiecas. Ja maināt datus vienā no šūnām, funkcijas atgrieztais rezultāts tiek atjaunināts. Varat to izmēģināt tagad. Piemērā, ko tikko izdarījāt, veidojot vidējo, noklikšķiniet uz vienas no šūnām ar vērtībām un ievadiet citu skaitli. Atgrieztais vidējais mainās.
Formula var sastāvēt tikai no vienas funkcijas, pirms kuras, protams, ir vienādības zīme!
Uzziniet, kā efektīvi pārvietoties Word 2007 tabulā, izmantojot īsinājumtaustiņus un peles darbības, lai optimizētu savu darba plūsmu.
Šajā sarakstā ir iekļautas desmit populārākās Excel funkcijas, kas attiecas uz plašu vajadzību klāstu. Uzziniet, kā izmantot <strong>Excel funkcijas</strong> efektīvāk!
Uzziniet, kā pievienot papildu analīzes slāņus jūsu Excel diagrammām, lai uzlabotu vizualizāciju un sniegtu precīzākus datus. Šis raksts apraksta visas nepieciešamās darbības.
Uzziniet, kā iestatīt <strong>rindkopas atkāpi</strong> programmā Word 2013, lai uzlabotu dokumenta noformējumu un lasāmību.
Uzziniet, kā pareizi ievietot slejas programmā Word 2010, lai uzlabotu jūsu dokumentu formātu un struktūru.
Apsveriet iespēju aizsargāt Excel 2007 darblapu, lai izvairītos no neplānotām izmaiņām. Uzziniet, kā aizsargāt un atbloķēt šūnas, lai nodrošinātu datu integritāti.
Programmas Excel 2013 PMT funkcija aprēķina periodisko mūža rentes maksājumu. Šī funkcija ir būtiska hipotekāro kredītu maksājumu plānošanai.
Mācieties, kā veikt t-testus Excel programmā, izmantojot datus un aprakstot trīs t-testu veidus, kas noderēs jūsu datu analīzes procesā.
Uzziniet, kā filtrēt datu sarakstu programmā Excel 2016, lai ērti paslēptu nevēlamus ierakstus un strādātu tikai ar nepieciešamajiem datiem.
Uzziniet, kā vienkārši pievienot datu etiķetes diagrammai programmā Excel 2007. Palīdziet noteikt vērtības, kas tiek rādītas katrā datu punktā, izmantojot dažādas izvietošanas un formatēšanas iespējas.







