Kā pārvietoties Word 2007 tabulā
Uzziniet, kā efektīvi pārvietoties Word 2007 tabulā, izmantojot īsinājumtaustiņus un peles darbības, lai optimizētu savu darba plūsmu.
Bieži vien jūsu klienti vēlas aplūkot tīrus, apaļus skaitļus. Pārpildot lietotāju ar decimāldaļām un nevajadzīgiem cipariem precizitātes labad, jūsu atskaites var būt grūtāk lasāmas. Šī iemesla dēļ varat apsvērt iespēju izmantot Excel noapaļošanas funkcijas.
Šis attēls parāda, kā skaitli 9,45 ietekmē funkciju ROUND, ROUNDUP un ROUNDDOWN izmantošana.

Programmas Excel funkcija ROUND tiek izmantota, lai noteiktu, kā skaitli noapaļot līdz noteiktam ciparu skaitam. Funkcija ROUND izmanto divus argumentus: sākotnējo vērtību un noapaļojamo ciparu skaitu.
| Argumenti | Skaitļa piemērs | Rezultāts |
|---|---|---|
| 0 | =ROUND(94.45;0) | 94 |
| 1 | =ROUND(94.45;1) | 94.5 |
| -1 | =ROUND(94.45;-1) | 90 |
Varat piespiest noapaļot noteiktā virzienā, izmantojot funkcijas ROUNDUP vai ROUNDDOWN.
Šī ROUNDDOWN formula noapaļo 94,45 līdz 94:
=ROUNDDOWN(94,45;0)
Šī ROUNDUP formula noapaļo no 94,45 līdz 95:
=ROUNDUP(94,45;0)
Dažās nozarēs ir ierasta prakse dolāru summu noapaļot līdz tuvākajam santīmam. Attēlā parādīts, kā dolāra summas noapaļošana uz augšu vai uz leju līdz tuvākajam santīmam var ietekmēt iegūto skaitli.
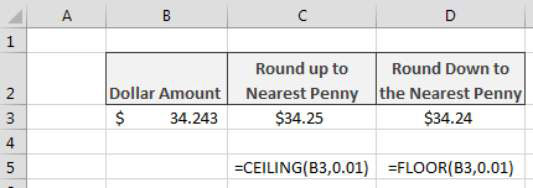
Varat noapaļot līdz tuvākajam pensam, izmantojot funkcijas CEILING vai FLOOR.
Funkcija CEILING noapaļo skaitli uz augšu līdz tuvākajam nozīmes reizinājumam, ko jūs tam nododat. Piemēram, varat piespiest programmu Excel noapaļot no 123,222 līdz 124, izmantojot funkciju CEILING ar nozīmīgumu 1:
=CEILING(123.222;1)
Tātad, ievadot 0,01 kā nozīmīgumu, funkcija CEILING tiek noapaļota līdz tuvākajam pensam.
Funkcija FLOOR darbojas tāpat, izņemot to, ka tā liek noapaļot uz leju līdz tuvākajai nozīmei. Tālāk sniegtā piemēra funkcija noapaļo 123,19 uz leju līdz tuvākajam niķelim, iegūstot 123,15:
=FLOOR(123.19;0.05)
Dažos finanšu pārskatos skaitļi ir norādīti ar zīmīgajiem cipariem. Ideja ir tāda, ka, runājot ar skaitļiem miljonos, jums nav jāpārpludina ziņojums ar liekiem skaitļiem, lai parādītu precizitāti līdz desmitiem, simtiem un tūkstošiem.
Piemēram, tā vietā, lai rādītu skaitli 883 788, varat izvēlēties skaitli noapaļot līdz vienam zīmīgam ciparam. Tas nozīmētu rādīt tādu pašu skaitli kā 900 000. Noapaļojot 883 788 līdz diviem zīmīgiem cipariem, skaitlis būtu 880 000.
Nākamajā attēlā parādīts, kā var ieviest formulu, kas noapaļo skaitļus līdz noteiktam nozīmīgo ciparu skaitam.
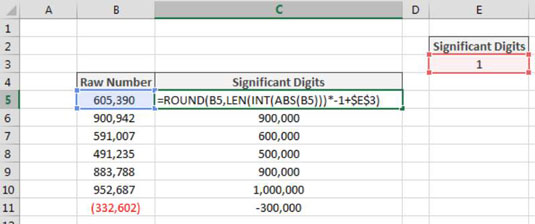
Jūs izmantojat Excel funkciju ROUND, lai noapaļotu doto skaitli līdz noteiktam ciparu skaitam. Funkcija ROUND izmanto divus argumentus: sākotnējo vērtību un noapaļojamo ciparu skaitu.
Ievadot negatīvu skaitli kā otro argumentu, programma Excel liek noapaļot, pamatojoties uz zīmīgajiem cipariem pa kreisi no komata. Piemēram, šī formula atgriež 9500:
=ROUND(9489,-2)
Ja jums ir skaitļi dažādās skalās? Tas ir, ja daži jūsu skaitļi ir miljoni, bet citi simtiem tūkstošu? Varat izmantot šādu dinamisku formulu:
=ROUND(B5, LEN(INT(ABS(B5)))*-1+$E$3)
Šī formula aprēķina nepieciešamo zīmīgo ciparu skaitu katram skaitlim, ļaujot viegli pārveidot skaitļus bez iepriekšējas zināšanas par tiem.
Uzziniet, kā efektīvi pārvietoties Word 2007 tabulā, izmantojot īsinājumtaustiņus un peles darbības, lai optimizētu savu darba plūsmu.
Šajā sarakstā ir iekļautas desmit populārākās Excel funkcijas, kas attiecas uz plašu vajadzību klāstu. Uzziniet, kā izmantot <strong>Excel funkcijas</strong> efektīvāk!
Uzziniet, kā pievienot papildu analīzes slāņus jūsu Excel diagrammām, lai uzlabotu vizualizāciju un sniegtu precīzākus datus. Šis raksts apraksta visas nepieciešamās darbības.
Uzziniet, kā iestatīt <strong>rindkopas atkāpi</strong> programmā Word 2013, lai uzlabotu dokumenta noformējumu un lasāmību.
Uzziniet, kā pareizi ievietot slejas programmā Word 2010, lai uzlabotu jūsu dokumentu formātu un struktūru.
Apsveriet iespēju aizsargāt Excel 2007 darblapu, lai izvairītos no neplānotām izmaiņām. Uzziniet, kā aizsargāt un atbloķēt šūnas, lai nodrošinātu datu integritāti.
Programmas Excel 2013 PMT funkcija aprēķina periodisko mūža rentes maksājumu. Šī funkcija ir būtiska hipotekāro kredītu maksājumu plānošanai.
Mācieties, kā veikt t-testus Excel programmā, izmantojot datus un aprakstot trīs t-testu veidus, kas noderēs jūsu datu analīzes procesā.
Uzziniet, kā filtrēt datu sarakstu programmā Excel 2016, lai ērti paslēptu nevēlamus ierakstus un strādātu tikai ar nepieciešamajiem datiem.
Uzziniet, kā vienkārši pievienot datu etiķetes diagrammai programmā Excel 2007. Palīdziet noteikt vērtības, kas tiek rādītas katrā datu punktā, izmantojot dažādas izvietošanas un formatēšanas iespējas.








Anna K. -
Es bieži izmantoju noapaļošanas funkcijas, bet nezināju, kā to izdarīt efektīvāk. Varbūt varētu padalīties ar kādiem papildu piemēriem?
Iveta -
Faktiski uzzināt, kā funkcionē noapaļošana Excel, ir ļoti svarīgi, ja strādājat ar datiem ilgtermiņā. Jo precizitāte ir viss
Raimonds -
Mani ļoti interesa cita veida noapaļošana, uz ko uzmanību pievērsāt? Varbūt būtu vērts izveidot vēl vienu rakstu par šo tēmu
Maija -
Es jūtos tik apmierināta, ka beidzot sapratu, kā noapaļot skaitļus Excel! Tas ir noderīgi katru reizi, kad veidoju atskaites
Petra -
Hei, vai kāds varētu pastāstīt, kā noapaļot skaitļus, ja tie ir masīvā? Man tas ir ļoti aktuāli šobrīd. Paldies
Pēteris -
Jā, man arī ļoti patīk šī funkcija. Ja nemaldos, esmu izmantojis ROUND un CEILING. Viens no maniem iecienītākajiem trikiem
Jānis -
Super, ka šajā rakstā ir detalizēti izskaidrots, kā noapaļot skaitļus Excel! Tas man ļoti noderēja manā darbā finanšu analīzē. Liels paldies
Elina -
Paldies par šo informatīvo rakstu! Esmu jauna Excel lietotāja, un šī informācija man noteikti palīdzēs
Juris -
Varbūt jūs varētu paskaidrot, kā izmantot noapaļošanas funkciju kopā ar citām Excel formulām? Tas varētu būt ļoti noderīgi!
Laura -
Es tomēr uzskatu, ka noapaļošana reizēm var radīt neprecizitāti finansēs. Ir svarīgi atcerēties to, kad vajag konkrētas summas.
Rita L. -
Zeķu lasīšana par Excel funkcionēšanu ir ļoti aizraujoša! Man interese par skaitļu noapaļošanu ir auguši, nevaru sagaidīt izmēģināt
Māris IT -
Dažas noapaļošanas funkcijas Excel ir tiešām ērti izmantojamas, it īpaši, kad strādājam ar budžeta plānošanu. Es pievienošu šo rakstu saviem kolēģiem