Kā pārvietoties Word 2007 tabulā
Uzziniet, kā efektīvi pārvietoties Word 2007 tabulā, izmantojot īsinājumtaustiņus un peles darbības, lai optimizētu savu darba plūsmu.
Programmas Excel 2013 funkcija Format as Table ļauj gan definēt visu datu diapazonu kā tabulu, gan formatēt visus tā datus vienā darbībā. Kad esat definējis šūnu diapazonu kā tabulu, varat pilnībā mainīt tā formatējumu, vienkārši noklikšķinot uz jauna stila sīktēla Tabulas stilu galerijā.
Programma Excel arī automātiski paplašina šo tabulas definīciju — un līdz ar to arī tās tabulas formatējumu — uz visām jaunajām rindām, kuras ievietojat tabulā un pievienojat tās apakšā, kā arī uz visām jaunajām kolonnām, kuras ievietojat tabulā vai pievienojat tabulas kreisajā vai labajā galā. .
Funkcija Formatēt kā tabulu ir tik automātiska, ka, lai to izmantotu, jums tikai jānovieto šūnas rādītājs kaut kur datu tabulā, pirms lentes cilnē Sākums noklikšķiniet uz komandas pogas Formatēt kā tabulu.
Noklikšķinot uz komandas pogas Formatēt kā tabulu, tiek atvērta diezgan plašā tabulas stilu galerija ar formatējuma sīktēlus, kas ir sadalīti trīs sadaļās — gaišā, vidējā un tumšā — katra no tām apraksta dažādos formātos izmantoto krāsu intensitāti.
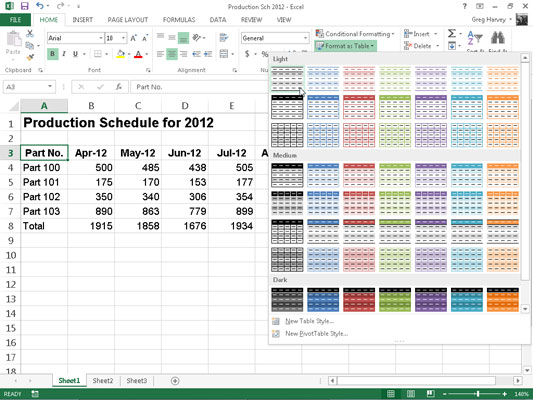
Tiklīdz jūs noklikšķināt uz viena no tabulas formatēšanas sīktēliem šajā Tabulu stilu galerijā, programma Excel veic vislabāko minējumu par datu tabulas šūnu diapazonu, kam to lietot (norāda marķieris ap tās perimetru), un Formatēt kā tabulu. tiek parādīts parādītajam līdzīgs dialoglodziņš.
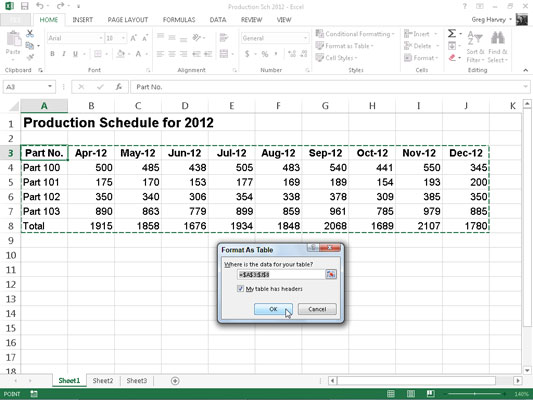
Šajā dialoglodziņā ir Kur atrodas jūsu tabulas dati? tekstlodziņš, kurā tiek parādīta laukā pašlaik atlasītā šūnu diapazona adrese un izvēles rūtiņa Manai tabulai ir galvenes (atlasīta pēc noklusējuma).
Ja programma Excel neuzmin pareizi formatējamās datu tabulas diapazonu, velciet cauri šūnu diapazonam, lai pielāgotu laukumu un diapazona adresi sadaļā Kur atrodas jūsu tabulas dati? teksta lodziņš.
Ja jūsu datu tabulā netiek izmantotas kolonnu galvenes, noklikšķiniet uz izvēles rūtiņas Manai tabulai ir galvenes, lai noņemtu atzīmi no tās, pirms noklikšķināt uz pogas Labi — programma Excel pievienos savus kolonnu virsrakstus (kolonna1, kolonna 2, kolonna un tā tālāk) kā jaunās tabulas augšējā rindā.
Ņemiet vērā, ka tabulu formāti galerijā Tabulas stili nav pieejami, ja atlasāt vairākas blakus esošās šūnas, pirms noklikšķināt uz komandas pogas Formatēt kā tabulu cilnē Sākums. Tabulā vienlaikus var pārvērst tikai vienu šūnu datu diapazonu.
Pēc tam, kad dialoglodziņā Formatēt kā tabulu noklikšķināt uz pogas Labi, programma Excel datu tabulai piemēro tā sīktēla formātu, uz kura noklikšķinājāt galerijā, un lentē tiek parādītas komandu pogas Tabulas rīku konteksta cilnes cilnē Dizains.
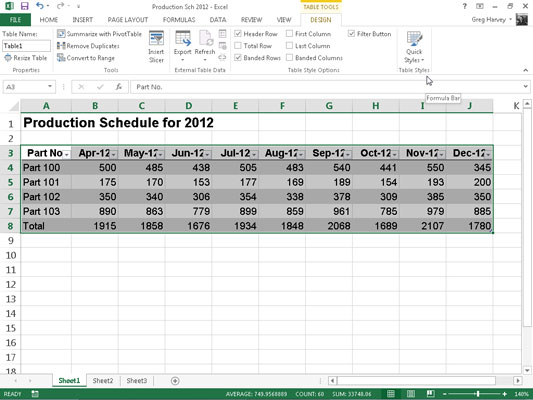
Kā redzat, kad programma Excel definē diapazonu kā tabulu, tā automātiski pievieno automātiskā filtra nolaižamās pogas katram kolonnu virsrakstam (mazās pogas ar trīsstūri, kas ir vērsta uz leju šūnu apakšējā labajā stūrī ar kolonnu etiķetēm). .
Lai paslēptu šīs automātiskā filtra pogas, cilnē Dati noklikšķiniet uz pogas Filtrs vai nospiediet taustiņu kombināciju Alt+AT. (Jūs vienmēr varat tos atkārtoti parādīt, cilnē Dati noklikšķinot uz pogas Filtrs vai otrreiz nospiežot Alt+AT.)
Kontekstuālā cilne Dizains ļauj izmantot tiešā priekšskatījuma līdzekli, lai redzētu, kā jūsu tabulas dati tiktu rādīti citos tabulu stilos.
Vienkārši atlasiet pogu Ātrie stili un pēc tam iezīmējiet jebkuru formāta sīktēlu grupā Tabulas stils ar peli vai skārienrādītāju, lai jūsu tabulas dati tiktu parādīti šajā tabulas formātā, izmantojot vertikālo ritjoslu, lai ritinātu stilus tumšajā ekrānā. sadaļa redzama galerijā.
Papildus tam, ka grupā Tabulu stili var atlasīt jaunu formātu no tabulas galerijas, cilnē Noformējums ir arī grupa Tabulas stila opcijas, ko varat izmantot, lai vēl vairāk pielāgotu atlasītā formāta izskatu. Tabulas stila opciju grupā ir šādas izvēles rūtiņas:
Galvenes rinda: pievienojiet filtra pogas katram kolonnas virsrakstam tabulas pirmajā rindā.
Kopējā rinda: pievienojiet rindu Kopā tabulas apakšā, kurā tiek parādīta tabulas pēdējās kolonnas summa (pieņemot, ka tajā ir ietvertas vērtības).
Lai jaunās kopsummas rindas noteiktās kolonnas vērtībām lietotu statistisko funkciju, kas nav summa, noklikšķiniet uz šūnas šīs kolonnas rindā Kopā. To darot, tiek parādīts nolaižamais saraksts — Nav, Vidējais, Skaits, Skaitļu skaitļi, Maksimālais, Minimālais, Summa, StdDev (standarta novirze) vai Var (Variācija) — kurā noklikšķiniet uz jaunās funkcijas, ko izmantot.
Rindas ar joslām: izmantojiet ēnojumu katrai otrajai tabulas rindai.
Pirmā kolonna: tabulas pirmajā rindā parādiet rindu virsrakstus treknrakstā.
Pēdējā kolonna: parāda rindu virsrakstus tabulas pēdējā rindā treknrakstā.
Joslu kolonnas: izmantojiet ēnojumu katrai otrai tabulas kolonnai.
Ņemiet vērā, ka ikreiz, kad tabulas stilu galerijā piešķirat formātu kādai no darbgrāmatas datu tabulām, programma Excel automātiski piešķir šai tabulai vispārīgu diapazona nosaukumu (1. tabula, 2. tabula utt.). Varat izmantot teksta lodziņu Tabulas nosaukums grupā Rekvizīti cilnē Noformējums, lai pārdēvētu datu tabulu, piešķirot tai aprakstošāku diapazona nosaukumu.
Kad esat pabeidzis datu tabulas formatējuma atlasi un/vai pielāgošanu, noklikšķiniet uz šūnas ārpus tabulas, lai no lentes noņemtu konteksta cilni Dizains. Ja vēlāk izlemjat, ka vēlaties turpināt eksperimentēt ar tabulas formatējumu, noklikšķiniet uz jebkuras tabulas šūnas, lai lentes beigās atkārtoti parādītu konteksta cilni Dizains.
Uzziniet, kā efektīvi pārvietoties Word 2007 tabulā, izmantojot īsinājumtaustiņus un peles darbības, lai optimizētu savu darba plūsmu.
Šajā sarakstā ir iekļautas desmit populārākās Excel funkcijas, kas attiecas uz plašu vajadzību klāstu. Uzziniet, kā izmantot <strong>Excel funkcijas</strong> efektīvāk!
Uzziniet, kā pievienot papildu analīzes slāņus jūsu Excel diagrammām, lai uzlabotu vizualizāciju un sniegtu precīzākus datus. Šis raksts apraksta visas nepieciešamās darbības.
Uzziniet, kā iestatīt <strong>rindkopas atkāpi</strong> programmā Word 2013, lai uzlabotu dokumenta noformējumu un lasāmību.
Uzziniet, kā pareizi ievietot slejas programmā Word 2010, lai uzlabotu jūsu dokumentu formātu un struktūru.
Apsveriet iespēju aizsargāt Excel 2007 darblapu, lai izvairītos no neplānotām izmaiņām. Uzziniet, kā aizsargāt un atbloķēt šūnas, lai nodrošinātu datu integritāti.
Programmas Excel 2013 PMT funkcija aprēķina periodisko mūža rentes maksājumu. Šī funkcija ir būtiska hipotekāro kredītu maksājumu plānošanai.
Mācieties, kā veikt t-testus Excel programmā, izmantojot datus un aprakstot trīs t-testu veidus, kas noderēs jūsu datu analīzes procesā.
Uzziniet, kā filtrēt datu sarakstu programmā Excel 2016, lai ērti paslēptu nevēlamus ierakstus un strādātu tikai ar nepieciešamajiem datiem.
Uzziniet, kā vienkārši pievienot datu etiķetes diagrammai programmā Excel 2007. Palīdziet noteikt vērtības, kas tiek rādītas katrā datu punktā, izmantojot dažādas izvietošanas un formatēšanas iespējas.







