Kā pārvietoties Word 2007 tabulā
Uzziniet, kā efektīvi pārvietoties Word 2007 tabulā, izmantojot īsinājumtaustiņus un peles darbības, lai optimizētu savu darba plūsmu.
Jūsu Microsoft 365 Business licences abonementā ir iekļauta 1 TB mākoņkrātuve pakalpojumā OneDrive darbam katram licencētam lietotājam. Turklāt jūsu organizācija saņem 1 TB krātuvi pakalpojumā SharePoint Online un 10 GB uz vienu licencētu lietotāju.
Pieņemsim, piemēram, jums ir 10 lietotāji, no kuriem katram ir Microsoft 365 biznesa licence. Lūk, kā izskatītos jūsu bezmaksas mākoņkrātuve:
10 lietotāji x 1 TB vienam lietotājam pakalpojumā OneDrive darbam = 10 TB
1 TB pakalpojumā SharePoint Online
10 lietotāji x 10 GB vienam lietotājam pakalpojumā SharePoint Online = 100 GB (0,1 TB)
Kopējā mākoņkrātuve: 11,1 TB
Ja vēlaties uzzināt, cik daudz datu varat saglabāt 1 TB krātuvē, ņemiet vērā IT pamatskolas infografiku . Tajā autors apgalvo, ka jums būtu 60 drukāta papīra kaudzes, kas sakrautas tikpat garas kā Eifeļa tornis, lai patērētu 1 TB datu.
Ja ir tik daudz krātuves, jums varētu rasties jautājums, kāpēc MVU joprojām izmanto failu koplietošanu un trešo pušu SaaS lietojumprogrammas, piemēram, Dropbox . Lielākajai daļai mazo uzņēmumu izaicinājums ir esošo datu pārvietošana uz SharePoint Online vai OneDrive for Business.
Tradicionāli datu migrēšanai uz SharePoint Online bija nepieciešami sarežģīti rīki, kuriem bija nepieciešami vecāki inženieri. Ja uzņēmumam nebūtu budžeta šādiem rīkiem vai zināšanām, IT administratoram būtu jāpavada ļoti daudz laika, manuāli pārvietojot failus un risinot sinhronizācijas problēmas.
Labā ziņa ir tā, ka Office 365 ir izstrādāts, lai lauztu tradīcijas. Tas, kas bija sarežģīts pirms dažiem gadiem, tagad ir vienkāršs, bezmaksas pašapkalpošanās rīks. Ar dažiem klikšķiem IT administrators tagad var droši migrēt failus uz SharePoint Online vai OneDrive for Business dokumentu bibliotēkām .
SharePoint migrācijas rīks ir ērta lietojumprogramma, kas ļauj izvairīties no minējumiem, pārvietojot failus uz Office 365 no cietā diska, trešās puses SaaS krātuves nodrošinātāja vai lokālās SharePoint vides. Būtībā jums vienkārši jālejupielādē rīks, un ar dažiem klikšķiem rīks veiks savu darbību, kamēr jūs atkarībā no pārvietojamo datu lieluma paņemat tasi kafijas vai ieslēdzat Netflix, lai skatītos savu iecienītāko pārraidi. pagaidiet, līdz rīks pabeidz savu darbu.
Lūk, kā darbojas SharePoint migrācijas rīks.
Lejupielādējiet Microsoft SharePoint migrācijas rīku .
Veiciet dubultklikšķi uz lejupielādētā faila, lai palaistu rīku, un pēc tam noklikšķiniet uz pogas Pierakstīties.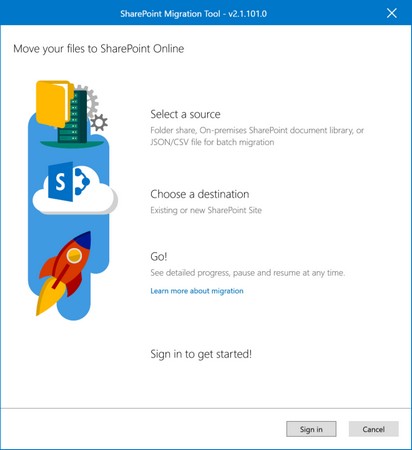
SharePoint migrācijas rīka pierakstīšanās ekrāns.
Kur ir jūsu dati? parādās ekrāns.
Atlasiet savu datu avotu (šim uzdevumam izvēlieties opciju Failu koplietošana):
Ekrānā Atlasīt avotu un galamērķi noklikšķiniet uz pogas Izvēlēties mapi.
Logā Pārlūkot mapi izvēlieties mapi, kuru vēlaties migrēt, un pēc tam noklikšķiniet uz Labi.
Atkal tiek parādīts ekrāns Select a Source and Destination.
Noklikšķiniet uz pogas Tālāk.
Tajā pašā ekrānā tiek parādīts jauns lodziņš, lai jūs varētu ielīmēt vietrādi URL SharePoint Online vai OneDrive for Document.
Lodziņā Ievadiet URL ievadiet vai ielīmējiet galamērķa bibliotēkas URL.
Nolaižamajā izvēlnē Izvēlēties dokumentu bibliotēku izvēlieties atbilstošo dokumentu bibliotēku. Pēc tam noklikšķiniet uz pogas Pievienot.
Nākamajā ekrānā pārskatiet avota un galamērķa ierakstus un pēc tam noklikšķiniet uz pogas Migrēt, lai sāktu migrācijas procesu.
Rīks parāda migrācijas statusu. Ja jums ir jāmaina avota vai galamērķa ieraksts, process ir jāsāk no jauna.
Kad SharePoint migrācija ir pabeigta, noklikšķiniet uz pogas Aizvērt.
Šis rīks tver migrēšanas darba žurnālus, kurus varat skatīt pēc SharePoint migrācijas. Žurnālu skatīšana var būt noderīga problēmu novēršanā.
Ja jums ir jāaizver vai nejauši jāaizver rīks, pirms SharePoint migrācijas darbs ir pabeigts, varat atsākt darbu no jebkura datora, ja darbs ir skrējis vismaz 5 minūtes.
Vēl viena lieliska rīka iezīme ir tā iespēja veikt turpmākas pakāpeniskas SharePoint migrācijas. Ja kāds no jūsu komandas locekļiem nesaņēma piezīmi un turpina saglabāt failus jūsu failu koplietošanā, varat palaist rīku vēlreiz un pārvietot tikai jaunos vai atjauninātos failus no avota atrašanās vietas. Lai izmantotu šīs funkcijas priekšrocības, noklikšķiniet uz Jā, kad rīks jautā, vai vēlaties saglabāt migrācijas iestatījumus turpmākām pakāpeniskām darbībām pēc migrācijas pabeigšanas.
Vēl viens veids, kā migrēt failus uz SharePoint Online vai OneDrive darbam, ir OneDrive sinhronizācijas klients. Kad sinhronizācijas klients darbojas, varat vienkārši vilkt failus no avota atrašanās vietas uz atbilstošo OneDrive darbam vai SharePoint Online bibliotēku.
Ja sistēma Windows 10 ir izvietota ar Microsoft 365 Business licenci, OneDrive darbam sinhronizācijas klients tiek automātiski iestatīts kontam, izmantojot ierīci. Tādējādi OneDrive darbam mapes būs pieejamas programmā File Explorer.
Ja migrējat failus uz SharePoint Online dokumentu bibliotēku, izmantojot OneDrive sinhronizācijas klientu, vispirms SharePoint dokumentu bibliotēka ir jāsinhronizē ar darbvirsmu. To var izdarīt, pārejot uz SharePoint Online dokumentu bibliotēku un pēc tam komandjoslā noklikšķinot uz ikonas Sinhronizēt. Sinhronizācijas klients liks jums veikt pārējās darbības, kas ir vienkāršas.
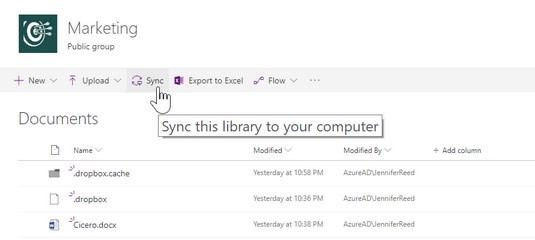
Sinhronizācijas ikona SharePoint Online komandjoslā.
Uzziniet, kā efektīvi pārvietoties Word 2007 tabulā, izmantojot īsinājumtaustiņus un peles darbības, lai optimizētu savu darba plūsmu.
Šajā sarakstā ir iekļautas desmit populārākās Excel funkcijas, kas attiecas uz plašu vajadzību klāstu. Uzziniet, kā izmantot <strong>Excel funkcijas</strong> efektīvāk!
Uzziniet, kā pievienot papildu analīzes slāņus jūsu Excel diagrammām, lai uzlabotu vizualizāciju un sniegtu precīzākus datus. Šis raksts apraksta visas nepieciešamās darbības.
Uzziniet, kā iestatīt <strong>rindkopas atkāpi</strong> programmā Word 2013, lai uzlabotu dokumenta noformējumu un lasāmību.
Uzziniet, kā pareizi ievietot slejas programmā Word 2010, lai uzlabotu jūsu dokumentu formātu un struktūru.
Apsveriet iespēju aizsargāt Excel 2007 darblapu, lai izvairītos no neplānotām izmaiņām. Uzziniet, kā aizsargāt un atbloķēt šūnas, lai nodrošinātu datu integritāti.
Programmas Excel 2013 PMT funkcija aprēķina periodisko mūža rentes maksājumu. Šī funkcija ir būtiska hipotekāro kredītu maksājumu plānošanai.
Mācieties, kā veikt t-testus Excel programmā, izmantojot datus un aprakstot trīs t-testu veidus, kas noderēs jūsu datu analīzes procesā.
Uzziniet, kā filtrēt datu sarakstu programmā Excel 2016, lai ērti paslēptu nevēlamus ierakstus un strādātu tikai ar nepieciešamajiem datiem.
Uzziniet, kā vienkārši pievienot datu etiķetes diagrammai programmā Excel 2007. Palīdziet noteikt vērtības, kas tiek rādītas katrā datu punktā, izmantojot dažādas izvietošanas un formatēšanas iespējas.







