Kā pārvietoties Word 2007 tabulā
Uzziniet, kā efektīvi pārvietoties Word 2007 tabulā, izmantojot īsinājumtaustiņus un peles darbības, lai optimizētu savu darba plūsmu.
Šajā Excel pievienojumprogrammas piemērā ir aplūkotas pamata darbības, kas jāveic, lai izveidotu noderīgu pievienojumprogrammu, kuru varat izmantot savu VBA procedūru pakotnei. Šis Excel VBA piemērs ir balstīts uz teksta konvertēšanas utilītu Change Case.
Excel darbgrāmata sastāv no vienas tukšas darblapas, VBA moduļa un UserForm.
Sākotnējā utilītas versijā ir iekļautas opcijas lielajiem, mazajiem un pareizajiem burtiem. Pievienojumprogrammas versijā ir iekļautas divas UserForm opcijas, tāpēc tai ir tādas pašas iespējas kā Microsoft Word iebūvētajam rīkam:
Šajā attēlā ir redzams UserForm1. Piecas OptionButton vadīklas atrodas rāmja vadīklā. Turklāt UserForm ir poga Atcelt (ar nosaukumu CancelButton) un poga Labi (nosaukums OKButton).
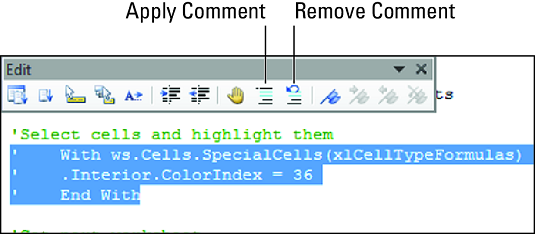
Lietotāja veidlapa pievienojumprogrammai Change Case.
Kods, kas tiek izpildīts, noklikšķinot uz pogas Atcelt, ir ļoti vienkāršs. Šī procedūra izlādē UserForm bez jebkādām darbībām:
Privāts Sub CancelButton_Click() Izlādēt UserForm1 Beigt apakš
Tālāk ir norādīts kods, kas tiek izpildīts, noklikšķinot uz pogas Labi. Šis kods veic visu darbu:
Privāts apakšējais OKButton_Click()
Aptumšot teksta šūnas kā diapazonu
Aptumšot šūnu kā diapazonu
Aptumšot tekstu kā virkni
Dim i As Long
Izveidojiet objektu tikai ar teksta konstantēm
Kļūdas gadījumā atsākt nākamo
Set TextCells = Selection.SpecialCells(xlConstants, xlTextValues)
Izslēdziet ekrāna atjaunināšanu
Application.ScreenUpdating = False
"Cilpu cauri šūnām
Katrai šūnai teksta šūnās
Teksts = šūna.Vērtība
Izvēlieties True
Case Option Lower 'mazie burti
šūna.Vērtība = LCase(šūna.vērtība)
Case OptionUpper 'AUPERCASE
šūna.Vērtība = UCase(šūna.Vērtība)
Case OptionProper 'Pareizs gadījums
cell.Value = WorksheetFunction.Proper(cell.Value)
Case OptionSentence 'Teikuma reģistrs
Teksts = UCase(Pa kreisi(šūna.Vērtība, 1))
Teksts = Teksts & LCase(Vidējs(šūna.Vērtība, 2, Len(šūna.Vērtība)))
cell.Value = teksts
Case OptionPārslēgt 'TOGGLE CASE
Ja i = 1 līdz Len (teksts)
Ja vidus(teksts, i, 1) Patīk "[AZ]", tad
Vidus(teksts, i, 1) = LCase(vidus(teksts, i, 1))
Citādi
Vidus(teksts, i, 1) = UCase(vidus(teksts, i, 1))
Beigas Ja
Nākamais i
cell.Value = teksts
Beigu atlase
Nākamais
Izlādējiet dialoglodziņu
Izlādēt UserForm1
Beigt apakš
Pirms šīs darbgrāmatas konvertēšanas pārbaudiet Excel pievienojumprogrammu. Lai modelētu to, kas notiek, ja darbgrāmata ir pievienojumprogramma, jums jāpārbauda darbgrāmata, kad ir aktīva cita Excel darbgrāmata. Tā kā Excel pievienojumprogramma nekad nav aktīvā lapa vai darbgrāmata, tās testēšana, kad ir atvērta cita darbgrāmata, var palīdzēt noteikt dažas iespējamās kļūdas.
Atveriet jaunu darbgrāmatu un ievadiet informāciju dažās šūnās.
Testēšanas nolūkos ievadiet dažāda veida informāciju, tostarp tekstu, vērtības un formulas. Vai vienkārši atveriet esošu darbgrāmatu un izmantojiet to pārbaudēm. Atcerieties, ka nekādas izmaiņas darbgrāmatā nevar atsaukt, tāpēc, iespējams, vēlēsities izmantot kopiju.
Atlasiet vienu vai vairākas šūnas (vai veselas rindas un kolonnas).
Izpildiet ChangeCase makro, izvēloties jauno komandu Change Case no savas šūnas (vai rindas vai kolonnas) īsinājumizvēlnes.
Ja komanda Change Case neparādās īsinājumizvēlnē, visticamākais iemesls ir tas, ka, atverot darbgrāmatu Change case.xlsm, neiespējojāt makro. Aizveriet darbgrāmatu un pēc tam atkārtoti atveriet to — un pārliecinieties, vai esat iespējojis makro.
Lai gan tas nav obligāti, par labāko praksi tiek uzskatīts Excel pievienojumprogrammas apraksta ievadīšana . Lai pievienotu aprakstu, veiciet šīs darbības:
Aktivizējiet darbgrāmatu Change case.xlsm.
Izvēlieties Fails → Informācija un apakšējā labajā stūrī noklikšķiniet uz Rādīt visus rekvizītus.
Excel paplašina rekvizītu sarakstu.
Laukā Virsraksts ievadiet pievienojumprogrammas nosaukumu.
Šis teksts tiek parādīts pievienojumprogrammu sarakstā dialoglodziņā Pievienojumprogrammas. Šajā piemērā ievadiet Change Case.
Laukā Komentāri ievadiet aprakstu.
Šī informācija tiek parādīta dialoglodziņa Pievienojumprogrammas apakšā, kad pievienojumprogramma ir atlasīta. Šajā piemērā ievadiet
Maina teksta reģistru atlasītajās šūnās.
Piekļūstiet šai utilītai, izmantojot īsinājumizvēlni.
Šajā attēlā ir redzama sadaļa Rekvizīti ar aizpildītiem laukiem Virsraksts un Komentāri.
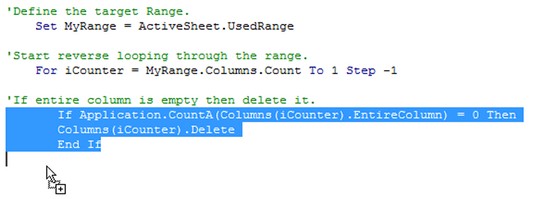
Izmantojiet sadaļu Rekvizīti, lai ievadītu aprakstošu informāciju par savu pievienojumprogrammu.
Ja vēlaties pievienot paroli, lai neļautu citiem skatīt VBA kodu, rīkojieties šādi:
Aktivizējiet VBE un logā Project atlasiet darbgrāmatu Change case.xlsm.
Izvēlieties Rīki → VBAProject Properties un parādītajā dialoglodziņā noklikšķiniet uz cilnes Aizsardzība.
Atzīmējiet izvēles rūtiņu Bloķēt projektu skatīšanai un ievadiet paroli (divas reizes).
Noklikšķiniet uz Labi.
Saglabājiet darbgrāmatu, izvēloties Fails → Saglabāt VBE vai dodoties atpakaļ uz Excel logu un izvēloties Fails → Saglabāt.
Šobrīd esat pārbaudījis failu change case.xlsm, un tas darbojas pareizi. Nākamais solis ir pievienojumprogrammas izveide. Veiciet tālāk norādītās darbības.
Ja nepieciešams, atkārtoti aktivizējiet programmu Excel.
Aktivizējiet darbgrāmatu Change case.xlsm un izvēlieties Fails → Saglabāt kā → Pārlūkot.
Programmā Excel tiek parādīts dialoglodziņš Saglabāt kā.
Nolaižamajā izvēlnē Saglabāt kā veidu izvēlieties pievienojumprogramma (*.xlam).
Norādiet atrašanās vietu un noklikšķiniet uz Saglabāt.
Tiek izveidots jauns pievienojumprogrammas fails (ar paplašinājumu .xlam), un sākotnējā XLSM versija paliek atvērta.
Lai izvairītos no neskaidrībām, aizveriet XLSM darbgrāmatu pirms pievienojumprogrammas atvēršanas, ko izveidojāt no šīs darbgrāmatas.
Atveriet pievienojumprogrammu, veicot šīs darbības:
Izvēlieties Izstrādātājs → Papildinājumi → Papildinājumi (vai nospiediet taustiņu kombināciju Alt+TI).
Programmā Excel tiek parādīts dialoglodziņš Add-Ins.
Noklikšķiniet uz pogas Pārlūkot.
Atrodiet un atlasiet tikko izveidoto pievienojumprogrammu.
Noklikšķiniet uz Labi, lai aizvērtu dialoglodziņu Pārlūkot.
Kad esat atradis savu jauno pievienojumprogrammu, dialoglodziņā Add-Ins tiek parādīts pievienojumprogrammas saraksts. Kā parādīts tālāk, dialoglodziņā Add-Ins tiek parādīta arī aprakstošā informācija, ko norādījāt dokumenta rekvizītu panelī.
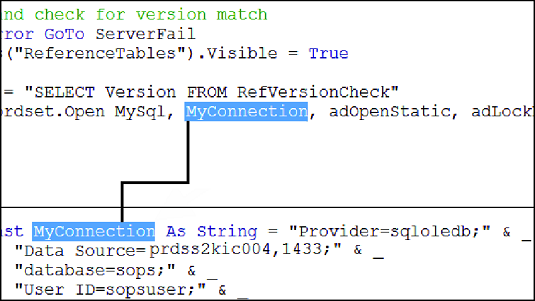
Dialoglodziņā Papildinājumi ir atlasīta jaunā pievienojumprogramma.
Pārliecinieties, vai dialoglodziņā Add-Ins ir atlasīta jaunā pievienojumprogramma.
Noklikšķiniet uz Labi, lai aizvērtu dialoglodziņu.
Excel atver pievienojumprogrammu. Tagad varat to izmantot ar visām savām darbgrāmatām. Kamēr tas paliek atlasīts dialoglodziņā Add-Ins, pievienojumprogramma tiek atvērta katru reizi, kad startējat programmu Excel.
Ja esat dāsnā noskaņojumā, varat izplatīt šo pievienojumprogrammu citiem Excel lietotājiem, vienkārši iedodot viņiem XLAM faila kopiju. (Viņiem nav nepieciešama XLSM versija.) Atverot pievienojumprogrammu, īsinājumizvēlnē tiek parādīta jaunā komanda Change Case, kad viņi atlasa diapazonu, vienu vai vairākas rindas vai vienu vai vairākas kolonnas. Ja bloķējat VBA projektu ar paroli, citi nevar skatīt jūsu makro kodu, ja vien viņi nezina paroli.
Papildprogrammu var rediģēt tāpat kā jebkuru citu darbgrāmatu. XLAM failu var rediģēt tieši (jums nav jāstrādā ar sākotnējo XLSM versiju), veicot šādas darbības:
Atveriet savu XLAM failu, ja tas vēl nav atvērts.
Aktivizējiet VBE. Projekta logā veiciet dubultklikšķi uz projekta nosaukuma.
Ja esat aizsargājis kodu, jums tiks prasīts ievadīt paroli.
Ievadiet savu paroli un noklikšķiniet uz Labi.
Veiciet izmaiņas kodā.
Saglabājiet failu, izvēloties Fails → Saglabāt.
Ja izveidojat pievienojumprogrammu, kas saglabā informāciju darblapā, lai skatītu darbgrāmatu, darbgrāmatas rekvizīts IsAddIn ir jāiestata uz False. Tas jādara logā Rekvizīti, kad ir atlasīts objekts ThisWorkbook. Kad esat veicis izmaiņas darbgrāmatā, pirms faila saglabāšanas noteikti iestatiet rekvizītu IsAddIn atpakaļ uz True.
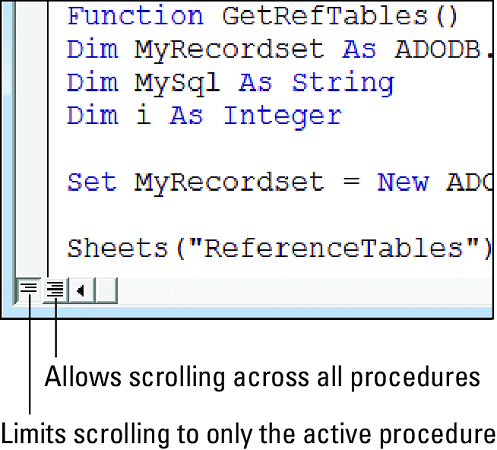
Pievienojumprogrammas izveide, nevis pievienojumprogramma.
Uzziniet, kā efektīvi pārvietoties Word 2007 tabulā, izmantojot īsinājumtaustiņus un peles darbības, lai optimizētu savu darba plūsmu.
Šajā sarakstā ir iekļautas desmit populārākās Excel funkcijas, kas attiecas uz plašu vajadzību klāstu. Uzziniet, kā izmantot <strong>Excel funkcijas</strong> efektīvāk!
Uzziniet, kā pievienot papildu analīzes slāņus jūsu Excel diagrammām, lai uzlabotu vizualizāciju un sniegtu precīzākus datus. Šis raksts apraksta visas nepieciešamās darbības.
Uzziniet, kā iestatīt <strong>rindkopas atkāpi</strong> programmā Word 2013, lai uzlabotu dokumenta noformējumu un lasāmību.
Uzziniet, kā pareizi ievietot slejas programmā Word 2010, lai uzlabotu jūsu dokumentu formātu un struktūru.
Apsveriet iespēju aizsargāt Excel 2007 darblapu, lai izvairītos no neplānotām izmaiņām. Uzziniet, kā aizsargāt un atbloķēt šūnas, lai nodrošinātu datu integritāti.
Programmas Excel 2013 PMT funkcija aprēķina periodisko mūža rentes maksājumu. Šī funkcija ir būtiska hipotekāro kredītu maksājumu plānošanai.
Mācieties, kā veikt t-testus Excel programmā, izmantojot datus un aprakstot trīs t-testu veidus, kas noderēs jūsu datu analīzes procesā.
Uzziniet, kā filtrēt datu sarakstu programmā Excel 2016, lai ērti paslēptu nevēlamus ierakstus un strādātu tikai ar nepieciešamajiem datiem.
Uzziniet, kā vienkārši pievienot datu etiķetes diagrammai programmā Excel 2007. Palīdziet noteikt vērtības, kas tiek rādītas katrā datu punktā, izmantojot dažādas izvietošanas un formatēšanas iespējas.







