Kā pārvietoties Word 2007 tabulā
Uzziniet, kā efektīvi pārvietoties Word 2007 tabulā, izmantojot īsinājumtaustiņus un peles darbības, lai optimizētu savu darba plūsmu.
Varat uzlabot Excel pārskatu lasāmību, izmantojot pielāgotu skaitļu formatējumu. Ciparu formatējumu šūnām var lietot vairākos veidos. Lielākā daļa cilvēku izmanto tikai ērtās ciparu komandas, kas atrodamas cilnē Sākums.
Izmantojot šīs komandas, varat ātri lietot kādu noklusējuma formatējumu (skaitli, procentus, valūtu un tā tālāk) un vienkārši to izdarīt, taču labāks veids ir izmantot dialoglodziņu Šūnu formatēšana, kurā varat izveidot savu pielāgoto skaitļu formatējumu.
Veiciet šīs darbības, lai lietotu pamata skaitļu formatējumu:
Ar peles labo pogu noklikšķiniet uz šūnu diapazona un atlasiet Formatēt šūnas.
Tiek parādīts dialoglodziņš Format Cells.
Atveriet cilni Skaitlis un izvēlieties sākuma formātu, kas ir vispiemērotākais jūsu scenārijam.
Šajā attēlā izvēlētais formāts ir Skaitlis, un atlasītās opcijas ir izmantot komatu atdalītāju, neiekļaut ciparus aiz komata un negatīvus skaitļus ievietot iekavās.

Noklikšķiniet uz opcijas Pielāgots, kā parādīts šajā attēlā.
Programma Excel novirza uz ekrānu, kurā tiek parādīta sintakse, kas veido atlasīto formātu. Šeit varat rediģēt sintaksi ievades lodziņā Tips, lai pielāgotu skaitļa formātu.
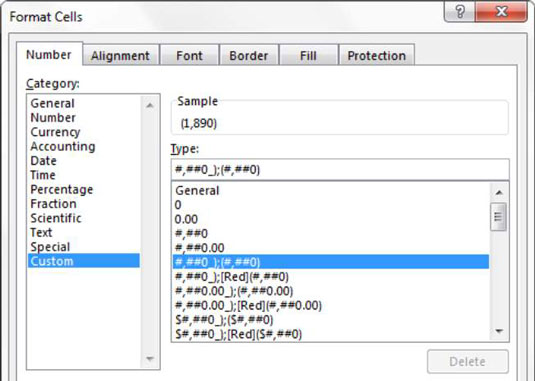
Skaitļu formatēšanas sintakse norāda programmai Excel, kā skaitlim vajadzētu izskatīties dažādos scenārijos. Skaitļu formatēšanas sintakse sastāv no dažādiem atsevišķiem skaitļu formātiem, kas atdalīti ar semikolu.
Šajā gadījumā jūs redzat: #,##0_);(#,##0)
Šeit ir redzami divi dažādi formāti: formāts pa kreisi no semikola un formāts pa labi no semikola.
Pēc noklusējuma jebkurš formatējums pa kreisi no pirmā semikola tiek lietots pozitīviem skaitļiem, un jebkurš formatējums pa labi no pirmā semikola tiek lietots negatīvajiem skaitļiem. Tādējādi ar šo izvēli negatīvie skaitļi tiks formatēti ar iekavām, savukārt pozitīvie skaitļi tiks formatēti kā vienkāršs skaitlis, piemēram,
(1890) 1982
Ņemiet vērā, ka pozitīvā formatējuma sintakse iepriekšējā piemērā beidzas ar . Tas liek programmai Excel pozitīvo skaitļu beigās atstāt atstarpi iekavas rakstzīmes platumā, kas nodrošina, ka pozitīvie un negatīvie skaitļi ir labi izlīdzināti, kad negatīvie skaitļi tiek ietīti iekavās.
Varat rediģēt sintaksi ievades lodziņā Tips, lai skaitļi tiktu formatēti atšķirīgi. Piemēram, mēģiniet mainīt sintaksi uz
+#,##0;-#,##0
Lietojot šo sintakse, pozitīvie skaitļi sāksies ar simbolu + un negatīvie skaitļi sāksies ar simbolu –. Tā kā:
+1200 -15 000
Tas noder, formatējot procentus. Piemēram, varat lietot pielāgotu procentu formātu, ievades lodziņā Tips ievadot šādu sintaksi:
+0%;-0%
Šī sintakse sniedz jums procentus, kas izskatās šādi:
+43% -54%
Varat izdomāt savus negatīvos procentus ar iekavām, izmantojot šo sintaksi:
0%_);(0%)
Šī sintakse sniedz jums procentus, kas izskatās šādi:
43% (54%)
Ja iekļaujat tikai viena formāta sintaksi, kas nozīmē, ka nepievienojat otru formatēšanas opciju, izmantojot semikola atdalītāju, šis viens formāts tiks piemērots visiem skaitļiem — negatīviem vai pozitīvajiem.
Uzziniet, kā efektīvi pārvietoties Word 2007 tabulā, izmantojot īsinājumtaustiņus un peles darbības, lai optimizētu savu darba plūsmu.
Šajā sarakstā ir iekļautas desmit populārākās Excel funkcijas, kas attiecas uz plašu vajadzību klāstu. Uzziniet, kā izmantot <strong>Excel funkcijas</strong> efektīvāk!
Uzziniet, kā pievienot papildu analīzes slāņus jūsu Excel diagrammām, lai uzlabotu vizualizāciju un sniegtu precīzākus datus. Šis raksts apraksta visas nepieciešamās darbības.
Uzziniet, kā iestatīt <strong>rindkopas atkāpi</strong> programmā Word 2013, lai uzlabotu dokumenta noformējumu un lasāmību.
Uzziniet, kā pareizi ievietot slejas programmā Word 2010, lai uzlabotu jūsu dokumentu formātu un struktūru.
Apsveriet iespēju aizsargāt Excel 2007 darblapu, lai izvairītos no neplānotām izmaiņām. Uzziniet, kā aizsargāt un atbloķēt šūnas, lai nodrošinātu datu integritāti.
Programmas Excel 2013 PMT funkcija aprēķina periodisko mūža rentes maksājumu. Šī funkcija ir būtiska hipotekāro kredītu maksājumu plānošanai.
Mācieties, kā veikt t-testus Excel programmā, izmantojot datus un aprakstot trīs t-testu veidus, kas noderēs jūsu datu analīzes procesā.
Uzziniet, kā filtrēt datu sarakstu programmā Excel 2016, lai ērti paslēptu nevēlamus ierakstus un strādātu tikai ar nepieciešamajiem datiem.
Uzziniet, kā vienkārši pievienot datu etiķetes diagrammai programmā Excel 2007. Palīdziet noteikt vērtības, kas tiek rādītas katrā datu punktā, izmantojot dažādas izvietošanas un formatēšanas iespējas.







