Kā pārvietoties Word 2007 tabulā
Uzziniet, kā efektīvi pārvietoties Word 2007 tabulā, izmantojot īsinājumtaustiņus un peles darbības, lai optimizētu savu darba plūsmu.
Relatīvā atsauce Excel makro līdzekļi, salīdzinot ar pašlaik aktīvo šūnu. Tāpēc esiet piesardzīgs, izvēloties aktīvo šūnu — gan ierakstot relatīvo atsauces makro, gan palaižot to.
Vispirms atveriet parauga failu.xlsx, kas pieejams tiešsaistē . Pēc tam veiciet šīs darbības, lai ierakstītu relatīvo atsauces makro:
Cilnē Izstrādātājs atlasiet opciju Izmantot relatīvās atsauces.
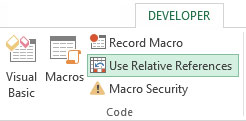
Makro ierakstīšana ar relatīvām atsaucēm.
Pārliecinieties, vai ir atlasīta šūna A1.
Cilnē Izstrādātājs atlasiet Ierakstīt makro.
Nosauciet makro AddTotalRelative.
Saglabāšanas vietai izvēlieties šo darbgrāmatu.
Noklikšķiniet uz Labi, lai sāktu ierakstīšanu.
Atlasiet šūnu A16 un šūnā ierakstiet Kopā.
Atlasiet pirmo tukšo šūnu kolonnā D (D16) un ierakstiet = COUNTA(D2:D15).
Cilnē Izstrādātājs noklikšķiniet uz Pārtraukt ierakstīšanu, lai apturētu makro ierakstīšanu.
Šobrīd esat ierakstījis divus makro. Veltiet laiku, lai pārbaudītu jaunizveidotā makro kodu, cilnē Izstrādātājs atlasot Makro, lai atvērtu dialoglodziņu Makro. Izvēlieties makro AddTotalRelative un noklikšķiniet uz Rediģēt.
Atkal tiek atvērts Visual Basic redaktors un tiek parādīts kods, kas tika uzrakstīts, ierakstot makro. Šoreiz jūsu kods izskatās šādi:
Sub AddTotalRelative()
ActiveCell.Offset(15, 0).Diapazons("A1").Atlasiet
ActiveCell.FormulaR1C1 = "Kopā"
ActiveCell.Offset(0, 3).Diapazons("A1").Atlasiet
ActiveCell.FormulaR1C1 = "=SKAITS(R[-14]C:R[-1]C)"
Beigt apakš
Vispirms ņemiet vērā, ka kods nesatur atsauces uz konkrētiem šūnu diapazoniem (izņemot sākuma punktu A1). Ņemiet vērā, ka šajā makro programmā Excel tiek izmantots aktīvās šūnas rekvizīts Offset. Šis rekvizīts liek kursoram pārvietot noteiktu skaitu šūnu uz augšu vai uz leju un noteiktu šūnu skaitu pa kreisi vai pa labi.
Šajā gadījumā rekvizīta kods Offset liek programmai Excel pārvietot 15 rindas uz leju un 0 kolonnas pāri aktīvajai šūnai (A1). Tā kā makro tika ierakstīts, izmantojot relatīvo atsauci, programma Excel neatlasīs konkrētu šūnu, kā tas notika, ierakstot absolūto atsauces makro.
Lai skatītu šo makro darbību, izdzēsiet rindu Kopā abām tabulām un veiciet tālāk norādītās darbības.
Atlasiet šūnu A1.
Cilnē Izstrādātājs atlasiet Makro.
Atrodiet un atlasiet makro AddTotalRelative.
Noklikšķiniet uz pogas Palaist.
Atlasiet šūnu F1.
Cilnē Izstrādātājs atlasiet Makro.
Atrodiet un atlasiet makro AddTotalRelative.
Noklikšķiniet uz pogas Palaist.
Ņemiet vērā, ka šis makro atšķirībā no iepriekšējā makro darbojas abās datu kopās. Tā kā makro piemēro kopsummas attiecībā pret pašlaik aktīvo šūnu, kopsummas tiek lietotas pareizi.
Lai šis makro darbotos, jums tas vienkārši ir jānodrošina
Pirms makro palaišanas esat atlasījis pareizo sākuma šūnu.
Datu blokā ir tāds pats rindu un kolonnu skaits kā datiem, kuros ierakstījāt makro.
Uzziniet, kā efektīvi pārvietoties Word 2007 tabulā, izmantojot īsinājumtaustiņus un peles darbības, lai optimizētu savu darba plūsmu.
Šajā sarakstā ir iekļautas desmit populārākās Excel funkcijas, kas attiecas uz plašu vajadzību klāstu. Uzziniet, kā izmantot <strong>Excel funkcijas</strong> efektīvāk!
Uzziniet, kā pievienot papildu analīzes slāņus jūsu Excel diagrammām, lai uzlabotu vizualizāciju un sniegtu precīzākus datus. Šis raksts apraksta visas nepieciešamās darbības.
Uzziniet, kā iestatīt <strong>rindkopas atkāpi</strong> programmā Word 2013, lai uzlabotu dokumenta noformējumu un lasāmību.
Uzziniet, kā pareizi ievietot slejas programmā Word 2010, lai uzlabotu jūsu dokumentu formātu un struktūru.
Apsveriet iespēju aizsargāt Excel 2007 darblapu, lai izvairītos no neplānotām izmaiņām. Uzziniet, kā aizsargāt un atbloķēt šūnas, lai nodrošinātu datu integritāti.
Programmas Excel 2013 PMT funkcija aprēķina periodisko mūža rentes maksājumu. Šī funkcija ir būtiska hipotekāro kredītu maksājumu plānošanai.
Mācieties, kā veikt t-testus Excel programmā, izmantojot datus un aprakstot trīs t-testu veidus, kas noderēs jūsu datu analīzes procesā.
Uzziniet, kā filtrēt datu sarakstu programmā Excel 2016, lai ērti paslēptu nevēlamus ierakstus un strādātu tikai ar nepieciešamajiem datiem.
Uzziniet, kā vienkārši pievienot datu etiķetes diagrammai programmā Excel 2007. Palīdziet noteikt vērtības, kas tiek rādītas katrā datu punktā, izmantojot dažādas izvietošanas un formatēšanas iespējas.







