Kā pārvietoties Word 2007 tabulā
Uzziniet, kā efektīvi pārvietoties Word 2007 tabulā, izmantojot īsinājumtaustiņus un peles darbības, lai optimizētu savu darba plūsmu.
Jūsu Excel izklājlapa nodrošina rezultātus, kas ir tikai tik labi, cik labi tajā sniegtie dati un jūsu izveidotās formulas. Ievadiet Excel izklājlapā nepareizus datus, un tā (acīmredzot) aprēķinās nepareizu rezultātu. Satraucošāk ir tad, ja izklājlapā ievadāt pareizos datus, bet jūsu formula ir nepareiza, kas rada maldinošu un nepareizu rezultātu.
Pat ja šķiet, ka programma Excel pareizi aprēķina jūsu formulas, vēlreiz pārbaudiet aprēķinus, lai pārliecinātos. Dažas izplatītas kļūdas, kas var sajaukt jūsu formulas, ietver
Ja formula aprēķina datus nepareizi, iespējams, jūs neesat pareizi ievadījis formulu. Piemēram, jūs varat vēlēties, lai formula pievienotu divus skaitļus, taču jūs nejauši ierakstījāt formulu, lai reizinātu divus skaitļus. Lai pārbaudītu, vai formula aprēķina datus nepareizi, norādiet tai datus, par kuriem jau zināt, kādam jābūt rezultātam. Piemēram, ja jūs ierakstāt skaitļus 4 un 7 formulā, kurai vajadzētu pievienot divus skaitļus, bet tā atgriež 28, nevis 11, jūs zināt, ka tā neaprēķina pareizi.
Ja jūsu formula ir pareiza, bet tā joprojām neaprēķina pareizo rezultātu, pastāv liela iespēja, ka tā nesaņem vajadzīgos datus no pareizajām šūnām. Lai palīdzētu izsekot, vai formula saņem visus tai nepieciešamos datus, programma Excel piedāvā auditēšanas līdzekļus, kas vizuāli parāda, kuras šūnas kādām formulām piegādā datus. Izmantojot Excel audita līdzekļus, varat
Ja Excel formula izgūst datus no nepareizajām šūnām, tā nekad neaprēķina pareizo rezultātu. Izsekojot formulu, varat redzēt visas šūnas, kuras formula izmanto datu izgūšanai.
Jebkura šūna, kas piegādā datus formulai, ir precedents.
Lai izsekotu formulu, veiciet šīs darbības:
Noklikšķiniet uz šūnas, kurā ir formula, kuru vēlaties pārbaudīt.
Noklikšķiniet uz cilnes Formulas.
Grupā Formula Auditing noklikšķiniet uz ikonas Trace Precedents.
Excel zīmē bultiņas, kas parāda visas šūnas, kas ievada datus formulā, kuru izvēlējāties 1. darbībā.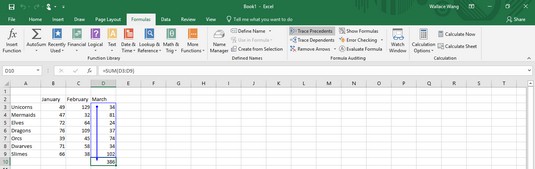
Excel zīmē bultiņas, kas izseko precedentu šūnas, kas ievada datus formulā.
Grupā Formulas auditēšana noklikšķiniet uz ikonas Noņemt bultiņas, lai auditēšanas bultiņa pazustu.
Dažreiz jūs varētu interesēt, kā konkrēta šūna var ietekmēt darblapā saglabāto formulu. Lai gan šajā šūnā varat vienkārši ierakstīt jaunu vērtību un meklēt izmaiņas, ir vieglāk (un precīzāk) identificēt visas formulas, kas ir atkarīgas no konkrētas šūnas.
Jebkura formula, kas saņem datus, ir atkarīga.
Lai atrastu vienu vai vairākas formulas, ko var ietekmēt viena šūna, veiciet šīs darbības:
Noklikšķiniet uz jebkuras šūnas, kurā ir dati (nevis formula).
Noklikšķiniet uz cilnes Formulas.
Grupā Formulas audits noklikšķiniet uz Izsekot atkarīgiem.
Programma Excel zīmē bultiņu, kas norāda uz šūnu, kurā ir formula. Tas norāda, ka, mainot datus šūnā, kuru izvēlējāties 1. darbībā, tiks mainīts aprēķinātais rezultāts šūnā, kurā ir formula.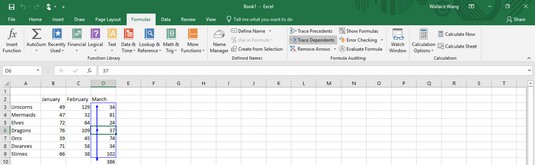
Excel var noteikt, kuras formulas konkrētā šūna var mainīt.
Grupā Formula Auditing noklikšķiniet uz ikonas Noņemt bultiņas, lai bultiņa pazustu.
Ja veidojat lielas darblapas ar datiem un formulām, kas aizpilda rindas un kolonnas, var būt grūti pārbaudīt, vai izklājlapā nav problēmu, piemēram, formula, kas dala skaitli ar neesošu vērtību citā šūnā.
Par laimi, jūs varat panākt, lai programma Excel uztvertu dažāda veida kļūdas, veicot šādas darbības:
Noklikšķiniet uz cilnes Formulas.
Grupā Formula Auditing noklikšķiniet uz ikonas Kļūdu pārbaude.
Excel parāda dialoglodziņu un izceļ visas kļūdas.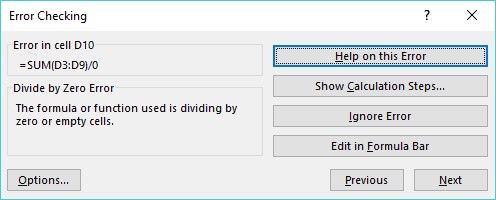
Excel var identificēt daudzas izplatītas kļūdas izklājlapā.
Noklikšķiniet uz Iepriekšējais vai Tālāk, lai skatītu visas papildu kļūdas.
Kad esat pabeidzis, dialoglodziņā noklikšķiniet uz ikonas Aizvērt (X), lai tā pazustu.
Noklikšķiniet uz šūnas, kurā ir kļūda.
Noklikšķiniet uz lejupvērstās bultiņas, kas parādās pa labi no ikonas Error Checking.
Parādās izvēlne.
Noklikšķiniet uz Trace Error.
Programmā Excel tiek parādītas bultiņas, lai parādītu šūnas, kas rada 5. darbībā izvēlētās kļūdas problēmu.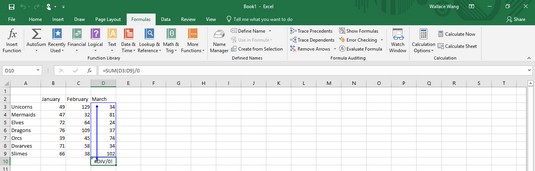
Excel var parādīt, kur jūsu izklājlapā rodas kļūdas.
Grupā Formula Auditing noklikšķiniet uz ikonas Noņemt bultiņas, lai bultiņa pazustu.
Uzziniet, kā efektīvi pārvietoties Word 2007 tabulā, izmantojot īsinājumtaustiņus un peles darbības, lai optimizētu savu darba plūsmu.
Šajā sarakstā ir iekļautas desmit populārākās Excel funkcijas, kas attiecas uz plašu vajadzību klāstu. Uzziniet, kā izmantot <strong>Excel funkcijas</strong> efektīvāk!
Uzziniet, kā pievienot papildu analīzes slāņus jūsu Excel diagrammām, lai uzlabotu vizualizāciju un sniegtu precīzākus datus. Šis raksts apraksta visas nepieciešamās darbības.
Uzziniet, kā iestatīt <strong>rindkopas atkāpi</strong> programmā Word 2013, lai uzlabotu dokumenta noformējumu un lasāmību.
Uzziniet, kā pareizi ievietot slejas programmā Word 2010, lai uzlabotu jūsu dokumentu formātu un struktūru.
Apsveriet iespēju aizsargāt Excel 2007 darblapu, lai izvairītos no neplānotām izmaiņām. Uzziniet, kā aizsargāt un atbloķēt šūnas, lai nodrošinātu datu integritāti.
Programmas Excel 2013 PMT funkcija aprēķina periodisko mūža rentes maksājumu. Šī funkcija ir būtiska hipotekāro kredītu maksājumu plānošanai.
Mācieties, kā veikt t-testus Excel programmā, izmantojot datus un aprakstot trīs t-testu veidus, kas noderēs jūsu datu analīzes procesā.
Uzziniet, kā filtrēt datu sarakstu programmā Excel 2016, lai ērti paslēptu nevēlamus ierakstus un strādātu tikai ar nepieciešamajiem datiem.
Uzziniet, kā vienkārši pievienot datu etiķetes diagrammai programmā Excel 2007. Palīdziet noteikt vērtības, kas tiek rādītas katrā datu punktā, izmantojot dažādas izvietošanas un formatēšanas iespējas.







