Kā pārvietoties Word 2007 tabulā
Uzziniet, kā efektīvi pārvietoties Word 2007 tabulā, izmantojot īsinājumtaustiņus un peles darbības, lai optimizētu savu darba plūsmu.
Viens no noderīgākajiem veidiem, kā Excel informācijas paneļos un pārskatos izmantot sarakstlodziņu, ir kontrolēt vairākas diagrammas, izmantojot vienu atlasītāju. Nākamajā attēlā ir parādīts piemērs tam. Kad reģions tiek atlasīts saraksta lodziņā, visas trīs diagrammas tiek ievadītas ar šī reģiona datiem, pielāgojot diagrammas atbilstoši veiktajai atlasei.
Par laimi, tas viss tiek darīts bez VBA koda, tikai nedaudzām formulām un saraksta lodziņa.
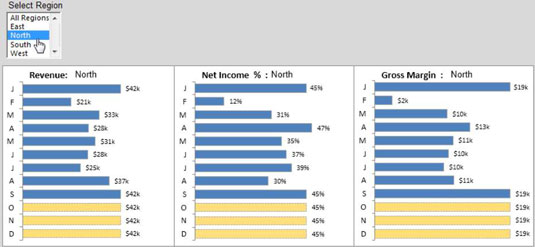
Lai izveidotu šo piemēru, sāciet ar trim neapstrādātām datu kopām (kā parādīts nākamajā attēlā), kas satur trīs datu kategorijas: Ieņēmumi, Neto ienākumi % un Bruto peļņa. Katrā datu kopā ir atsevišķa rindiņa katram reģionam, tostarp viena rindiņa visiem reģioniem.
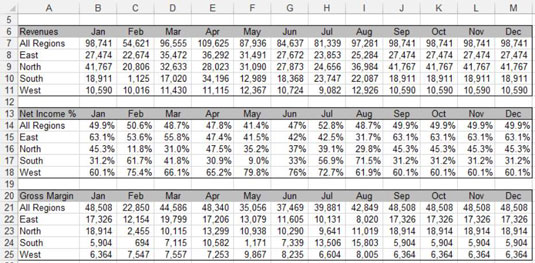
Pēc tam pievienojiet sarakstlodziņu, kas šūnā P2 izvada atlasītā vienuma indeksa numuru, kā parādīts nākamajā attēlā.
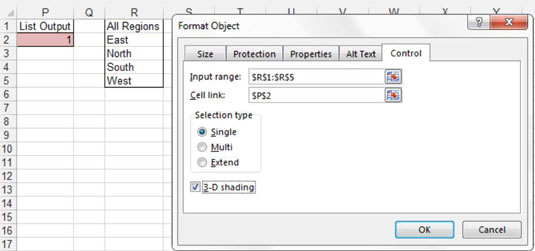
Pēc tam izveidojiet stadijas tabulu, kas sastāv no visām formulām. Šajā pielāgošanas tabulā jūs izmantojat Excel funkciju IZVĒLĒTIES, lai atlasītu pareizo vērtību no neapstrādāto datu tabulām, pamatojoties uz atlasīto reģionu.
Programmā Excel funkcija CHOOSE atgriež vērtību no noteikta vērtību saraksta, pamatojoties uz norādīto pozīcijas numuru. Piemēram, formula CHOOSE(3,Sarkans, Dzeltens, Zaļš, Zils) atgriež Zaļu, jo Zaļš ir trešais vērtību saraksta vienums. Formula CHOOSE(1, "Sarkans", "Dzeltens", "Zaļš", "Zils") atgriež sarkanu.
Kā redzams nākamajā attēlā, formula CHOOSE izgūst mērķa pozīcijas numuru no šūnas P2 (šūna, kurā sarakstlodziņš izvada atlasītā vienuma indeksa numuru) un pēc tam saskaņo šīs pozīcijas numuru ar norādīto šūnu atsauču sarakstu. Šūnu atsauces nāk tieši no neapstrādāto datu tabulas.
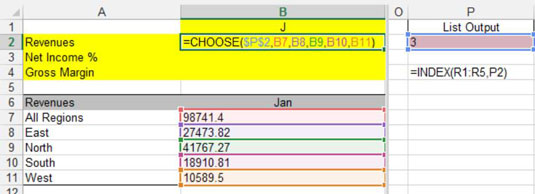
Iepriekš attēlā redzamajā piemērā dati, kas tiks atgriezti ar šo IZVĒLIES formulu, ir 41767. Kāpēc? Tā kā šūna P2 satur skaitli 3, un trešā šūnas atsauce formulā IZVĒLIES ir šūna B9.
Kolonnā Jan ievadiet tāda paša veida formulu IZVĒLIES un pēc tam kopējiet to pāri, kā parādīts nākamajā attēlā.

Lai pārbaudītu, vai formulas darbojas, manuāli mainiet šūnas P2 vērtību, ievadot 1, 2, 3, 4 vai 5. Kad formulas darbojas, atliek tikai izveidot diagrammas, izmantojot stadijas tabulu.
Ja Excel funkcijas, piemēram, CHOOSE vai INDEX, jūs mazliet biedē, neuztraucieties. Ir burtiski simtiem veidu, kā izmantot dažādas Form vadīklu un Excel funkciju kombinācijas, lai izveidotu interaktīvu pārskatu. Nav noteiktu kārtulu, kurām veidlapas vadīklām vai Excel funkcijām ir jāizmanto modelī.
Sāciet ar pamata uzlabojumiem savā informācijas panelī, izmantojot jums piemērotas vadīklas un formulas. Pēc tam pakāpeniski mēģiniet ieviest dažas sarežģītākas vadīklas un funkcijas. Izmantojot nelielu iztēli un radošumu, varat apgūt pamatus un pielāgot savus dinamiskos informācijas paneļus.
Uzziniet, kā efektīvi pārvietoties Word 2007 tabulā, izmantojot īsinājumtaustiņus un peles darbības, lai optimizētu savu darba plūsmu.
Šajā sarakstā ir iekļautas desmit populārākās Excel funkcijas, kas attiecas uz plašu vajadzību klāstu. Uzziniet, kā izmantot <strong>Excel funkcijas</strong> efektīvāk!
Uzziniet, kā pievienot papildu analīzes slāņus jūsu Excel diagrammām, lai uzlabotu vizualizāciju un sniegtu precīzākus datus. Šis raksts apraksta visas nepieciešamās darbības.
Uzziniet, kā iestatīt <strong>rindkopas atkāpi</strong> programmā Word 2013, lai uzlabotu dokumenta noformējumu un lasāmību.
Uzziniet, kā pareizi ievietot slejas programmā Word 2010, lai uzlabotu jūsu dokumentu formātu un struktūru.
Apsveriet iespēju aizsargāt Excel 2007 darblapu, lai izvairītos no neplānotām izmaiņām. Uzziniet, kā aizsargāt un atbloķēt šūnas, lai nodrošinātu datu integritāti.
Programmas Excel 2013 PMT funkcija aprēķina periodisko mūža rentes maksājumu. Šī funkcija ir būtiska hipotekāro kredītu maksājumu plānošanai.
Mācieties, kā veikt t-testus Excel programmā, izmantojot datus un aprakstot trīs t-testu veidus, kas noderēs jūsu datu analīzes procesā.
Uzziniet, kā filtrēt datu sarakstu programmā Excel 2016, lai ērti paslēptu nevēlamus ierakstus un strādātu tikai ar nepieciešamajiem datiem.
Uzziniet, kā vienkārši pievienot datu etiķetes diagrammai programmā Excel 2007. Palīdziet noteikt vērtības, kas tiek rādītas katrā datu punktā, izmantojot dažādas izvietošanas un formatēšanas iespējas.







