Kā pārvietoties Word 2007 tabulā
Uzziniet, kā efektīvi pārvietoties Word 2007 tabulā, izmantojot īsinājumtaustiņus un peles darbības, lai optimizētu savu darba plūsmu.
Programmas Excel IF funkcija ir kā Šveices armijas Excel funkciju nazis, ko var izmantot daudzās situācijās. Bieži vien varat izmantot Excel funkciju IF kopā ar citām funkcijām. IF strukturāli ir viegli saprotams un ir ļoti elastīgs, kas padara to par vienu no svarīgākajām Excel funkcijām.
Excel IF funkcijai ir trīs argumenti:
Šeit ir daži piemēri, kuros tiek izmantota Excel IF funkcija:
| Funkcija | Komentārs |
|---|---|
| =IF(D10>D20, D10, D20) | Ja vērtība D10 ir lielāka par vērtību D20, tiek atgriezta vērtība D10; citādi tiek atgriezta D20. |
| =IF(D10>D20, "Labas ziņas!", "Sliktas ziņas!") | Ja D10 vērtība ir lielāka par D20, tiek atgriezts teksts “Labas ziņas!”; citādi “Sliktas ziņas!”. |
| =IF(D10>D20, "", "Sliktas ziņas!") | Ja D10 ir lielāks par D20, nekas netiek atgriezts, citādi “Sliktas ziņas!”. |
| =IF(D10>D20, "Labas ziņas!", "") | Ja D10 vērtība ir lielāka, tiek atgriezts “Labas ziņas!”, citādi nekas netiek atgriezts. |
Svarīgi atcerēties, ka otrajam vai trešajam argumentam nevajadzētu būt tukšiem. Lai atstātu šūnu tukšu, jāievieto divas pēdiņas.
IF funkciju bieži izmanto arī kā validāciju pārbaudi, lai novērstu kļūdas. Piemēram, ja finanšu darblapā ir jāievada procents, kas pārsniedz maksimumu, varat izmantot IF funkciju, lai parādītu kļūdas ziņojumu.
=IF(A3>.1, "KĻŪDA: % laukā A3 IR PĀRĀK LARGE", "")
Nākamajā attēlā parādīts, kā IF funkcija var tikt izmantota biznesa lietojumprogrammā. Fiktīvs veikals – Ken's Guitars – izmanto Excel, lai uzraudzītu krājumus:
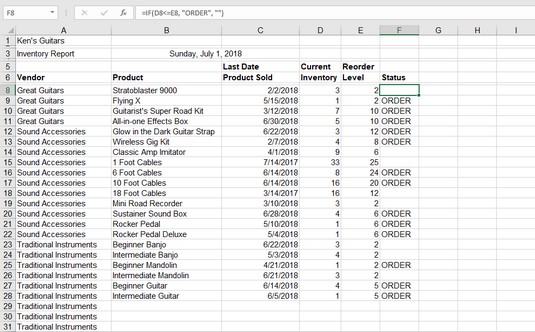
Kolonnā D ir norādīti krājumu līmeņi, un kolonnā E ir atkārtotas pasūtīšanas līmeņi. Ja produkta krājumu līmenis ir mazāks par atkārtotas pasūtīšanas līmeni, ir laiks pasūtīt vairāk. Excel formula šūnā F8 ir:
=IF(D8<=e8, "pasūtījums="" jāveic",="">
Excel IF funkcija var paveikt daudz vairāk, ļaujot veidot ligzdotas IF funkcijas. Tas ļauj iekļaut IF funkciju citā IF funkcijā, kas sniedz papildu elastību datu testēšanā.
Šeit ir piemērs ligzdotai IF funkcijai:
=IF(restorāns="itāļu", IF(restorānā="manicotti", "manicotti", "pica"), "")
Ligzdotās IF konstrukcijas kļūst sarežģītas, ja tās pārsniedz piecus nosacījumus. Tomēr tās ir efektīvs veids, kā pārvaldīt sarežģītus datus.
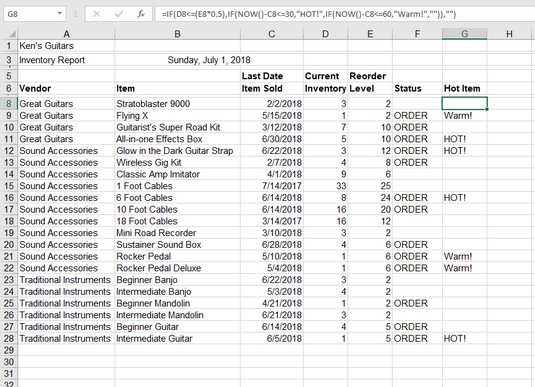
Kopumā Excel IF funkcija ir būtisks rīks, kas nodrošina elastību datu apstrādē. Tās pielietojums nāk ar daudziem ieguvumiem, un, ja to lieto pareizi, var ievērojami uzlabot datu analīzi un pārvaldību. Izmēģiniet to nākamajā Excel projektā!
Uzziniet, kā efektīvi pārvietoties Word 2007 tabulā, izmantojot īsinājumtaustiņus un peles darbības, lai optimizētu savu darba plūsmu.
Šajā sarakstā ir iekļautas desmit populārākās Excel funkcijas, kas attiecas uz plašu vajadzību klāstu. Uzziniet, kā izmantot <strong>Excel funkcijas</strong> efektīvāk!
Uzziniet, kā pievienot papildu analīzes slāņus jūsu Excel diagrammām, lai uzlabotu vizualizāciju un sniegtu precīzākus datus. Šis raksts apraksta visas nepieciešamās darbības.
Uzziniet, kā iestatīt <strong>rindkopas atkāpi</strong> programmā Word 2013, lai uzlabotu dokumenta noformējumu un lasāmību.
Uzziniet, kā pareizi ievietot slejas programmā Word 2010, lai uzlabotu jūsu dokumentu formātu un struktūru.
Apsveriet iespēju aizsargāt Excel 2007 darblapu, lai izvairītos no neplānotām izmaiņām. Uzziniet, kā aizsargāt un atbloķēt šūnas, lai nodrošinātu datu integritāti.
Programmas Excel 2013 PMT funkcija aprēķina periodisko mūža rentes maksājumu. Šī funkcija ir būtiska hipotekāro kredītu maksājumu plānošanai.
Mācieties, kā veikt t-testus Excel programmā, izmantojot datus un aprakstot trīs t-testu veidus, kas noderēs jūsu datu analīzes procesā.
Uzziniet, kā filtrēt datu sarakstu programmā Excel 2016, lai ērti paslēptu nevēlamus ierakstus un strādātu tikai ar nepieciešamajiem datiem.
Uzziniet, kā vienkārši pievienot datu etiķetes diagrammai programmā Excel 2007. Palīdziet noteikt vērtības, kas tiek rādītas katrā datu punktā, izmantojot dažādas izvietošanas un formatēšanas iespējas.








Elina -
Saprotu, ka IF funkcija var būt patiešām noderīga, īpaši, ja runa ir par datu analīzi! Paldies par šo noderīgo rakstu!
Anna R. -
Vai būtu iespējams izskaidrot, kā varētu izmantot IF funkciju ar vairākiem nosacījumiem? Esmu pilnīgi iestrēgusi un man ļoti vajag palīdzību
Kārlis M. -
Es mēģināju izmantot IF funkciju, un tas patiešām strādā! Vienīgi es sapratu, ka esmu aizmirsis par pareizu sintaksi. Paldies par šo skaidrojošo rakstu!
Jānis -
Šis raksts par IF funkcijām ir tiešām ļoti noderīgs! Es jau sen meklēju vieglu veidu, kā izmantot nosacījumus Excel. Paldies autoram
Saša -
Vai ir kādi citi veidi, kā uzlabot IF funkcijas efektivitāti? Man ir daži dati, un es gribu būt droša, ka viss būs pareizi, jo tas ir svarīgi.
Dace -
Raksts ir lielisks! Bija grūti saprast IF funkcijas, bet tagad esmu sācis tās izmantot savā darbā. Esmu ļoti priecīga par jaunām zināšanām
Otto123 -
Lielais paldies par šo informāciju! Ļoti noderīgi, kad ir jāizstrādā piemaksas Excel tabulās, izmantojot IF funkciju
Liana -
Manam sunim arī ir vārds IF! Tas vienmēr man atgādina, ka nosacījumi ir daudzveidīgi. Paldies par rakstu
Gatis IT -
Interesanti, cik daudzi cilvēki nezina par IF funkciju! Biju domājis, ka tas ir tikai programmētājiem, bet izrādās – katram ir jāzina pamati. Paldies, ka dalījāties