Kā pārvietoties Word 2007 tabulā
Uzziniet, kā efektīvi pārvietoties Word 2007 tabulā, izmantojot īsinājumtaustiņus un peles darbības, lai optimizētu savu darba plūsmu.
Piešķirot šūnām un Excel diapazoniem aprakstošus nosaukumus, jūs varat ievērojami uzlabot svarīgas informācijas atrašanās vietu darblapā. Tā vietā, lai mēģinātu saistīt nejaušas šūnu koordinātas ar konkrētu informāciju programmā Excel 2019, jums vienkārši jāatceras nosaukums. Varat arī izmantot diapazonu nosaukumus, lai norādītu šūnu atlasi, ko vēlaties drukāt vai izmantot citās Office 2019 programmās, piemēram, Microsoft Word vai Access. Pats labākais, ka pēc šūnas vai šūnu diapazona nosaukšanas varat izmantot šo nosaukumu kopā ar funkciju Go To, lai ne tikai atrastu diapazonu, bet arī atlasītu visas tā šūnas.
Vienmēr ir ieteicams darblapās izmantot diapazonu nosaukumus visām iepriekšējām Excel versijām, kas paredzētas galddatoriem un klēpjdatoriem. Izmantojot šo jauno Excel versiju, kas paredzēta skārienekrāna ierīcēm, piemēram, Windows 10 planšetdatoriem un viedtālruņiem, ir viegli kļūt par to lietošanas fanātiķi. Varat ietaupīt daudz laika un neapmierinātības, šajās skārienierīcēs atrodot un atlasot datu tabulas un sarakstus savās darblapās, izmantojot diapazonu nosaukumus. Kontrasts, vienkārši pieskaroties to diapazonu nosaukumiem Excel lodziņa Nosaukums nolaižamajā sarakstā, lai tos atvērtu un atlasītu, vispirms velciet un velciet, lai atrastu un parādītu to šūnas, pirms velkot to šūnās ar pirkstu vai irbuli.
Piešķirot Excel diapazona nosaukumus šūnai vai šūnu diapazonam, jums jāievēro dažas vadlīnijas:
Diapazona nosaukumiem jāsākas ar alfabēta burtu, nevis ciparu.
Piemēram, 01Profit vietā izmantojiet Profit01.
Diapazona nosaukumos nedrīkst būt atstarpes. Atstarpes vietā izmantojiet pasvītrojumu (Shift+defise), lai sasaistītu th daļas.
e vārdu kopā. Piemēram, Profit 01 vietā izmantojiet Profit_01.
Diapazona nosaukumi nevar atbilst šūnu koordinātām darblapā.
Piemēram, jūs nevarat nosaukt šūnu Q1, jo tā ir derīga šūnas koordināta. Tā vietā izmantojiet kaut ko līdzīgu Q1_sales.
Diapazona nosaukumiem ir jābūt unikāliem to darbības jomā.
Tas nozīmē, ka visas Excel darblapas darbgrāmatā, ja darbības joma ir iestatīta uz darbgrāmatu (kā tas ir pēc noklusējuma), vai tikai noteikta lapa darbgrāmatā, ja tvērums ir iestatīts uz noteiktu darblapu, piemēram, Sheet1 vai Ieņēmumu analīze ( kad lapa ir nosaukta).
Lai Excel darblapā nosauktu šūnu vai šūnu diapazonu, veiciet šīs darbības:
Atlasiet vienu šūnu vai šūnu diapazonu, kam vēlaties piešķirt nosaukumu.
Noklikšķiniet uz Formulas → Definētie nosaukumi → Definēt nosaukumu (Alt+MZND), lai atvērtu dialoglodziņu Jauns nosaukums.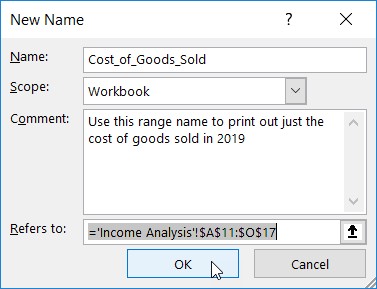
Šūnu diapazona nosaukšana Excel darblapā dialoglodziņā Jauns nosaukums.
Nosaukuma lodziņā ierakstiet atlasītās šūnas vai šūnu diapazona nosaukumu.
(Neobligāti) Lai Excel diapazona nosaukuma tvērumu ierobežotu ar noteiktu darblapu, nevis visu darbgrāmatu (noklusējums), noklikšķiniet uz nolaižamās izvēlnes pogas nolaižamajā sarakstā Darbības joma un pēc tam noklikšķiniet uz tās lapas nosaukuma. diapazons ir jāierobežo.
(Neobligāti) Lai pievienotu komentāru, kurā aprakstīta diapazona nosaukuma funkcija un/vai apjoms, noklikšķiniet uz tekstlodziņa Komentārs un pēc tam ierakstiet savus komentārus.
Tekstlodziņā Atsauces pārbaudiet šūnu diapazonu, ko ietvers jaunais diapazona nosaukums, un, ja nepieciešams, veiciet korekciju.
Ja šis šūnu diapazons nav pareizs, noklikšķiniet uz pogas Sakļaut (augšupvērstās bultiņas poga), kas atrodas pa labi no tekstlodziņa Atsauces, lai saīsinātu dialoglodziņu Jauns līdz tekstlodziņam Atsauces un pēc tam noklikšķiniet uz atbilstošās šūnas vai velciet caur atbilstošo diapazonu, pirms noklikšķināt uz pogas Izvērst (lejupvērstā bultiņa pa labi no tekstlodziņa), lai atjaunotu dialoglodziņu Jauns nosaukums tā parastajā izmērā.
Noklikšķiniet uz pogas Labi, lai pabeigtu diapazona nosaukuma definīciju un aizvērtu dialoglodziņu Jauns diapazona nosaukums.
Lai ātri nosauktu šūnu vai šūnu diapazonu Excel darblapā no nosaukuma lodziņa formulu joslā, rīkojieties šādi:
Atlasiet vienu šūnu vai šūnu diapazonu, kam vēlaties piešķirt nosaukumu.
Noklikšķiniet uz pašreizējās šūnas adreses, kas tiek parādīta nosaukuma lodziņā formulas joslas kreisajā malā.
Programma Excel atlasa šūnas adresi nosaukuma lodziņā.
Nosaukuma lodziņā ierakstiet atlasītās šūnas vai šūnu diapazona nosaukumu.
Ievadot diapazona nosaukumu, jums jāievēro iepriekš minētie Excel nosaukumu piešķiršanas noteikumi.
Nospiediet Enter.
Lai Excel darblapā atlasītu šūnu vai diapazonu ar nosaukumu, noklikšķiniet uz diapazona nosaukuma nolaižamajā sarakstā Name Box. Lai atvērtu šo sarakstu, noklikšķiniet uz nolaižamās bultiņas pogas, kas parādās pa labi no šūnas adreses formulu joslā.
To pašu var paveikt arī programmā Excel, atlasot Sākums → Atrast un atlasīt (ar binokļa ikonu) → Go To vai nospiežot F5 vai Ctrl+G, lai atvērtu dialoglodziņu Go To. Veiciet dubultklikšķi uz vēlamā diapazona nosaukuma sarakstlodziņā Go To (alternatīvi atlasiet nosaukumu un pēc tam OK). Excel pārvieto šūnas kursoru tieši uz nosaukto šūnu. Ja atlasāt šūnu diapazonu, tiek atlasītas arī visas šajā diapazonā esošās šūnas.
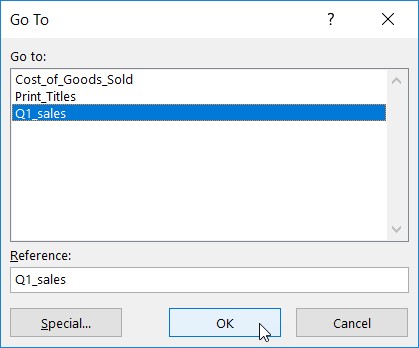
Atlasiet nosaukto šūnu diapazonu, uz kuru doties Excel darbgrāmatā.
Šūnu nosaukumi ir ne tikai lielisks veids, kā identificēt un atrast šūnas un šūnu diapazonus izklājlapā, bet arī lielisks veids, kā noteikt formulu mērķi. Piemēram, pieņemsim, ka šūnā K3 ir vienkārša formula, kas aprēķina kopējo jums pienākošos summu, reizinot klientam nostrādātās stundas (šūnā I3) ar klienta stundas likmi (šūnā J3). Parasti šī formula jāievada šūnā K3 kā
=I3*J3
Tomēr, ja šūnai I3 piešķirat nosaukumu Hours un šūnai J3 nosaukumu Rate, šūnā K3 varat ievadīt formulu
=Stundas*Likums
Apšaubāmi, vai kāds apstrīdēs, ka formulas =Stundas*Likums funkcija ir daudz vieglāk saprotama nekā =I3*J3.
Lai ievadītu Excel formulu, izmantojot šūnu nosaukumus, nevis šūnu atsauces, rīkojieties šādi:
Piešķiriet diapazona nosaukumus atsevišķām šūnām.
Šajā piemērā šūnai I3 piešķiriet nosaukumu Stundas un šūnai J3 nosaukumu Ātrums.
Novietojiet šūnas kursoru šūnā, kur jāparādās formulai.
Šajā piemērā ievietojiet šūnas kursoru šūnā K3.
Ievadiet = (vienādības zīme), lai sāktu formulu.
Atlasiet pirmo formulā norādīto šūnu, atlasot tās šūnu (noklikšķinot uz šūnas vai pārvietojot tajā šūnas kursoru).
Šajā piemērā atlasiet šūnu Stundas, atlasot šūnu I3.
Ierakstiet aritmētisko operatoru, ko izmantot formulā.
Šajā piemērā reizināšanai jāievada * (zvaigznīte).
Atlasiet otro formulā norādīto šūnu, atlasot tās šūnu (noklikšķinot uz šūnas vai pārvietojot tajā šūnas kursoru) .
Šajā piemērā atlasiet šūnu Rate, atlasot šūnu J3.
Noklikšķiniet uz pogas Enter vai nospiediet taustiņu Enter, lai pabeigtu formulu.
Šajā piemērā programma Excel šūnā K3 ievada formulu =Stundas*Likums.
Jūs nevarat izmantot aizpildīšanas turi, lai kopētu formulu, kurā tiek izmantoti šūnu nosaukumi, nevis šūnu adreses, uz citām kolonnas vai rindas šūnām, kas veic to pašu funkciju. Kopējot sākotnējo formulu, kurā tiek izmantoti nosaukumi, nevis adreses, programma Excel kopē sākotnējo formulu, nepielāgojot šūnu atsauces uz jaunajām rindām un kolonnām.
Vai jums ir problēmas ar Excel formulu? Uzziniet, kā Excel formulā atšifrēt kļūdu vērtības .
Dažās formulās tiek izmantotas nemainīgas vērtības, piemēram, 8,25% nodokļa likme vai 10% diskonta likme. Ja nevēlaties, lai šīs konstantes būtu jāievada darblapas šūnā, lai izmantotu formulas, izveidojiet diapazonu nosaukumus, kuros ir to vērtības, un pēc tam izmantojiet to diapazonu nosaukumus izveidotajās formulās.
Piemēram, lai programmā Excel izveidotu konstanti ar nosaukumu tax_rate (no 8,25%), rīkojieties šādi:
Noklikšķiniet uz pogas Definēt nosaukumu lentes cilnē Formulas vai nospiediet Alt+MMD, lai atvērtu dialoglodziņu Jauns nosaukums.
Dialoglodziņā Jauns nosaukums tekstlodziņā Nosaukums ierakstiet diapazona nosaukumu (šajā piemērā nodokļa_likmi).
Ievadot šo jauno nosaukumu, noteikti ievērojiet šūnu diapazona nosaukšanas noteikumus.
(Neobligāti) Lai ierobežotu diapazona nosaukuma tvērumu tikai ar noteiktu darblapu, nevis visu darbgrāmatu, noklikšķiniet uz lapas nosaukuma nolaižamajā sarakstā Darbības joma.
Parasti jūs esat drošāk pieturēties pie noklusējuma darbgrāmatas atlases kā opcijas Darbības joma, lai jūs varētu izmantot savu konstanti formulā jebkurā tās lapā. Mainiet darbības jomu uz konkrētu darblapu tikai tad, ja vēlaties izmantot vienu un to pašu diapazona nosaukumu vairākās darbgrāmatas lapās vai esat pārliecināts, ka izmantosit to tikai formulās šajā darblapā.
Noklikšķiniet tekstlodziņā Atsauces pēc vienādības zīmes (=) un aizstājiet (ievadiet) pašreizējo šūnas adresi ar konstantu vērtību (šajā piemērā 8,25%) vai formulu, kas aprēķina konstanti.
Noklikšķiniet uz Labi, lai aizvērtu dialoglodziņu Jauns nosaukums.
Pēc konstantes piešķiršanas diapazona nosaukumam, izmantojot šo metodi, varat lietot to formulām, kuras izveidojat darblapā, vienā no diviem veidiem:
Kopējot formulu, kurā tiek izmantots diapazona nosaukums, kurā ir konstante, tās vērtības paliek nemainīgas visās formulas kopijās, kuras izveidojat ar aizpildīšanas turi. (Citiem vārdiem sakot, diapazonu nosaukumi formulās darbojas kā absolūtas šūnu adreses kopētajās formulās.)
Turklāt, atjauninot konstanti, mainot tās vērtību dialoglodziņā Rediģēt nosaukumu, kas tiek atvērts, dialoglodziņā Name Manager noklikšķinot uz diapazona nosaukuma (Alt+MN) un pēc tam noklikšķinot uz tās pogas Rediģēt, visas formulas, kas izmanto šo konstanti ( atsaucoties uz diapazona nosaukumu), tiek automātiski atjaunināti (pārrēķināti), lai atspoguļotu šīs izmaiņas.
Uzziniet, kā efektīvi pārvietoties Word 2007 tabulā, izmantojot īsinājumtaustiņus un peles darbības, lai optimizētu savu darba plūsmu.
Šajā sarakstā ir iekļautas desmit populārākās Excel funkcijas, kas attiecas uz plašu vajadzību klāstu. Uzziniet, kā izmantot <strong>Excel funkcijas</strong> efektīvāk!
Uzziniet, kā pievienot papildu analīzes slāņus jūsu Excel diagrammām, lai uzlabotu vizualizāciju un sniegtu precīzākus datus. Šis raksts apraksta visas nepieciešamās darbības.
Uzziniet, kā iestatīt <strong>rindkopas atkāpi</strong> programmā Word 2013, lai uzlabotu dokumenta noformējumu un lasāmību.
Uzziniet, kā pareizi ievietot slejas programmā Word 2010, lai uzlabotu jūsu dokumentu formātu un struktūru.
Apsveriet iespēju aizsargāt Excel 2007 darblapu, lai izvairītos no neplānotām izmaiņām. Uzziniet, kā aizsargāt un atbloķēt šūnas, lai nodrošinātu datu integritāti.
Programmas Excel 2013 PMT funkcija aprēķina periodisko mūža rentes maksājumu. Šī funkcija ir būtiska hipotekāro kredītu maksājumu plānošanai.
Mācieties, kā veikt t-testus Excel programmā, izmantojot datus un aprakstot trīs t-testu veidus, kas noderēs jūsu datu analīzes procesā.
Uzziniet, kā filtrēt datu sarakstu programmā Excel 2016, lai ērti paslēptu nevēlamus ierakstus un strādātu tikai ar nepieciešamajiem datiem.
Uzziniet, kā vienkārši pievienot datu etiķetes diagrammai programmā Excel 2007. Palīdziet noteikt vērtības, kas tiek rādītas katrā datu punktā, izmantojot dažādas izvietošanas un formatēšanas iespējas.







