Kā pārvietoties Word 2007 tabulā
Uzziniet, kā efektīvi pārvietoties Word 2007 tabulā, izmantojot īsinājumtaustiņus un peles darbības, lai optimizētu savu darba plūsmu.
Iepazīstieties ar Microsoft Office Excel, atverot starta logu un apgūstot Excel standarta un formatēšanas rīkjoslas funkcijas, lai izveidotu un pārvaldītu izklājlapas. Izmantojiet dažus laiku taupošus saīsnes, lai rediģētu un ievadītu datus programmā Excel.
Pirmoreiz palaižot Microsoft Office lietojumprogrammu Excel (versijas 2003 un vecākas), tiek parādīts šāds programmas logs, kurā ir trīs tukšas darblapas. Varat izveidot savu jauno izklājlapu, izmantojot jebkuru no lapām, kas atbilst vispārīgajai Excel darblapas veidnei.
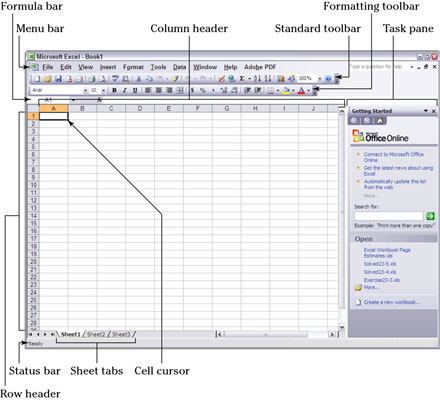
Programmas Excel standarta rīkjoslā ir dažādas pogas, lai veiktu tādas darbības kā jaunas darbgrāmatas atvēršana, pašreizējās darblapas tuvināšana un tālināšana un atlasīto vienumu kārtošana. Iepazīstieties ar pogām parasto uzdevumu veikšanai Excel 2003. gada un vecāku versiju standarta rīkjoslā, izmantojot tālāk redzamo noderīgo attēlu.
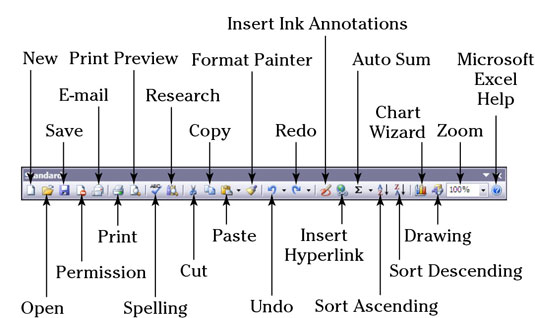
Formatēšanas rīkjoslā programmā Excel 2003 un iepriekšējās versijās ir pieejamas dažādas pogas, kas paredzētas parasti izmantotajām formatēšanas darbībām jūsu vidējā izklājlapā, piemēram, teksta lieluma vai stila maiņai, skaitļu formatēšanai un apmaļu novietošanai ap šūnām. Formatēšanas rīkjoslā rīki ir sakārtoti sešās pogu grupās (no kreisās uz labo).
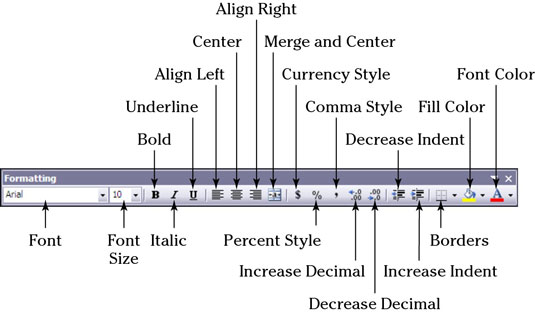
Liela daļa no programmā Excel veiktā darba ir šūnu satura rediģēšana darblapās. Lai ietaupītu laiku, rediģējot, apgūstiet tālāk norādītos Excel īsinājumtaustiņus, tostarp taustiņu kombinācijas un to funkcijas:
| Nospiediet | Uz |
|---|---|
| F2 | Rediģējiet pašreizējo šūnas ievadi un pozīcijas ievietošanas punktu šūnas satura beigās |
| Shift+F2 | Rediģēt komentāru, kas pievienots pašreizējai šūnai, un pozīcijas ievietošanas punktu komentāru lodziņā |
| Backspace | Rediģējot šūnas ierakstu, izdzēsiet rakstzīmi pa kreisi no ievietošanas punkta |
| Dzēst | Rediģējot šūnas ierakstu, izdzēsiet rakstzīmi pa labi no ievietošanas punkta : pretējā gadījumā notīriet šūnu ierakstus pašreizējā diapazonā |
| Esc | Atceliet rediģēšanu pašreizējā šūnas ierakstā |
| Ievadiet | Pabeigt rediģēšanu pašreizējā šūnas ierakstā |
| Ctrl+C | Kopējiet šūnu atlasi Windows starpliktuvē |
| Ctrl+X | Izgrieziet šūnu atlasi Windows starpliktuvē |
| Ctrl+V | Ielīmējiet pēdējās kopētās vai izgrieztās šūnas no Windows starpliktuves |
| Ctrl+defise (-) | Atveriet dialoglodziņu Dzēst, lai dzēstu šūnu atlasi un pārvietotu atlikušās šūnas pa kreisi vai uz augšu |
| Ctrl+Shift+plus (+) | Atveriet dialoglodziņu Ievietot, lai ievietotu jaunas šūnas un pārvietotu esošās šūnas pa labi vai uz leju |
| Ctrl+Z | Atsaukt pēdējo darbību |
| Ctrl+Y | Atkārtot pēdējo atsaukto darbību |
Kad strādājat programmā Excel un ievadāt datus šūnā, ir svarīgi pabeigt ierakstu, vai nu noklikšķinot uz citas šūnas ar peles rādītāju, vai izmantojot vienu no šeit parādītajiem parocīgajiem īsinājumtaustiņiem, lai pārvietotu šūnas kursoru:
| Nospiediet | Uz |
|---|---|
| Bulttaustiņi (↑, ↓, ←, →) | Pabeidziet šūnas ievadi un pārvietojiet šūnas kursoru par vienu šūnu bultiņas virzienā |
| Ievadiet | Pabeidziet šūnas ievadi un pārvietojiet šūnas kursoru uz leju par vienu rindu |
| Shift+Enter | Pabeidziet šūnas ievadi un pārvietojiet šūnas kursoru vienu rindu uz augšu |
| Ctrl+Enter | Pabeigt šūnas ievadi visās šūnās atlasītajā diapazonā |
| Alt+Enter | Sāciet jaunu rindu šūnas ierakstā |
| Tab | Pabeidziet šūnas ievadi un pārvietojiet šūnas kursoru pa labi par vienu kolonnu |
| Shift+Tab | Pabeidziet šūnas ievadi un pārvietojiet šūnas kursoru pa kreisi par vienu kolonnu |
| Esc | Atcelt pašreizējo šūnas ierakstu |
| Ctrl+' (apostrofs) | Kopējiet formulu augšējā šūnā pašreizējā šūnas ierakstā |
| Ctrl+Shift+” (citāts) | Kopējiet vērtību no augšdaļas pašreizējā šūnas ierakstā |
| Ctrl+`(akcents) | Darblapā pārslēdzieties starp šūnu vērtību rādīšanu un šūnu formulām |
| Ctrl+; | Ievietot pašreizējo datumu pašreizējā šūnas ierakstā |
| Ctrl+Shift+; | Ievietojiet pašreizējo laiku pašreizējā šūnas ierakstā |
Uzziniet, kā efektīvi pārvietoties Word 2007 tabulā, izmantojot īsinājumtaustiņus un peles darbības, lai optimizētu savu darba plūsmu.
Šajā sarakstā ir iekļautas desmit populārākās Excel funkcijas, kas attiecas uz plašu vajadzību klāstu. Uzziniet, kā izmantot <strong>Excel funkcijas</strong> efektīvāk!
Uzziniet, kā pievienot papildu analīzes slāņus jūsu Excel diagrammām, lai uzlabotu vizualizāciju un sniegtu precīzākus datus. Šis raksts apraksta visas nepieciešamās darbības.
Uzziniet, kā iestatīt <strong>rindkopas atkāpi</strong> programmā Word 2013, lai uzlabotu dokumenta noformējumu un lasāmību.
Uzziniet, kā pareizi ievietot slejas programmā Word 2010, lai uzlabotu jūsu dokumentu formātu un struktūru.
Apsveriet iespēju aizsargāt Excel 2007 darblapu, lai izvairītos no neplānotām izmaiņām. Uzziniet, kā aizsargāt un atbloķēt šūnas, lai nodrošinātu datu integritāti.
Programmas Excel 2013 PMT funkcija aprēķina periodisko mūža rentes maksājumu. Šī funkcija ir būtiska hipotekāro kredītu maksājumu plānošanai.
Mācieties, kā veikt t-testus Excel programmā, izmantojot datus un aprakstot trīs t-testu veidus, kas noderēs jūsu datu analīzes procesā.
Uzziniet, kā filtrēt datu sarakstu programmā Excel 2016, lai ērti paslēptu nevēlamus ierakstus un strādātu tikai ar nepieciešamajiem datiem.
Uzziniet, kā vienkārši pievienot datu etiķetes diagrammai programmā Excel 2007. Palīdziet noteikt vērtības, kas tiek rādītas katrā datu punktā, izmantojot dažādas izvietošanas un formatēšanas iespējas.







