Kā pārvietoties Word 2007 tabulā
Uzziniet, kā efektīvi pārvietoties Word 2007 tabulā, izmantojot īsinājumtaustiņus un peles darbības, lai optimizētu savu darba plūsmu.
Tas, kā ievadāt vērtības Excel 2019 darblapā, nosaka to iegūtā skaitļu formāta veidu. Šeit ir daži piemēri, kā darbojas Excel skaitļu formāts.
Lai gan jūs varat formatēt vērtības šādā veidā (kas ir nepieciešams datumu gadījumā), jums tas nav jādara šādā veidā. Jūs vienmēr varat piešķirt skaitļu formātu vērtību grupai pirms vai pēc to ievadīšanas. Ciparu formatēšana pēc to ievadīšanas bieži vien ir visefektīvākais veids, jo tā ir tikai divpakāpju procedūra.
Atlasiet visas šūnas, kurās ir vērtības, kurām nepieciešams pārģērbt.
Atlasiet skaitļu formātu, kuru vēlaties izmantot, izmantojot formatēšanas komandu pogas cilnē Sākums vai opcijas, kas pieejamas dialoglodziņa Šūnu formatēšana cilnē Skaitlis.
Pat ja esat ļoti, ļoti labs mašīnrakstītājs un vēlaties ievadīt katru vērtību tieši tā, kā vēlaties, lai tā tiktu parādīta darblapā, jums joprojām ir jāizmanto skaitļu formāti, lai vērtības, kas tiek aprēķinātas pēc formulām, atbilstu pārējām vērtībām. ievadiet. Tas notiek tāpēc, ka programma Excel lieto vispārīgo skaitļu formātu (kas dialoglodziņā Format Cells definē: “Vispārējā formāta šūnām nav noteikta skaitļu formāta.”) visām tās aprēķinātajām vērtībām, kā arī visām jūsu ievadītajām vērtībām, kas precīzi neatbilst vienai. citiem Excel skaitļu formātiem. Vispārīgā formāta lielākā problēma ir tā, ka tam ir nejauks ieradums no ierakstiem izmest visas sākuma un beigu nulles. Tas apgrūtina skaitļu sarindošanu kolonnā to decimālpunktos.
Šo bēdīgo situāciju varat skatīt tālāk esošajā attēlā, kas ir darblapas paraugs ar 2019. gada pirmā ceturkšņa Mother Goose Enterprises pārdošanas rādītājiem, pirms kāda no vērtībām ir formatēta. Ievērojiet, kā decimāldaļas skaitļos ikmēneša pārdošanas rādītāju kolonnās ir zig un zag, jo tie nav līdzināti decimāldaļai. Tā ir Excel vispārējā skaitļu formāta vaina; vienīgais līdzeklis ir formatēt vērtības ar vienotu skaitļu formātu.
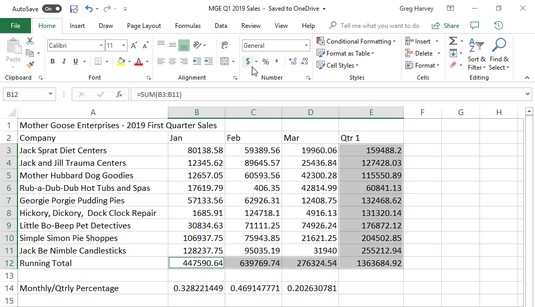
Ja izvēlaties Vispārīgo formatējumu, skaitļi ar decimāldaļām netiek līdzināti.
Ņemot vērā lielāko daļu Excel 2019 darblapu finansiālo raksturu, jūs, iespējams, izmantojat grāmatvedības numura formātu vairāk nekā jebkuru citu. Šī formāta lietošana ir vienkārša, jo varat to piešķirt šūnu atlasei, vienkārši noklikšķinot uz pogas Grāmatvedības numura formāts cilnē Sākums.
Grāmatvedības numura formāts visām vērtībām atlasītajā diapazonā pievieno dolāra zīmi, komatus starp tūkstošiem dolāru un divas zīmes aiz komata. Ja kāda no vērtībām šūnu atlasē ir negatīva, šis skaitļu formāts tās parāda iekavās (tā, kā tās patīk grāmatvežiem). Ja vēlaties mīnusa zīmi pirms negatīvajām finanšu vērtībām, nevis ievietot tās iekavās, nolaižamajā izvēlnē Skaitļu formāts vai dialoglodziņa Šūnu formatēšana cilnē Skaitlis atlasiet Valūtas formātu.
Tālāk varat redzēt, ka ir atlasītas tikai tās šūnas, kurās ir kopsummas (šūnu diapazoni E3:E10 un B10:D10). Pēc tam šī šūnu atlase tika formatēta ar grāmatvedības numura formātu, lentes cilnes Sākums grupā Skaitļi vienkārši noklikšķinot uz tās komandas pogas (proti, uz tās ikonas $).
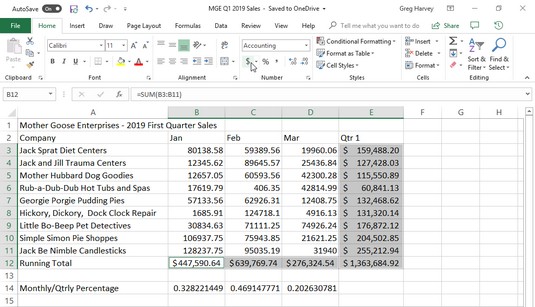
Kopējās summas Mother Goose pārdošanas tabulā pēc noklikšķināšanas uz pogas Grāmatvedības numura formāts cilnē Sākums.
Lai gan jūs varētu ievietot visus tabulā esošos skaitļus grāmatvedības skaitļu formātā, lai sakārtotu decimāldaļas, tas izraisītu dolāra zīmju pārpilnību diezgan mazā tabulā. Šajā piemērā tikai mēneša un ceturkšņa kopsummas tika formatētas ar grāmatvedības numura formātu.
Lietojot uzskaites numura formātu atlasei šūnu diapazonos E3:E10 un B10:D10 iepriekš parādītajā pārdošanas tabulā, programma Excel iezīmētajam pievieno dolāra zīmes, komatus starp tūkstošiem, decimālzīmi un divas zīmes aiz komata. vērtības. Tajā pašā laikā programma Excel automātiski paplašina B, C, D un E kolonnas tieši tik daudz, lai parādītu visu šo jauno formatējumu.
Programmas Excel versijās, kas vecākas par Excel 2003, šīs kolonnas bija jāpaplašina pašam, un perfekti izlīdzināto skaitļu vietā jūs saskārāties ar #######s kolonnām šūnu diapazonos E3:E10 un B10:D10. Šādas mārciņas zīmes (kur vajadzētu būt skaisti formatētiem dolāru kopsummas rādītājiem) kalpo kā pārpildes indikatori, paziņojot, ka jebkura veida formatējums, ko pievienojāt vērtībai šajā šūnā, ir tik daudz papildinājis vērtības displeju, ka programma Excel to vairs nevar parādīt pašreizējā kolonnas platumā.
Par laimi, programmā Excel tiek novērsti formāta pārpildes indikatori, kad formatējat vērtības savās šūnās, automātiski paplašinot kolonnas. Vienīgā reize, kad jūs savās šūnās sastapsities ar šīm šausmīgajām #######, ir tad, kad uzņematies sašaurināt darblapas kolonnu tiktāl, ka programma Excel vairs nevar parādīt visas rakstzīmes savās šūnās, izmantojot formatētas vērtības.
Comma Style formāts piedāvā labu alternatīvu valūtas formātam. Tāpat kā valūta, Comma Style formāts ievieto komatus lielākos skaitļos, lai atdalītu tūkstošus, simtus tūkstošus, miljonus un … labi, jūs saprotat.
Šajā formātā tiek rādītas arī divas zīmes aiz komata un negatīvās vērtības tiek ievietotas iekavās. Tas, ko tas nerāda, ir dolāra zīmes. Tas padara to lieliski piemērotu tabulu formatēšanai, kur ir acīmredzams, ka jums ir darīšana ar dolāriem un centiem vai lielākām vērtībām, kurām nav nekāda sakara ar naudu.
Comma Style formāts labi darbojas arī lielākajai daļai vērtību pirmā ceturkšņa pārdošanas darblapas paraugā. Apskatiet tālāk redzamo attēlu, lai skatītu šo tabulu pēc tam, kad šūnas, kas satur visu Mother Goose uzņēmumu ikmēneša pārdošanas apjomus, ir formatētas komata stila formātā. Lai to izdarītu, atlasiet šūnu diapazonu B3:D9 un noklikšķiniet uz pogas Komatu stils — tās ar komata ikonu ( , ) — cilnes Sākums grupā Skaitlis.
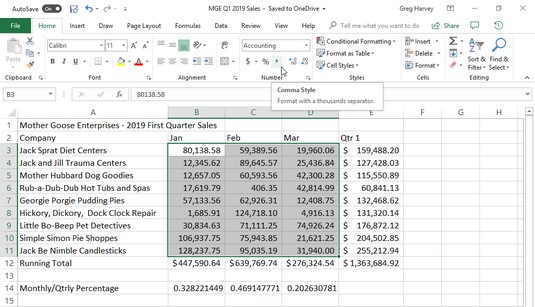
Mēneša pārdošanas rādītāji pēc šūnu formatēšanas ar komatu stila skaitļu formātu.
Ņemiet vērā, kā iepriekš redzamajā attēlā redzamais komatu stila formāts novērš agrāko decimāldaļas līdzināšanas problēmu ceturkšņa pārdošanas skaitļos. Turklāt komata stilā formatētie mēneša pārdošanas rādītāji lieliski sakrīt ar valūtas formāta stila mēneša kopsummas 10. rindā. Ja paskatās uzmanīgi (šajā gadījumā jums var būt nepieciešams palielināmais stikls), jūs redzēsit, ka šīs formatētās vērtības vairs nesakrīt ar labo. to šūnu malas; tie ir nedaudz pavirzījušies pa kreisi. Labajā pusē esošā atstarpe starp pēdējo ciparu un šūnas apmali iekļauj labās iekavas negatīvās vērtībās, nodrošinot, ka arī tās ir precīzi līdzinātas komatam.
Daudzās darblapās tiek izmantoti procenti procentu likmju, pieauguma tempu, inflācijas likmju un tā tālāk veidā. Lai šūnā ievietotu procentuālo vērtību, pēc skaitļa ierakstiet procentu zīmi (%). Piemēram, lai norādītu procentu likmi 12 procenti, šūnā ievadiet 12% . Kad to darāt, programma Excel piešķir procentuālo skaitļu formātu un tajā pašā laikā dala vērtību ar 100 (tas ir tas, kas to veido procentos) un ievieto rezultātu šūnā (šajā piemērā — 0,12).
Ne visi procenti darblapā tiek ievadīti ar roku šādā veidā. Dažas no tām var tikt aprēķinātas pēc formulas un atgrieztas šūnās kā neapstrādātas decimālvērtības. Šādos gadījumos jums vajadzētu pievienot procentu formātu, lai aprēķinātās decimāldaļas pārvērstu procentos (to dara, reizinot decimāldaļu ar 100 un pievienojot procentu zīmi).
Pirmā ceturkšņa pārdošanas darblapas paraugā ir daži procenti, kas aprēķināti pēc formulām 12. rindā, kas ir jāformatē (šīs formulas norāda, cik procentu katra mēneša kopsumma ir no pirmā ceturkšņa kopsummas šūnā E10). Šīs vērtības atspoguļo procentuālo stila formatējumu. Lai paveiktu šo varoņdarbu, vienkārši atlasiet šūnas un cilnes Sākums grupā Skaits noklikšķiniet uz pogas Procentu stils.
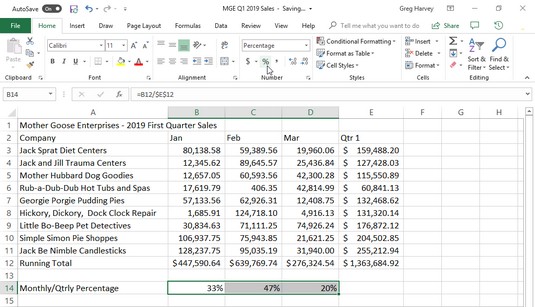
Pārdošanas procenti no mēneša līdz ceturksnim ar procentuālo skaitļu formatējumu.
Varat palielināt vai samazināt ievadītajā skaitļā izmantoto decimāldaļu skaitu, izmantojot pogu Uzskaites skaitļa formāts, komata stils vai procentu stils cilnes Sākums grupā Skaits, vienkārši noklikšķinot uz pogas Palielināt decimālzīmi vai pogas Samazināt decimālzīmi. šī grupa. Katru reizi, kad noklikšķināt uz pogas Palielināt decimāldaļu (tās, kuras bultiņa ir vērsta pa kreisi), programma Excel pievieno vēl vienu decimāldaļu jūsu lietotajam skaitļa formātam.
Uzziniet, kā efektīvi pārvietoties Word 2007 tabulā, izmantojot īsinājumtaustiņus un peles darbības, lai optimizētu savu darba plūsmu.
Šajā sarakstā ir iekļautas desmit populārākās Excel funkcijas, kas attiecas uz plašu vajadzību klāstu. Uzziniet, kā izmantot <strong>Excel funkcijas</strong> efektīvāk!
Uzziniet, kā pievienot papildu analīzes slāņus jūsu Excel diagrammām, lai uzlabotu vizualizāciju un sniegtu precīzākus datus. Šis raksts apraksta visas nepieciešamās darbības.
Uzziniet, kā iestatīt <strong>rindkopas atkāpi</strong> programmā Word 2013, lai uzlabotu dokumenta noformējumu un lasāmību.
Uzziniet, kā pareizi ievietot slejas programmā Word 2010, lai uzlabotu jūsu dokumentu formātu un struktūru.
Apsveriet iespēju aizsargāt Excel 2007 darblapu, lai izvairītos no neplānotām izmaiņām. Uzziniet, kā aizsargāt un atbloķēt šūnas, lai nodrošinātu datu integritāti.
Programmas Excel 2013 PMT funkcija aprēķina periodisko mūža rentes maksājumu. Šī funkcija ir būtiska hipotekāro kredītu maksājumu plānošanai.
Mācieties, kā veikt t-testus Excel programmā, izmantojot datus un aprakstot trīs t-testu veidus, kas noderēs jūsu datu analīzes procesā.
Uzziniet, kā filtrēt datu sarakstu programmā Excel 2016, lai ērti paslēptu nevēlamus ierakstus un strādātu tikai ar nepieciešamajiem datiem.
Uzziniet, kā vienkārši pievienot datu etiķetes diagrammai programmā Excel 2007. Palīdziet noteikt vērtības, kas tiek rādītas katrā datu punktā, izmantojot dažādas izvietošanas un formatēšanas iespējas.







