Kā pārvietoties Word 2007 tabulā
Uzziniet, kā efektīvi pārvietoties Word 2007 tabulā, izmantojot īsinājumtaustiņus un peles darbības, lai optimizētu savu darba plūsmu.
Kad pirmo reizi izveidojat Excel lapu, cipari un etiķetes tiek parādīti kā vienkāršs teksts. Programmā Excel vienkāršas etiķetes var izskatīties garlaicīgas, taču vienkāršus skaitļus (piemēram, 8495 vai 0,39) var būt grūti nolasīt un saprast, ja skaitļiem ir jāatspoguļo valūtas summas (8495 ASV dolāri) vai procenti (39%).
Lai etiķetes būtu vizuāli interesantas un skaitļi vairāk apraksta to attēlojumu, pēc to ievadīšanas izklājlapā dati ir jāformatē.
Programmā Excel varat formatēt šūnu vai šūnu diapazonu pēc datu ievadīšanas vai pirms jebkādu datu ievadīšanas. Ja formatējat šūnas pirms datu ievadīšanas, visi šajā šūnā ievadītie dati tiks parādīti jūsu izvēlētajā formātā.
Lai formatētu skaitļu izskatu programmā Excel, rīkojieties šādi:
Atlasiet vienu vai vairākas šūnas, izmantojot peli vai tastatūru.
Lai atlasītu vairākas šūnas, velciet peli vai turiet nospiestu taustiņu Shift, vienlaikus nospiežot bulttaustiņus.
Noklikšķiniet uz cilnes Sākums.
Ciparu grupā noklikšķiniet uz sarakstlodziņa Ciparu formāts.
Tiek parādīta nolaižamā izvēlne.
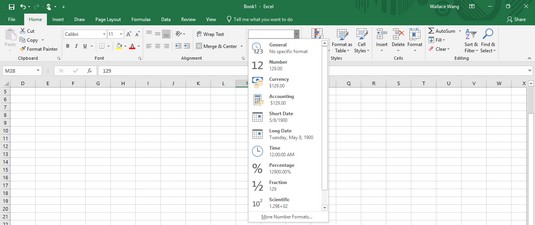
Saraksta lodziņā Ciparu formāts ir norādīti dažādi veidi, kā formatēt skaitļu izskatu.
Skaitļu grupā tiek parādītas arī trīs ikonas, kas ļauj ar vienu klikšķi formatēt skaitļus kā valūtu, procentus vai ar komatiem. Noklikšķinot uz lejupvērstās bultiņas, kas atrodas pa labi no ikonas Grāmatvedības numura formāts, varat izvēlēties dažādus izmantojamos valūtas simbolus.
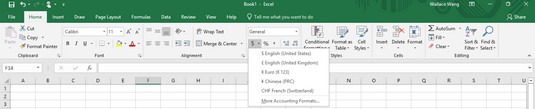
Dažādi naudas formatēšanas veidi.
Noklikšķiniet uz skaitļa formāta stila, piemēram, procenti vai zinātnisks.
Excel parāda jūsu skaitļus jūsu izvēlētajā formātā.
Negatīvu skaitļu parādīšana programmā Excel 2019
Tā kā daudzi cilvēki izklājlapas izmanto uzņēmējdarbībai, viņi bieži vēlas, lai negatīvie skaitļi būtu izcelti, lai viņi tos varētu vieglāk redzēt. Programmā Excel var parādīt negatīvus skaitļus iekavās (–23) vai sarkanā krāsā, lai jūs tos nevarētu palaist garām.
Lai noteiktu, kā izklājlapā tiek rādīti negatīvie skaitļi, veiciet tālāk norādītās darbības.
Atlasiet šūnu vai šūnu diapazonu, kuru vēlaties modificēt.
Noklikšķiniet uz cilnes Sākums.
Noklikšķiniet uz ikonas Formatēt grupā Šūnas.
Parādās izvēlne.
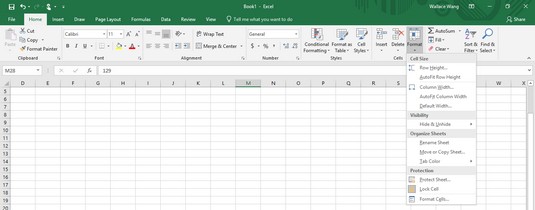
Formatēšanas ikona ļauj formatēt rindu, kolonnu vai atsevišķu šūnu izskatu.
Izvēlieties Format Cells.
Tiek parādīts dialoglodziņš Format Cells.
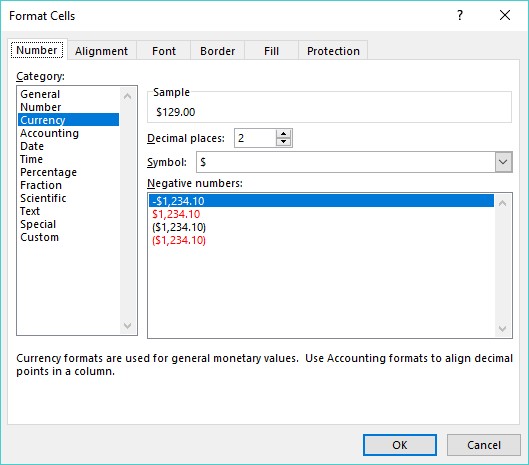
Dialoglodziņš Šūnu formatēšana ļauj pielāgot skaitļu izskatu.
Sarakstā Kategorija izvēlieties Valūta vai Numurs.
Varat izvēlēties, kā formatēt negatīvos skaitļus, tikai tad, ja formatējat skaitļus, izmantojot kategoriju Valūta vai Skaitlis.
Noklikšķiniet uz negatīva skaitļa formāta un pēc tam noklikšķiniet uz Labi.
Ja kāds no jūsu cipariem mainās uz negatīvu šūnā vai šūnās, ko atlasāt 1. darbībā, programma Excel automātiski parāda šos negatīvos skaitļus jūsu izvēlētajā negatīvā skaitļa formātā.
Decimālskaitļu formatēšana programmā Excel 2019
Ja formatējat šūnas, lai parādītu skaitļus ar decimālzīmēm, piemēram, 23.09 vai 23.09185, varat mainīt, cik decimālzīmju tiek parādītas. Lai noteiktu decimālzīmju skaitu, veiciet šīs darbības:
Atlasiet šūnu vai šūnas, kurās ir skaitļi, kurus vēlaties formatēt.
Noklikšķiniet uz cilnes Sākums.
Noklikšķiniet sarakstlodziņā Ciparu formāts un izvēlieties formātu, kas parāda decimāldaļas, piemēram, Skaitlis vai Procenti.
Excel formatē skaitļus jūsu izvēlētajās šūnās.
Cilnes Sākums grupā Skaitlis varat noklikšķināt uz ikonas Palielināt decimālzīmi (palielina parādīto decimāldaļu skaitu) vai ikonas Samazināt decimālzīmi (samazina parādīto decimāldaļu skaitu).
Lai jūsu dati izskatītos skaistāki, programma Excel var formatēt šūnu izskatu, lai mainītu fontu, fona krāsu, teksta krāsu vai fonta lielumu.
Programmā Excel ir pieejami divi šūnu formatēšanas veidi: varat izmantot programmā Excel iebūvētos formatēšanas stilus vai lietot dažādus formatējuma veidus atsevišķi. Tālāk ir norādīti daži atsevišķi formatēšanas stili, kurus varat izvēlēties.
Šūnu formatēšana ar iebūvētiem stiliem programmā Excel 2019
Programma Excel nodrošina dažādus iepriekš izstrādātus formatēšanas stilus, kurus varat lietot vienai vai vairākām šūnām. Lai formatētu šūnas ar iebūvētu stilu, veiciet šīs darbības:
Atlasiet šūnu vai šūnas, kuras vēlaties formatēt ar iebūvētu stilu.
Noklikšķiniet uz cilnes Sākums.
Grupā Stili noklikšķiniet uz ikonas Šūnu stili.
Tiek parādīta nolaižamā izvēlne, kurā uzskaitīti visi dažādie stili, kurus varat izvēlēties.
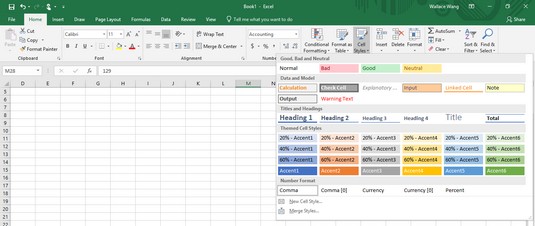
Izvēlne Šūnu stili piedāvā dažādus veidus, kā ātri formatēt šūnas.
Pārvietojiet peles rādītāju virs stila.
Programmā Excel tiek parādīts tiešraides priekšskatījums par to, kā atlasītās šūnas izskatīsies konkrētajā stilā.
Noklikšķiniet uz vajadzīgā stila.
Programma Excel piemēro jūsu izvēlēto stilu atlasītajām šūnām.
Fontu un teksta stilu formatēšana programmā Excel 2019
Dažādi fonti var izcelt jūsu izklājlapas daļas, piemēram, izmantojot vienu fontu, lai apzīmētu kolonnas un rindas, un citu fontu vai fonta lielumu, lai parādītu datus. Teksta stili (treknraksts, pasvītrojums un slīpraksts) var arī uzsvērt datus, kas tiek rādīti tādā pašā fontā vai fonta lielumā.
Lai mainītu vienas vai vairāku šūnu fontu, fonta lielumu un teksta stilu, veiciet šīs darbības:
Atlasiet šūnu vai šūnas, kuras fontu vai fonta lielumu vēlaties mainīt.
Noklikšķiniet uz cilnes Sākums.
Noklikšķiniet uz saraksta lodziņa Fonts.
Tiek parādīta dažādu fontu nolaižamā izvēlne.
Noklikšķiniet uz fonta, kuru vēlaties izmantot.
Lai mainītu fonta lielumu, izvēlieties vienu no šīm metodēm:
Noklikšķiniet uz vienas vai vairākām teksta stila ikonām (treknraksts, slīpraksts, pasvītrojums).
Formatēšana ar krāsu programmā Excel 2019
Katrā šūnā dati tiek rādīti fonta krāsā un aizpildījuma krāsā. Fonta krāsu nosaka krāsu skaitļu un burtu, kas parādās iekšā šūnā. (Noklusējuma fonta krāsa ir melna.) Aizpildījuma krāsa nosaka krāsu, kas aizpilda šūnas fonu. (Noklusējuma aizpildījuma krāsa ir balta.)
Lai mainītu šūnu fontu un aizpildījuma krāsas, veiciet šīs darbības:
Atlasiet šūnu vai šūnas, kuras vēlaties krāsot.
Noklikšķiniet uz cilnes Sākums.
Noklikšķiniet uz lejupvērstās bultiņas, kas parādās pa labi no ikonas Font Color.
Parādās krāsu palete.
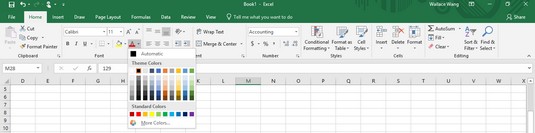
Varat attēlot datus un katras šūnas fonu citā krāsā.
Noklikšķiniet uz krāsas, kuru vēlaties izmantot tekstam.
Izvēlētā krāsa tiek parādīta tieši uz ikonas Fonta krāsa. Nākamreiz, kad šūnai vēlaties lietot šo pašu krāsu, varat tieši noklikšķināt uz ikonas Fonta krāsa, nevis uz lejupvērstās bultiņas, kas atrodas pa labi no ikonas Fonta krāsa.
Noklikšķiniet uz lejupvērstās bultiņas pa labi no ikonas Aizpildījuma krāsa.
Parādās krāsu palete.
Noklikšķiniet uz krāsas, ko izmantot, lai aizpildītu šūnas fonu.
Jūsu atlasītā krāsa tiek parādīta tieši uz ikonas Aizpildījuma krāsa. Nākamreiz, kad šūnai vēlaties lietot šo pašu krāsu, varat tieši noklikšķināt uz ikonas Aizpildījuma krāsa, nevis uz lejupvērstās bultiņas, kas atrodas pa labi no ikonas Aizpildījuma krāsa.
Apmalu pievienošana programmā Excel 2019
Lai izceltu vienu vai vairākas šūnas, varat pievienot apmales. Apmales var aptvert visu šūnu vai tikai šūnas augšējo, apakšējo, kreiso vai labo pusi. Lai šūnai pievienotu apmales, veiciet šīs darbības:
Atlasiet vienu vai vairākas šūnas.
Noklikšķiniet uz cilnes Sākums.
Noklikšķiniet uz lejupvērstās bultiņas pa labi no ikonas Robeža grupā Fonts.
Tiek parādīta nolaižamā izvēlne.
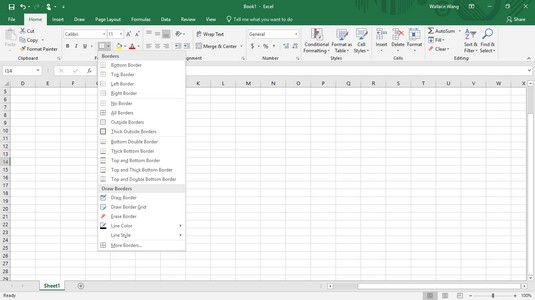
Izvēlnē Robeža ir norādīti dažādi veidi, kā novietot apmales ap šūnām.
Noklikšķiniet uz apmales stila.
Programmā Excel tiek parādītas jūsu izvēlētās apmales ap šūnām, kuras atlasījāt 1. darbībā.
Uzziniet, kā efektīvi pārvietoties Word 2007 tabulā, izmantojot īsinājumtaustiņus un peles darbības, lai optimizētu savu darba plūsmu.
Šajā sarakstā ir iekļautas desmit populārākās Excel funkcijas, kas attiecas uz plašu vajadzību klāstu. Uzziniet, kā izmantot <strong>Excel funkcijas</strong> efektīvāk!
Uzziniet, kā pievienot papildu analīzes slāņus jūsu Excel diagrammām, lai uzlabotu vizualizāciju un sniegtu precīzākus datus. Šis raksts apraksta visas nepieciešamās darbības.
Uzziniet, kā iestatīt <strong>rindkopas atkāpi</strong> programmā Word 2013, lai uzlabotu dokumenta noformējumu un lasāmību.
Uzziniet, kā pareizi ievietot slejas programmā Word 2010, lai uzlabotu jūsu dokumentu formātu un struktūru.
Apsveriet iespēju aizsargāt Excel 2007 darblapu, lai izvairītos no neplānotām izmaiņām. Uzziniet, kā aizsargāt un atbloķēt šūnas, lai nodrošinātu datu integritāti.
Programmas Excel 2013 PMT funkcija aprēķina periodisko mūža rentes maksājumu. Šī funkcija ir būtiska hipotekāro kredītu maksājumu plānošanai.
Mācieties, kā veikt t-testus Excel programmā, izmantojot datus un aprakstot trīs t-testu veidus, kas noderēs jūsu datu analīzes procesā.
Uzziniet, kā filtrēt datu sarakstu programmā Excel 2016, lai ērti paslēptu nevēlamus ierakstus un strādātu tikai ar nepieciešamajiem datiem.
Uzziniet, kā vienkārši pievienot datu etiķetes diagrammai programmā Excel 2007. Palīdziet noteikt vērtības, kas tiek rādītas katrā datu punktā, izmantojot dažādas izvietošanas un formatēšanas iespējas.







