Kā pārvietoties Word 2007 tabulā
Uzziniet, kā efektīvi pārvietoties Word 2007 tabulā, izmantojot īsinājumtaustiņus un peles darbības, lai optimizētu savu darba plūsmu.
VBA programmai Excel 2016 ir ātra, taču ne vienmēr pietiekami ātra. (Datorprogrammas nekad nav pietiekami ātras.) Turpiniet lasīt, lai atklātu dažus programmēšanas piemērus, kurus varat izmantot makro paātrināšanai.
Veicot makro, varat sēdēt un skatīties visas ekrānā redzamās darbības, kas notiek makro. Lai gan tas var būt pamācošs, pēc tam, kad makro darbojas pareizi, tas bieži vien ir kaitinoši un var ievērojami palēnināt makro veiktspēju. Par laimi, varat atspējot ekrāna atjaunināšanu, kas parasti notiek, izpildot makro. Lai izslēgtu ekrāna atjaunināšanu, izmantojiet šādu paziņojumu:
Application.ScreenUpdating = False
Ja vēlaties, lai lietotājs redzētu, kas notiek jebkurā makro darbības brīdī, izmantojiet šo paziņojumu, lai atkal ieslēgtu ekrāna atjaunināšanu:
Application.ScreenUpdating = patiess
Lai parādītu ātruma atšķirību, izpildiet šo vienkāršo makro, kas aizpilda diapazonu ar cipariem:
Sub FillRange()
Dim r as Long, c As Long
Aptumšot numuru tik ilgi
Skaitlis = 0
Ja r = 1 līdz 50
Ja c = 1 līdz 50
Skaitlis = Skaitlis + 1
Šūnas (r, c). Atlasiet
Šūnas(r, c).Vērtība = Skaitlis
Nākamais c
Nākamais r
Beigu apakš
Jūs redzat, ka tiek atlasīta katra šūna un šūnās tiek ievadīta vērtība. Tagad procedūras sākumā ievietojiet šādu paziņojumu un izpildiet to vēlreiz:
Application.ScreenUpdating = False
Diapazons tiek aizpildīts daudz ātrāk, un jūs neredzat rezultātu, kamēr makro nav beidzies un ekrāna atjaunināšana ir (automātiski) iestatīta uz True.
Atkļūdojot kodu, programmas izpilde dažkārt beidzas kaut kur pa vidu, neieslēdzot ekrāna atjaunināšanu. Tas dažkārt izraisa to, ka Excel lietojumprogrammas logs pilnībā nereaģē. Izeja no šī iesaldētā stāvokļa ir vienkārša: dodieties atpakaļ uz VBE un tūlītējā logā izpildiet šādu paziņojumu:
Application.ScreenUpdating = patiess
Ja jums ir darblapa ar daudzām sarežģītām formulām, iespējams, varat ievērojami paātrināt darbību, makro izpildes laikā iestatot aprēķina režīmu uz manuālu. Kad makro ir pabeigts, iestatiet aprēķina režīmu atpakaļ uz automātisko.
Šis paziņojums iestata Excel aprēķina režīmu uz manuālu:
Application.Calculation = xlCalculationManual
Izpildiet nākamo paziņojumu, lai iestatītu aprēķina režīmu uz automātisku:
Application.Calculation = xlCalculationAutomatic
Ja kodā tiek izmantotas šūnas ar formulas rezultātiem, aprēķinu izslēgšana nozīmē, ka šūnas netiks pārrēķinātas, ja vien jūs skaidri nenorādīsit to darīt Excel!
Kā jūs zināt, makro var automātiski veikt vairākas darbības. Daudzos gadījumos varat sākt makro un pēc tam pavadīt laiku pārtraukuma telpā, kamēr Excel dara savu. Tomēr dažas Excel darbības parāda ziņojumus, kuriem nepieciešama cilvēka reakcija. Šāda veida ziņojumi nozīmē, ka jūs nevarat atstāt programmu Excel bez uzraudzības, kamēr tā izpilda jūsu makro — ja vien nezināt slepeno triku.
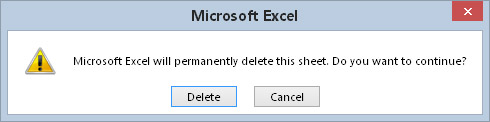
Varat norādīt programmai Excel nerādīt šāda veida brīdinājumus makro palaišanas laikā.
Slepenais triks, lai izvairītos no šiem brīdinājuma ziņojumiem, ir šāda VBA paziņojuma ievietošana makro:
Application.DisplayAlerts = False
Programma Excel izpilda noklusējuma darbību šāda veida ziņojumiem. Lapas dzēšanas gadījumā noklusējuma darbība ir Dzēst. Ja neesat pārliecināts, kāda ir noklusējuma darbība, veiciet pārbaudi, lai redzētu, kas notiek.
Kad procedūra beidzas, programma Excel automātiski atiestata rekvizītu DisplayAlerts uz True. Ja pirms procedūras beigām ir jāieslēdz brīdinājumi, izmantojiet šo paziņojumu:
Application.DisplayAlerts = True
Kā jūs droši vien jau zināt, atsauces uz objektiem var kļūt ļoti garas. Piemēram, pilnībā kvalificēta atsauce uz diapazona objektu var izskatīties šādi:
Darbgrāmatas (“MyBook.xlsx”). Darba lapas (“1. lapa”) _
.diapazons ("InterestRate")
Ja jūsu makro bieži izmanto šo diapazonu, iespējams, vēlēsities izveidot objekta mainīgo, izmantojot komandu Iestatīt. Piemēram, šāds paziņojums piešķir šo diapazona objektu objekta mainīgajam ar nosaukumu Rate:
Iestatīt ātrumu = darbgrāmatas ("MyBook.xlsx") _
.Darblapas(“1. lapa”). Diapazons(“Interestes likme”)
Pēc šī objekta mainīgā definēšanas varat izmantot mainīgo Rate, nevis garo atsauci. Piemēram, varat mainīt šūnas ar nosaukumu InterestRate vērtību:
Likme.Vērtība = 0,085
To ir daudz vieglāk ierakstīt nekā šādu paziņojumu:
Darbgrāmatas (“MyBook.xlsx”). Darba lapas (“1. lapa”). _ Diapazons (“Procentu likme”) = 0,085
Objektu mainīgo izmantošana ne tikai vienkāršo kodēšanu, bet arī ievērojami paātrina makro darbību.
Parasti jums nav jāuztraucas par datu veidu, ko piešķirat mainīgajam. Programma Excel apstrādā visas detaļas jūsu vietā aizkulisēs. Piemēram, ja jums ir mainīgais ar nosaukumu MyVar, šim mainīgajam varat piešķirt jebkura veida numuru. Jūs pat varat tam piešķirt teksta virkni vēlāk procedūras laikā.
Ja vēlaties, lai procedūras tiktu izpildītas pēc iespējas ātrāk, pastāstiet programmai Excel, kāda veida dati tiks piešķirti katram jūsu mainīgajam. To sauc par mainīgā tipa deklarēšanu .
Parasti jums vajadzētu izmantot datu tipu, kuram nepieciešams mazākais baitu skaits, taču joprojām var apstrādāt visus tam piešķirtos datus. Kad VBA strādā ar datiem, izpildes ātrums ir atkarīgs no VBA rīcībā esošo baitu skaita. Citiem vārdiem sakot, jo mazāk baitu tiek izmantoti dati, jo ātrāk VBA var piekļūt datiem un ar tiem manipulēt. Izņēmums ir Vesela skaitļa datu tips. Ja ātrums ir kritisks, tā vietā izmantojiet datu tipu Long.
Ja izmantojat objekta mainīgo, varat deklarēt mainīgo kā noteiktu objekta tipu. Šeit ir piemērs:
Dim Rate kā diapazons
Iestatīt ātrumu = darbgrāmatas ("MyBook.xlsx") _
.Darblapas(“1. lapa”). Diapazons(“Interestes likme”)
Vai objektam ir jāiestata vairāki rekvizīti? Jūsu kods darbojas ātrāk, ja izmantojat struktūru With-End With. Papildu priekšrocība ir tā, ka jūsu kodu var būt vieglāk nolasīt.
Šis kods neizmanto With-End With:
Selection.Horizontal Alignment = xlCenter Selection.VerticalAlignment = xlCenter Selection.WrapText = True Atlase.Orientācija = 0 Selection.ShrinkToFit = False Selection.MergeCells = False
Šeit ir tas pats kods, pārrakstīts, lai izmantotu With-End With:
Ar atlasi .HorizontalAlignment = xlCenter .VerticalAlignment = xlCenter .WrapText = True .Orientācija = 0 .ShrinkToFit = False .MergeCells = False Beigt ar
Lietojot With-End With, pārliecinieties, vai katrs paziņojums sākas ar punktu.
Uzziniet, kā efektīvi pārvietoties Word 2007 tabulā, izmantojot īsinājumtaustiņus un peles darbības, lai optimizētu savu darba plūsmu.
Šajā sarakstā ir iekļautas desmit populārākās Excel funkcijas, kas attiecas uz plašu vajadzību klāstu. Uzziniet, kā izmantot <strong>Excel funkcijas</strong> efektīvāk!
Uzziniet, kā pievienot papildu analīzes slāņus jūsu Excel diagrammām, lai uzlabotu vizualizāciju un sniegtu precīzākus datus. Šis raksts apraksta visas nepieciešamās darbības.
Uzziniet, kā iestatīt <strong>rindkopas atkāpi</strong> programmā Word 2013, lai uzlabotu dokumenta noformējumu un lasāmību.
Uzziniet, kā pareizi ievietot slejas programmā Word 2010, lai uzlabotu jūsu dokumentu formātu un struktūru.
Apsveriet iespēju aizsargāt Excel 2007 darblapu, lai izvairītos no neplānotām izmaiņām. Uzziniet, kā aizsargāt un atbloķēt šūnas, lai nodrošinātu datu integritāti.
Programmas Excel 2013 PMT funkcija aprēķina periodisko mūža rentes maksājumu. Šī funkcija ir būtiska hipotekāro kredītu maksājumu plānošanai.
Mācieties, kā veikt t-testus Excel programmā, izmantojot datus un aprakstot trīs t-testu veidus, kas noderēs jūsu datu analīzes procesā.
Uzziniet, kā filtrēt datu sarakstu programmā Excel 2016, lai ērti paslēptu nevēlamus ierakstus un strādātu tikai ar nepieciešamajiem datiem.
Uzziniet, kā vienkārši pievienot datu etiķetes diagrammai programmā Excel 2007. Palīdziet noteikt vērtības, kas tiek rādītas katrā datu punktā, izmantojot dažādas izvietošanas un formatēšanas iespējas.







