Kā pārvietoties Word 2007 tabulā
Uzziniet, kā efektīvi pārvietoties Word 2007 tabulā, izmantojot īsinājumtaustiņus un peles darbības, lai optimizētu savu darba plūsmu.
Programmā Microsoft Excel 2019 varat izmantot tastatūru, lai atlasītu šūnas un piekļūtu karsto taustiņu secībām, kas var ievērojami paātrināt programmu komandu atlases procesu. Programma Excel 2019 arī atvieglo reģionālo datumu iestatīšanu, OneDrive saglabāto darbgrāmatu kopīgošanu un SmartArt grafikas pievienošanu darblapām. Programmā Excel 2019 varat arī kārtot vairākus laukus datu sarakstā, izveidot jaunu rakurstabulu vai pievienot aprakstu lietotāja definētai funkcijai.
Programmas Excel 2019 karstos taustiņus var aktivizēt, nospiežot taustiņu Alt pirms dažādu mnemonisko burtu secību ievadīšanas. Mnemoniskais burts ir F (failam) komandām Excel 2019 izvēlnē Fails jaunajā Backstage skatā. Tāpēc viss, kas jums jāatceras nākamajā tabulā, ir otrais burts izvēlnes Fails karsto taustiņu secībā. Diemžēl ne visus šos otros burtus ir tik viegli saistīt un atcerēties kā Alt+F. Piemēram, pārbaudiet konta opcijas karsto taustiņu secību, Alt+FD, kur opcijas nosaukumā otrais mnemoniskais burts neparādās!
| Excel lentes komanda | Funkcija |
| Izvēlne Fails → Informācija | Parāda informācijas ekrānu Backstage skatā, kurā varat skatīt priekšskatījumu kopā ar statistiku par darbgrāmatu, kā arī aizsargāt darbgrāmatu, pārbaudīt failā saderības problēmas un pārvaldīt dažādas versijas, kas izveidotas, izmantojot funkciju AutoRecover. |
| Izvēlne Fails → Jauns | Parāda ekrānu Jauns aizkulises skatā, kurā varat atvērt tukšu darbgrāmatu no kādas no pieejamajām veidnēm |
| Failu izvēlne → Atvērt | Parāda ekrānu Open Backstage skatā, kurā varat atlasīt jaunu Excel darbgrāmatu, ko atvērt rediģēšanai vai drukāšanai |
| Izvēlne Fails → Saglabāt | Saglabā izmaiņas darbgrāmatā: pirmo reizi atlasot šo komandu jaunai darbgrāmatai, programma Excel aizkulišu skatā parāda ekrānu Saglabāt kā, kurā norādāt vietu, kur saglabāt failu. |
| Izvēlne Fails → Saglabāt kā | Parāda ekrānu Saglabāt kā aizkulises skatā, kurā norādāt faila saglabāšanas vietu, faila nosaukumu un formātu, kādā fails jāsaglabā. |
| Izvēlne Fails → Saglabāt kā Adobe PDF | Tiek parādīts dialoglodziņš Acrobat PDF Maker, kurā jūs norādāt diapazonu un opcijas, kas jāizmanto Excel darbgrāmatas konvertēšanai Adobe PDF failā. |
| Izvēlne Fails → Drukāt | Parāda drukas ekrānu Backstage skatā, kurā varat priekšskatīt izdruku un mainīt drukas iestatījumus pirms pašreizējās darblapas, darbgrāmatas vai šūnu atlases nosūtīšanas uz printeri. |
| Failu izvēlne → Kopīgot | Parāda koplietošanas ekrānu Backstage skatā, kur varat saglabāt savu darbgrāmatu mākonī (ja nepieciešams), pirms kopīgojat to, izmantojot saiti e-pasta ziņojumā, nosūtīt kopiju kā e-pasta pielikumu vai pārvērst to par Adobe PDF fails koplietošanai komentēšanai programmā Adobe Acrobat Reader DC (Document Cloud) |
| Izvēlne Fails → Eksportēt | Parāda eksportēšanas ekrānu Backstage skatā, kurā varat mainīt darbgrāmatas faila veidu vai pārvērst to par Adobe PDF vai Microsoft XPS dokumentu |
| Izvēlne Fails -> Publicēt | Ļauj augšupielādēt visu darbgrāmatu vai tās daļu atsevišķā programmā Microsoft Power BI (Business Intelligence), kas ļauj izveidot bagātīgus vizuālos pārskatus un informācijas paneļus saviem Excel datiem. |
| Izvēlne Fails → Aizvērt | Aizver pašreizējo darbgrāmatu, neizejot no programmas Excel |
| Izvēlne Fails → Konts | Parāda konta ekrānu Backstage skatā, kurā varat modificēt lietotāja informāciju, atlasīt jaunu fonu un motīvu visām Office 2019 programmām, pievienot savienotos krātuves pakalpojumus un iegūt produkta ID un citu informāciju par savu Office 2019 versiju. |
| Izvēlne Fails → Atsauksmes | Parāda atsauksmju ekrānu Backstage skatā, kurā varat nosūtīt Microsoft komentārus par Excel līdzekļiem, kas jums patīk vai nepatīk, kā arī sniegt ieteikumus par jauniem līdzekļiem un citiem uzlabojumiem. |
| Failu izvēlne → Iespējas | Parāda dialoglodziņu Excel opcijas parastajā darblapas skatā, kurā varat mainīt noklusējuma programmas iestatījumus, modificēt pogas ātrās piekļuves rīkjoslā un pielāgot Excel lenti. |
Programma Excel 2019 ļauj ērti atlasīt šūnu diapazonus, izmantojot fizisko tastatūru, izmantojot paņēmienu, kas pazīstams kā atlases paplašināšana . Lai izmantotu šo paņēmienu, pārvietojiet šūnas kursoru uz diapazona aktīvo šūnu, nospiediet taustiņu F8, lai ieslēgtu atlases paplašināšanas režīmu (statusa joslā norāda Paplašināt atlasi), un izmantojiet virzienu taustiņus, lai pārvietotu rādītāju uz pēdējo šūnu. diapazonā. Programmā Excel tiek atlasītas visas šūnas, pa kurām pārvietojas šūnas kursors, līdz izslēdzat atlases paplašināšanas režīmu (vēlreiz nospiežot taustiņu F8).
Varat izmantot peli, kā arī tastatūru, lai paplašinātu atlasi, kad programma Excel ir režīmā Paplašināt atlasi. Viss, kas jums jādara, ir noklikšķiniet uz aktīvās šūnas, nospiediet taustiņu F8 un pēc tam noklikšķiniet uz pēdējās šūnas, lai atzīmētu diapazonu.
Šūnu diapazonu var atlasīt arī ar tastatūru, neieslēdzot Paplašinātās atlases režīmu. Šeit jūs izmantojat Shift+klikšķināšanas metodes variantu, pārvietojot šūnas rādītāju uz aktīvo šūnu diapazonā, turot nospiestu taustiņu Shift un pēc tam izmantojot virzienu taustiņus, lai paplašinātu diapazonu. Kad esat iezīmējis visas šūnas, kuras vēlaties iekļaut, atlaidiet taustiņu Shift.
Lai ar tastatūru atzīmētu blakus esošo šūnu atlasi, ir jāapvieno opcijas Paplašināt atlasi izmantošana ar režīmu Pievienot atlasei. Lai ieslēgtu režīmu Pievienot atlasei (to statusa joslā norāda Pievienot atlasei), nospiediet taustiņu kombināciju Shift+F8. Lai atzīmētu neblakus esošu atlasi, izmantojot režīmus Paplašināt atlasi un Pievienot atlasei, rīkojieties šādi:
Pārvietojiet šūnas kursoru uz pirmā diapazona pirmo šūnu, kuru vēlaties atlasīt.
Nospiediet F8, lai ieslēgtu Paplašinātās atlases režīmu.
Izmantojiet bulttaustiņus, lai paplašinātu šūnu diapazonu, līdz esat iezīmējis visas tās šūnas.
Nospiediet taustiņu kombināciju Shift+F8, lai izslēgtu Paplašinātās atlases režīmu un tā vietā ieslēgtu režīmu Pievienot atlasei.
Pārvietojiet šūnas kursoru uz nākamā šūnu diapazona pirmo šūnu, kuru vēlaties pievienot atlasei.
Nospiediet F8, lai izslēgtu režīmu Add to Selection, un atkal ieslēgtu Paplašināt atlases režīmu.
Izmantojiet bulttaustiņus, lai paplašinātu diapazonu, līdz tiek iezīmētas visas šūnas.
Atkārtojiet 4. līdz 7. darbību, līdz esat atlasījis visus diapazonus, kurus vēlaties iekļaut blakus esošajā atlasē.
Nospiediet F8, lai izslēgtu Paplašinātas atlases režīmu.
Programma Excel 2019 nav iestatīta, lai automātiski atpazītu Eiropas datumu formātus, kuros dienas skaitlis ir pirms mēneša un gada skaitļa. Piemēram, iespējams, vēlēsities, lai 2019. gada 11. jūnijs apzīmē 2019. gada 6. novembri, nevis 2019. gada 11. jūniju. Ja strādājat ar izklājlapu, kurā tiek izmantota šāda veida Eiropas datumu sistēma, jums ir jāpielāgo Windows reģionālie iestatījumi. Amerikas Savienotajām Valstīm, lai īsā datuma formāts Windows programmās, piemēram, Excel un Word 2013, izmantotu formātu D/m/gggg (diena, mēnesis, gads), nevis noklusējuma M/d/gggg (mēnesis, diena, gads) formātā.
Lai veiktu šīs izmaiņas, veiciet tālāk norādītās darbības.
Noklikšķiniet uz Windows pogas Sākt un pēc tam izvēlnē Sākt noklikšķiniet uz Iestatījumi. Operētājsistēmā Windows 10 tiek atvērts dialoglodziņš Iestatījumi.
Dialoglodziņā Iestatījumi noklikšķiniet uz pogas Laiks un valoda. Datuma un laika iestatījumi tiek parādīti dialoglodziņā Iestatījumi.
Noklikšķiniet uz saites Mainīt datuma un laika formātus, kas parādās zem Formātu piemēriem, kas parāda pašreizējo garo un īso datuma un laika formatējumu. Dialoglodziņā Iestatījumi tiek parādīti nolaižamie tekstlodziņi, kuros varat atlasīt jaunu formatējumu īsiem un gariem datumiem.
Noklikšķiniet uz nolaižamās pogas Īsais datums, noklikšķiniet uz formāta dd-MM-gg nolaižamā saraksta apakšā un pēc tam noklikšķiniet uz pogas Aizvērt.
Pēc īsā datuma formāta maiņas Windows 10 iestatījumu dialoglodziņā, nākamreiz palaižot programmu Excel 2019, tā automātiski formatēs datumus à la European; lai, piemēram, 05.03.19. tiktu interpretēts kā 2019. gada 3. maijs, nevis 2019. gada 5. marts.
Neaizmirstiet mainīt īsā datuma formātu atpakaļ uz sākotnējo M/d/gggg Īsā datuma formātu savai Windows versijai, strādājot ar izklājlapām, kas atbilst Amerikas Savienotajās Valstīs vēlamajam īsā datuma formātam “mēnesis-diena-gads”. Tāpat neaizmirstiet, ka jums ir jārestartē programma Excel, lai tā uztvertu izmaiņas, ko veicat jebkurā no Windows datuma un laika formāta iestatījumiem.
Lai koplietotu Excel 2019 darbgrāmatas no sava OneDrive, veiciet šīs darbības:
Atveriet darbgrāmatas failu, kuru vēlaties koplietot programmā Excel 2019, un pēc tam noklikšķiniet uz pogas Kopīgot, kas atrodas lentes rindas labajā malā. Ja vēl neesat saglabājis darbgrāmatu savā OneDrive, tiek parādīts dialoglodziņš Kopīgošana, kurā tiek aicināts augšupielādēt darbgrāmatas failu pakalpojumā OneDrive. Kad esat noklikšķinājis uz OneDrive pogas un fails ir augšupielādēts mākonī, dialoglodziņš Kopīgot tiek pārveidots par dialoglodziņu Send Link (līdzīgs attēlā redzamajam), kurā norādāt personas, ar kurām kopīgot failu.
Sāciet rakstīt pirmās personas vārdu vai e-pasta adresi, ar kuru vēlaties koplietot darbgrāmatu tekstlodziņā ar ievietošanas punktu. Kad programma Excel atrod atbilstību personas vārdam jūsu Outlook adrešu grāmatā vai pārbauda ievadīto e-pasta adresi, noklikšķiniet uz pogas zem šī tekstlodziņa, lai pievienotu šo adresātu.
(Neobligāti) Noklikšķiniet uz nolaižamās pogas Ikviens, kam ir šī saite, lai atvērtu dialoglodziņu Saites iestatījumi, kurā varat mainīt personas, kurām saite darbojas, liegt rediģēšanas tiesības tiem, ar kuriem kopīgojat failu, un/vai iestatīt derīguma termiņš, pēc kura saite vairs nedarbojas, pirms noklikšķināt uz pogas Lietot.
Pēc noklusējuma programma Excel 2019 izveido koplietošanas saiti, kas ļauj ikvienam, kurš var piekļūt darbgrāmatas failam tiešsaistē, piekļūt failam pat tad, ja nav pieteicies Office 365 vai OneDrive.
Pēc tam dialoglodziņā Nosūtīt saiti noklikšķiniet uz elipses (…) pa labi no nosaukuma Sūtīt saiti un nolaižamajā izvēlnē noklikšķiniet uz Pārvaldīt piekļuvi, lai atvērtu dialoglodziņu Atļaujas, kurā atlasiet to personu vārdus, ar kurām kopīgot. darbgrāmatas failu, pirms noklikšķināt uz atpakaļvērstās bultiņas pogas, lai atgrieztos dialoglodziņā Nosūtīt saiti.
Pēc noklusējuma programma Excel ļauj personām, ar kurām koplietojat savas darbgrāmatas, veikt rediģēšanas izmaiņas darbgrāmatā, kas tiek automātiski saglabātas jūsu OneDrive. Ja vēlaties ierobežot adresātu datu pārskatīšanu, nevarot veikt izmaiņas, pirms noklikšķināšanas uz Lietot noteikti atzīmējiet izvēles rūtiņu Atļaut rediģēt, lai noņemtu atzīmi.
Ja vēlaties iestatīt derīguma termiņu, pēc kura koplietošanas saite vairs nedarbojas, noklikšķiniet uz pogas Iestatīt derīguma termiņu, lai atvērtu uznirstošo kalendāru, kurā atlasiet derīguma termiņu, noklikšķinot uz tā kalendārā. Pēc derīguma termiņa izvēles noklikšķiniet kaut kur dialoglodziņā, lai aizvērtu uznirstošo kalendāru, un ievadiet datumu dialoglodziņā Saites iestatījumi.
5. (Neobligāti) Noklikšķiniet uz tekstlodziņa Pievienot ziņojumu un ierakstiet jebkuru personīgo ziņojumu, ko vēlaties iekļaut kā daļu no e-pasta ar vispārīgu uzaicinājumu koplietot failu.
Pēc noklusējuma programma Excel izveido vispārīgu ielūgumu.
6. Pēc visu adresātu pievienošanas, ar kuriem vēlaties koplietot darbgrāmatas failu, noklikšķiniet uz pogas Sūtīt rūtī Sūtīt saiti.
Tiklīdz noklikšķināsit uz šīs pogas Kopīgot, Excel katram adresātam pa e-pastu nosūta uzaicinājumu koplietot darbgrāmatu.
Visas personas, ar kurām koplietojat darbgrāmatu, saņem e-pasta ziņojumu ar hipersaiti uz darbgrāmatu jūsu OneDrive. Kad viņi seko šai saitei (un pierakstās vietnē, ja tas ir nepieciešams), darbgrāmatas kopija tiek atvērta jaunā lapā noklusējuma tīmekļa pārlūkprogrammā, izmantojot Excel tiešsaistes tīmekļa lietotni. Ja esat piešķīris lietotājam atļauju rediģēt failu, tīmekļa lietotnē ir nolaižamā poga Rediģēt darbgrāmatu.
Kad kolēģi, ar kuriem esat kopīgojis darbgrāmatu, programmā Excel Online noklikšķina uz šīs pogas, viņi nolaižamajā izvēlnē var izvēlēties opciju Rediģēt programmā Excel vai Rediģēt programmā Excel Online. Kad lietotājs izvēlas Rediģēt programmā Excel, darbgrāmata tiek lejupielādēta un atvērta viņa Excel versijā. Kad lietotājs izvēlas Rediģēt programmā Excel Online, pārlūkprogramma atver darbgrāmatu jaunā Excel Online versijā, kurā ir cilnes Sākums, Ievietot, Dati, Pārskatīt un Skats, katrai no tām ir ierobežotāks komandu opciju kopums nekā programmā Excel 2019, kas varat izmantot, veicot visas nepieciešamās izmaiņas un kuras tiek automātiski saglabātas OneDrive darbgrāmatā, aizverot programmu Excel Online.
Kopīgojot darbgrāmatu ar noklusējuma opciju Ikviens var rediģēt, visas izmaiņas, ko veikušas personas, ar kurām esat kopīgojis darbgrāmatu, tiek automātiski saglabātas, izmantojot funkciju AutoSave. Ja darbgrāmata ir atvērta datorā programmā Excel 2019 un tiek parādīta tā pati darblapa, to rediģēšanas izmaiņas automātiski tiek parādītas jūsu darblapā (tik tuvu reāllaikam, cik to nodrošina jūsu interneta piekļuves ātrums). Tāpat visas rediģēšanas izmaiņas, ko veicat darbgrāmatā programmā Excel 2019, tiek automātiski atjauninātas viņu darbgrāmatās programmā Excel Online. Microsoft šo procesu dēvē par līdzautorēšanu.
Ja jūsu darblapā parādās apšaubāmas rediģēšanas izmaiņas, rakstot kopā ar kolēģi, pievienojiet komentāru šūnai, kurā ir rediģēts jautājums (Pārskats–>Jauns komentārs), kas paziņo jūsu atrunas par veiktajām izmaiņām. Pēc tam virs šūnas, kurā ievadījāt komentāru lietotāja darblapā programmā Excel Online, tiek parādīts neliels balons. Kad kolēģis noklikšķina uz šī balona, programma Excel Online parāda jūsu komentāra tekstu, liekot apšaubīt viņa rediģēšanu komentāru uzdevumrūtī. Pēc tam viņi var atbildēt uz jūsu rezervācijām, ierakstot skaidrojumu par izmaiņām tajā pašā komentārā šajā uzdevumrūtī un pēc tam atjauninot to jūsu darbgrāmatā, noklikšķinot uz pogas Publicēt, vai arī viņi var vienkārši doties uz priekšu un veikt visus nepieciešamos atjauninājumus, kas atspoguļo jūsu rezervācijas tieši darblapu programmā Excel Online.
SmartArt grafika programmā Excel 2019 sniedz iespēju darblapā ātri un viegli izveidot izdomātus grafiskus sarakstus, diagrammas un attēlus ar parakstiem. SmartArt sarakstiem, diagrammām un attēliem ir plašs konfigurāciju klāsts, kas ietver dažādas organizatoriskās diagrammas un plūsmas diagrammas, kas ļauj iepriekš definētām grafiskām formām pievienot savu tekstu.
Lai darblapā ievietotu SmartArt grafiku:
Lentes cilnes Ievietošana grupā Ilustrācijas noklikšķiniet uz pogas Ievietot SmartArt komandu (vai nospiediet taustiņu kombināciju Alt+NZIM1).
Programmā Excel tiek atvērts dialoglodziņš SmartArt grafikas izvēle.
Kreisajā pusē esošajā navigācijas rūtī atlasiet kategoriju, pēc tam saraksta vai diagrammas sīktēlu centrālajā sadaļā, pirms noklikšķināt uz Labi.
Excel ievieto saraksta, diagrammas vai attēla pamatstruktūru jūsu darblapā ar vietturiem [Teksts ] (kā parādīts attēlā), kas parāda, kur varat ievadīt virsrakstus, aprakstus, parakstus un SmartArt attēlu gadījumā attēlu. ikonas, kas parāda, kur SmartArt grafikā varat ievietot savus attēlus. Tajā pašā laikā SmartArt rīku kontekstuālās cilnes Dizaina cilne tiek parādīta lentē ar izkārtojumu un SmartArt stilu galerijām konkrētajam SmartArt saraksta vai diagrammas veidam, kuru sākotnēji atlasījāt.

Lai jaunajai SmartArt grafikai aizpildītu pirmo tekstu, noklikšķiniet uz tā viettura [Teksts] un pēc tam vienkārši ierakstiet tekstu.
Kad esat pabeidzis jaunās diagrammas teksta ievadīšanu, noklikšķiniet ārpus grafikas, lai to noņemtu.
Ja atlasītajā SmartArt saraksta vai diagrammas stilā ir vairāk sadaļu, nekā nepieciešams, varat dzēst neizmantotās grafikas, noklikšķinot uz tām, lai tās atlasītu (to norāda atlases un pagriešanas rokturi ap to), un pēc tam nospiežot taustiņu Dzēst.
Ja darblapai pievienotais SmartArt grafikas objekts ir viens no dialoglodziņa SmartArt grafikas izvēles grupas Attēls objektiem, atlasītajā SmartArt grafikā ir poga Ievietot attēlu (atzīmēta tikai ar mazu attēla ikonu) kopā ar [Teksts] indikatori.
(Neobligāti) Lai SmartArt objektam pievienotu grafisku attēlu, noklikšķiniet uz attēla ikonas, lai atvērtu dialoglodziņu Attēlu ievietošana . Šajā dialoglodziņā ir šādas trīs opcijas:
Ja nepieciešams kārtot datu sarakstu vairākos laukos, izmantojiet dialoglodziņu Kārtot (parādīts attēlā). Un jums ir jākārto vairāk nekā vienā laukā, ja pirmajā laukā ir dublikātu vērtības un vēlaties noteikt, kā tiek sakārtoti ieraksti ar dublikātiem. (Ja nenorādīsiet citu lauku, kurā kārtot, programma Excel vienkārši ievieto ierakstus tādā secībā, kādā tos ievadījāt.)
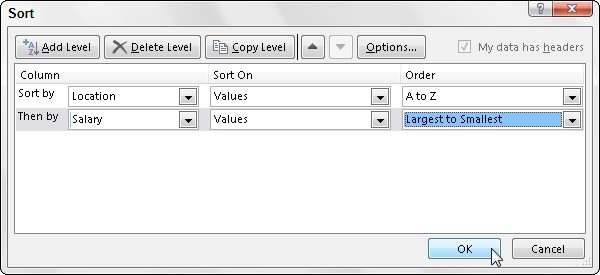
Labākais un visizplatītākais piemērs, kad nepieciešams vairāk nekā viens lauks, ir lielas datu bāzes kārtošana alfabētiskā secībā pēc uzvārda. Pieņemsim, ka jums ir datu bāze, kurā ir vairāki cilvēki ar uzvārdu Smits, Džonss vai Zastrovs (kā tas ir gadījumā, ja strādājat uzņēmumā Zastrow and Sons). Ja norādāt lauku Uzvārds kā vienīgo kārtošanas lauku (izmantojot noklusējuma augošo secību), visi dublikāti Smiths, Joneses un Zastrows tiek novietoti tādā secībā, kādā to ieraksti tika sākotnēji ievadīti. Lai labāk kārtotu šos dublikātus, varat norādīt lauku Vārds kā otro kārtošanas lauku (atkal izmantojot noklusējuma augošo secību), padarot otro lauku par neizšķirtu, lai Iana Smita ieraksts būtu pirms Sandras Smitas ieraksta un Vladimira Zastrova rekords nāk pēc Mihaila Zastrova rekorda.
Lai kārtotu ierakstus datu sarakstā, izmantojot dialoglodziņu Kārtot, rīkojieties šādi:
Novietojiet šūnas kursoru vienā no datu saraksta tabulas šūnām.
Cilnes Dati grupā Kārtot un filtrēt noklikšķiniet uz pogas Kārtot vai nospiediet taustiņu kombināciju Alt+ASS.
Programma Excel atlasa visus datu bāzes ierakstus (neieskaitot pirmo lauku nosaukumu rindu) un atver dialoglodziņu Kārtot. Ņemiet vērā, ka varat arī atvērt dialoglodziņu Kārtot, atlasot opciju Pielāgota kārtošana nolaižamās pogas Kārtot un filtrēt vai nospiežot Alt+HSU.
Nolaižamajā sarakstā Kārtot pēc atlasiet tā lauka nosaukumu, pēc kura vispirms vēlaties kārtot ierakstus.
Ja vēlaties, lai ieraksti tiktu sakārtoti dilstošā secībā, neaizmirstiet atlasīt arī dilstošā kārtošanas opciju (no Z līdz A, no mazākā līdz lielākajam vai no vecākā uz jaunāko) nolaižamajā sarakstā Pasūtījums pa labi.
(Neobligāti) Ja pirmajā laukā ir dublikāti un vēlaties norādīt, kā tiek kārtoti ieraksti šajā laukā, noklikšķiniet uz pogas Pievienot līmeni, lai ievietotu citu kārtošanas līmeni, atlasiet otru lauku, pēc kura kārtot nolaižamajā sarakstā Pēc tam, un labajā pusē nolaižamajā sarakstā Pasūtījums atlasiet augošu vai dilstošu opciju.
(Neobligāti) Ja nepieciešams, atkārtojiet 4. darbību, pievienojot tik daudz papildu kārtošanas līmeņu, cik nepieciešams.
Noklikšķiniet uz Labi vai nospiediet taustiņu Enter.
Programma Excel aizver dialoglodziņu Kārtot un sakārto ierakstus datu sarakstā, izmantojot kārtošanas laukus to līmeņu secībā šajā dialoglodziņā. Ja redzat, ka esat sakārtojis datu bāzi nepareizos laukos vai nepareizā secībā, ātrās piekļuves rīkjoslā noklikšķiniet uz pogas Atsaukt vai nospiediet Ctrl+Z, lai nekavējoties atjaunotu datu saraksta ierakstus iepriekšējā secībā.
Pēc noklusējuma, veicot kārtošanas darbību, programmā Excel tiek pieņemts, ka kārtojat datu sarakstu, kurā ir galvenes rinda (ar lauku nosaukumiem), kas, veicot kārtošanu, nav jāpārkārto kopā ar pārējiem ierakstiem. Tomēr varat izmantot funkciju Kārtot, lai kārtotu šūnu atlasi, kurai nav šādas galvenes rindas. Tādā gadījumā ir jānorāda kārtošanas atslēgas pēc kolonnas burta un noteikti noņemiet atzīmi no izvēles rūtiņas Maniem datiem ir galvenes, lai noņemtu tās atzīmi dialoglodziņā Kārtot.
Programma Excel 2019 ļauj vienkārši izveidot jaunu rakurstabulu, izmantojot darblapā atlasīto datu sarakstu ar ātrās analīzes rīku. Lai priekšskatītu dažāda veida rakurstabulas, ko Excel var izveidot jūsu vietā, izmantojot ierakstus datu sarakstā, ko esat atvēris Excel darblapā, vienkārši veiciet šīs darbības:
Atlasiet visus datus (tostarp kolonnu virsrakstus) savā datu sarakstā kā šūnu diapazonu darblapā.
Ja datu sarakstam esat piešķīris diapazona nosaukumu, varat atlasīt kolonnu virsrakstus un visus datu ierakstus vienā darbībā, vienkārši izvēloties datu saraksta nosaukumu lodziņa Nosaukums nolaižamajā izvēlnē.
Noklikšķiniet uz ātrās analīzes rīka, kas parādās tieši zem pašreizējās šūnas atlases apakšējā labā stūra.
To darot, tiek atvērta ātrās analīzes opciju palete ar atlasītu sākotnējo cilni Formatēšana un tiek parādītas dažādas nosacītās formatēšanas opcijas.
Ātrās analīzes opciju paletes augšdaļā noklikšķiniet uz cilnes Tabulas.
Excel atlasa cilni Tabulas un parāda tās Tabulas un Rakurstabulas opciju pogas. Poga Tabula parāda, kā atlasītie dati tiks parādīti tabulas formātā. Citas rakurstabulas pogas priekšskata dažādu veidu rakurstabulas, kuras var izveidot no atlasītajiem datiem.
Lai priekšskatītu katru rakurstabulu, ko programma Excel 2019 var izveidot jūsu datiem, ātrās analīzes paletē iezīmējiet tās rakurstabulas pogu.
Izceļot katru rakurstabulas pogu opciju paletē, Excel tiešā priekšskatījuma līdzeklis parāda rakurstabulas sīktēlu, ko var izveidot, izmantojot jūsu tabulas datus. Šis sīktēls tiek rādīts virs ātrās analīzes opciju paletes tik ilgi, kamēr pele vai skārienjutīgais rādītājs atrodas virs atbilstošās pogas.
Kad tiek parādīts izveidojamās rakurstabulas priekšskatījums, noklikšķiniet uz tā pogas ātrās analīzes opciju paletē, lai to izveidotu.
Pēc tam programma Excel 2019 izveido priekšskatīto rakurstabulu jaunā darblapā, kas tiek ievietota pašreizējās darbgrāmatas sākumā. Šī jaunā darblapa, kurā ir rakurstabula, ir aktīva, lai jūs varētu nekavējoties pārdēvēt un pārvietot lapu, kā arī rediģēt jauno rakurstabulu, ja vēlaties.
Tālāk esošie attēli parāda, kā šī procedūra darbojas. Pirmajā attēlā ir izcelta ceturtā ieteiktā rakurstabulas poga ātrās analīzes rīka opciju paletē. Priekšskatītajā tabulā virs paletes redzamajā sīktēlā ir redzamas algu starpsummas un kopsummas darbinieku datu sarakstā, kas sakārtotas neatkarīgi no tā, vai darbinieki piedalās peļņas sadalē (jā vai nē).

Otrajā attēlā ir parādīta rakurstabula, ko programma Excel izveidoja, kad iepriekšējā attēlā opciju paletē noklikšķināju uz iezīmētās pogas. Ņemiet vērā, ka šī rakurstabula ir atlasīta savā darblapā (1. lapa), kas ir ievietota darblapas Darbinieku dati priekšā. Tā kā ir atlasīta jaunā rakurstabulas tabula, uzdevumrūts Rakurstabulas lauki tiek parādīta Excel darblapas loga labajā pusē un konteksta cilne Rakurstabulas rīki tiek parādīta lentē. Varat izmantot šīs uzdevumrūts un kontekstuālās cilnes opcijas, lai pēc tam pielāgotu savu jauno rakurstabulu.

Ņemiet vērā: ja programma Excel nevar ieteikt dažādas rakurstabulas, ko izveidot no darblapā atlasītajiem datiem, cilnes Tabulas ātrās analīzes rīka opcijās aiz pogas Tabula tiek parādīta viena poga Blank PivotTable. Varat atlasīt šo pogu, lai manuāli izveidotu jaunu datu rakurstabulu.
Lai palīdzētu lietotājam izprast jūsu pielāgoto funkciju mērķi programmā Excel 2019, varat pievienot aprakstus, kas tiek parādīti dialoglodziņos Funkcijas ievietošana un Funkcijas argumenti, kas palīdz izskaidrot funkcijas darbību. Lai pievienotu šāda veida aprakstu savai lietotāja definētajai funkcijai, izmantojiet objektu pārlūkprogrammu, īpašu Visual Basic redaktora logu, kas ļauj iegūt informāciju par konkrētiem objektiem, kas pieejami jūsu atvērtajam projektam.
Lai pievienotu lietotāja definētās funkcijas aprakstu, veiciet šīs darbības:
Atveriet Visual Basic redaktoru programmā Excel, lentes cilnē Izstrādātājs noklikšķinot uz pogas Visual Basic vai nospiežot Alt+LV vai Alt+F11.
Tagad jums ir jāatver objektu pārlūkprogramma.
Visual Basic redaktora izvēlņu joslā izvēlieties View → Object Browser vai nospiediet taustiņu F2.
Šī darbība atver objektu pārlūkprogrammas logu, kas aizsedz koda logu.
Noklikšķiniet uz nolaižamā saraksta lodziņa, kurā pašlaik ir vērtība, un pēc tam nolaižamajā sarakstā atlasiet VBAProject.
Kad šajā nolaižamajā sarakstā atlasāt VBAProject, objektu pārlūkprogramma pēc tam parāda jūsu lietotāja definēto funkciju kā vienu no objektiem vienā no klasēm kreisajā rūtī.
Ar peles labo pogu noklikšķiniet uz lietotāja definētās funkcijas nosaukuma.
Šī darbība atlasa funkciju un parāda to rūtī Dalībnieki labajā pusē, vienlaikus parādot objekta īsinājumtaustiņu izvēlni.
Īsinājumizvēlnē noklikšķiniet uz Rekvizīti.
Šī darbība atver jūsu lietotāja definētās funkcijas dialoglodziņu Dalībnieka opcijas, kurā varat ievadīt šīs funkcijas aprakstu, kā parādīts attēlā.

Tekstlodziņā Apraksts ierakstiet tekstu, kuru vēlaties parādīt dialoglodziņā Funkcijas un funkcijas argumentu ievietošana lietotāja definētajai funkcijai, un pēc tam noklikšķiniet uz Labi.
Tagad varat aizvērt objektu pārlūkprogrammu un saglabāt izmaiņas.
Noklikšķiniet uz pogas Aizvērt logu, lai aizvērtu objektu pārlūkprogrammu, un pēc tam izvēlieties komandu Fails → Saglabāt.
Uzziniet, kā efektīvi pārvietoties Word 2007 tabulā, izmantojot īsinājumtaustiņus un peles darbības, lai optimizētu savu darba plūsmu.
Šajā sarakstā ir iekļautas desmit populārākās Excel funkcijas, kas attiecas uz plašu vajadzību klāstu. Uzziniet, kā izmantot <strong>Excel funkcijas</strong> efektīvāk!
Uzziniet, kā pievienot papildu analīzes slāņus jūsu Excel diagrammām, lai uzlabotu vizualizāciju un sniegtu precīzākus datus. Šis raksts apraksta visas nepieciešamās darbības.
Uzziniet, kā iestatīt <strong>rindkopas atkāpi</strong> programmā Word 2013, lai uzlabotu dokumenta noformējumu un lasāmību.
Uzziniet, kā pareizi ievietot slejas programmā Word 2010, lai uzlabotu jūsu dokumentu formātu un struktūru.
Apsveriet iespēju aizsargāt Excel 2007 darblapu, lai izvairītos no neplānotām izmaiņām. Uzziniet, kā aizsargāt un atbloķēt šūnas, lai nodrošinātu datu integritāti.
Programmas Excel 2013 PMT funkcija aprēķina periodisko mūža rentes maksājumu. Šī funkcija ir būtiska hipotekāro kredītu maksājumu plānošanai.
Mācieties, kā veikt t-testus Excel programmā, izmantojot datus un aprakstot trīs t-testu veidus, kas noderēs jūsu datu analīzes procesā.
Uzziniet, kā filtrēt datu sarakstu programmā Excel 2016, lai ērti paslēptu nevēlamus ierakstus un strādātu tikai ar nepieciešamajiem datiem.
Uzziniet, kā vienkārši pievienot datu etiķetes diagrammai programmā Excel 2007. Palīdziet noteikt vērtības, kas tiek rādītas katrā datu punktā, izmantojot dažādas izvietošanas un formatēšanas iespējas.







