Kā pārvietoties Word 2007 tabulā
Uzziniet, kā efektīvi pārvietoties Word 2007 tabulā, izmantojot īsinājumtaustiņus un peles darbības, lai optimizētu savu darba plūsmu.
Excel rakurstabulas nodrošina ārkārtīgi jaudīgu rīku darblapu datu savstarpējai tabulēšanai. Un varbūt tieši to jūs varētu sagaidīt no Microsoft un Excel. Bet zini ko? Varu derēt, ka jūs varētu būt pārsteigts, cik daudz viegli lietojamu rīku parādās cilnē Rakurstabulas rīku analīze, kas ir pieejama ikreiz, kad ir atlasīta rakurstabula. Apsveriet, piemēram, vairākas viegli lietojamas pogas.
Vienkāršākais un, iespējams, noderīgākais rīks ir poga Atsvaidzināt datus. Ja mainās pamatā esošie dati, ko veidojat starptabulu tabulā, jums ir jāatjaunina rakurstabula, vai ne?
Par laimi, rakurstabulas atjaunināšana, mainoties datiem, ir vienkārša. Vienkārši noklikšķiniet uz pogas Atsvaidzināt datus.
Varat noklikšķināt uz pogas Lauku galvenes cilnē Analīze, lai noņemtu un pēc tam atkal pievienotu lauku galvenes. Un tas nozīmē, ka jums ir vienkāršs veids, kā mainīt rakurstabulu izskatu un lauku anotācijas.
Jūsu rindu lauka galvene sākotnēji ir “Rindu etiķetes” un “Sleju etiķetes” kolonnām. Bet jūs varat mainīt marķējumu, aizstājot vērtību, kas parādīta darblapas šūnā, kurā atrodas lauka galvene.
Piemēram, ja rindās ir redzami produktu nosaukumi, varat mainīt marķējumu no “Rindu etiķetes” uz “Produkti”. Un, ja kolonnās ir norādīti štati, kuros produkti tiek pārdoti, varat mainīt marķējumu no “Sleju etiķetes” uz “Stati”.
Piezīme.: Jaunākajās Microsoft Excel versijās (tostarp Excel 2007, Excel 2010 un Excel 2013) rakurstabulai ir pieejama lauka galvenes poga.
Ja esat izmantojis īsinājumtaustiņu komandas Grupēt un Atgrupēt, programma Excel pievieno rakurstabulai pogas + un − (pogas, kas apzīmētas ar plus zīmi un mīnusa zīmi), lai jūs varētu ātri grupēt un atgrupēt rindas un kolonnas. Tas, protams, ir ērti. Taču pogas var pārblīvēt jūsu rakurstabulu. Un pogas piedāvā jebkuram jūsu rakurstabulas lietotājam iespēju radīt nekārtības, ja viņi ir neuzmanīgi vai nesaprotami.
Varat noklikšķināt uz komandas +/− pogas cilnē Analīze, lai paziņotu programmai Excel, ka nevēlaties, lai šīs pogas tiktu rādītas. Ja tas šķiet dīvaini, padomājiet par gadījumu, kad nevēlaties, lai cilvēki, kas strādā ar datiem vai apskata datus, tiktu grupēti vai atgrupēti.
Ja izmantojat programmu Excel 2013 vai jaunāku versiju, varat noklikšķināt uz Rakurstabulas rīku pogas Ievietot šķēlēju, lai norādītu programmai Excel, ka vēlaties filtrēt vai sadalīt datus vēl precīzāk.
Noklikšķinot uz pogas Ievietot šķēlēju (kas tiek parādīta cilnē Analīze), programmā Excel tiek parādīts dialoglodziņš Insert Slicers, kurā ir norādīti jūsu rakurstabulas lauki (skatiet nākamo attēlu). Dialoglodziņš Šķēlējs ļauj izvēlēties citu filtrēšanas līmeni.
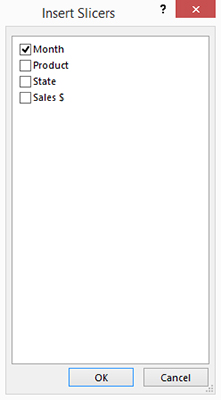
Vienkārši izvēlieties lauku, kuru vēlaties izmantot filtrēšanai, un noklikšķiniet uz Labi. Pēc tam programmā Excel tiek parādīts dialoglodziņš, piemēram, šis, ko varat izmantot, lai skatītu tikai datus, kas atbilst jūsu filtram. Piemēram, nākamajā attēlā ir parādīts dialoglodziņš Mēneša “šķēlējs”, kuru var izmantot, lai skatītu tikai, piemēram, janvāra datus vai tikai februāra datus, vai tikai marta datus un tā tālāk. (Jūs izvēlaties mēnesi, noklikšķinot uz tā pogas dialoglodziņā Mēneša šķēlējs.) Dialoglodziņā Mēneša šķēlējs ir noklikšķināmas pogas, kuras izmantojat filtrēšanai.
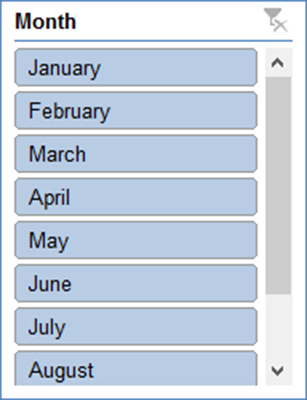
Lai pārvietotu dialoglodziņu “šķēlējs”, noklikšķiniet uz lodziņa un pēc tam nospiediet taustiņu Dzēst. Kad noņemat šķēlēja dialoglodziņu, tiek atsaukta jebkura filtrēšana, kas veikta, noklikšķinot uz pogām šķēlēja dialoglodziņā.
Ja izmantojat programmu Excel 2013 vai jaunāku versiju, vēl viens lielisks rīks ir poga Rakurstabulas rīki Ievietot laika skalu. Poga Ievietot laika skalu norāda programmai Excel, ka vēlaties pievienot laika skalas filtru savai rakurstabulas diagrammai, lai būtu ļoti viegli aplūkot tikai noteiktu intervālu: pāris nedēļas, ceturksni pirms pēdējā vai intervāla starp diviem datumiem. .
Noklikšķinot uz pogas Ievietot laika skalu (kas parādās arī cilnē Analīze), programmā Excel tiek parādīts dialoglodziņš Laika skalas ievietošana, kurā ir norādīti datu formatētie lauki jūsu rakurstabulā (skatiet nākamo attēlu).
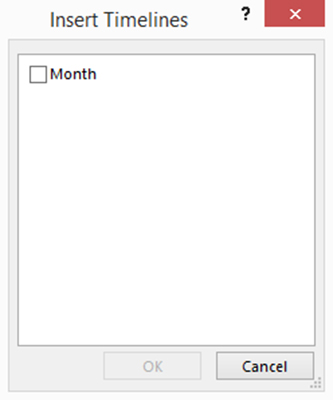
Atlasiet datuma lauku, kuru vēlaties izmantot laika skalas filtrēšanai, un pēc tam noklikšķiniet uz Labi. Programmā Excel tiek atvērts dialoglodziņš ar slīdņa pogu, kuru varat izmantot, lai norādītu laika skalu, kuru vēlaties izmantot.
Piemēram, nākamajā attēlā ir parādīts dialoglodziņš Mēnesis. Attēlā ir nedaudz grūti saskatīt slīdņa pogu, taču šī zilā josla darbojas kā slīdņa poga, kuru var vilkt, lai norādītu laika skalu, kuru vēlaties rādīt rakurstabulā.
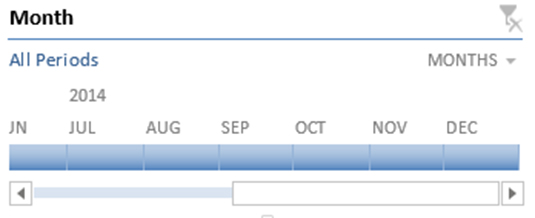
Lai noņemtu laika skalas dialoglodziņu, noklikšķiniet uz lodziņa un pēc tam nospiediet taustiņu Dzēst. Un ņemiet vērā, ka, noņemot dialoglodziņu, tiek atsaukta arī visa filtrēšana, kas veikta, izmantojot laika skalas slīdni.
Uzziniet, kā efektīvi pārvietoties Word 2007 tabulā, izmantojot īsinājumtaustiņus un peles darbības, lai optimizētu savu darba plūsmu.
Šajā sarakstā ir iekļautas desmit populārākās Excel funkcijas, kas attiecas uz plašu vajadzību klāstu. Uzziniet, kā izmantot <strong>Excel funkcijas</strong> efektīvāk!
Uzziniet, kā pievienot papildu analīzes slāņus jūsu Excel diagrammām, lai uzlabotu vizualizāciju un sniegtu precīzākus datus. Šis raksts apraksta visas nepieciešamās darbības.
Uzziniet, kā iestatīt <strong>rindkopas atkāpi</strong> programmā Word 2013, lai uzlabotu dokumenta noformējumu un lasāmību.
Uzziniet, kā pareizi ievietot slejas programmā Word 2010, lai uzlabotu jūsu dokumentu formātu un struktūru.
Apsveriet iespēju aizsargāt Excel 2007 darblapu, lai izvairītos no neplānotām izmaiņām. Uzziniet, kā aizsargāt un atbloķēt šūnas, lai nodrošinātu datu integritāti.
Programmas Excel 2013 PMT funkcija aprēķina periodisko mūža rentes maksājumu. Šī funkcija ir būtiska hipotekāro kredītu maksājumu plānošanai.
Mācieties, kā veikt t-testus Excel programmā, izmantojot datus un aprakstot trīs t-testu veidus, kas noderēs jūsu datu analīzes procesā.
Uzziniet, kā filtrēt datu sarakstu programmā Excel 2016, lai ērti paslēptu nevēlamus ierakstus un strādātu tikai ar nepieciešamajiem datiem.
Uzziniet, kā vienkārši pievienot datu etiķetes diagrammai programmā Excel 2007. Palīdziet noteikt vērtības, kas tiek rādītas katrā datu punktā, izmantojot dažādas izvietošanas un formatēšanas iespējas.







