Kā pārvietoties Word 2007 tabulā
Uzziniet, kā efektīvi pārvietoties Word 2007 tabulā, izmantojot īsinājumtaustiņus un peles darbības, lai optimizētu savu darba plūsmu.
Microsoft PowerApps ir programmatūras kā pakalpojuma (SaaS) piedāvājums, kas tiek mitināts Microsoft mākonī platformā Azure . Tā kā lielākajā daļā Office 365 un Dynamics 365 licenču plānu ir iekļautas PowerApps licences, jūs, iespējams, jau izmantojat PowerApps, ja jums ir Dynamics 365.
PowerApps ir labs veids, kā maksimāli izmantot Dynamics 365 abonementu. Lasiet tālāk, lai uzzinātu, kā pievienot opciju kopu, integrēt datus no citām platformām un modificēt lietotņu iestatījumus, lai iegūtu vairāk iespēju no PowerApps.
Visu PowerApps visumā pieejamo opciju vispārinātie apraksti ir labi un labi, taču nenāktu par ļaunu izstaigāt vienu konkrētu PowerApps variantu. Piemēram, ja veidojat lietotnes savas organizācijas mārketinga nodaļai, ko izmantot, lai kontrolētu mārketinga materiālus, ko tie piegādā potenciālajiem klientiem — un šie materiāli var būt gadījumu izpēte, brošūras vai baltās grāmatas, iespējams, vēlēsities izveidot atlases sarakstu, ko vēlaties var izmantot visā lietojumprogrammā, lai klasificētu mārketinga materiālus. Kad lietotājiem tiek piedāvāts atzīmēt mārketinga materiālu, ko viņi ir augšupielādējuši pakalpojumā SharePoint, izmantojot lietotni, viņiem tiek parādīts nolaižamā saraksta lodziņš, kurā ir pieejamas šādas izvēles iespējas:
Lai programmā PowerApps izveidotu jaunu opciju kopu (izvēles sarakstu) tikko aprakstītajam piemēram, veiciet šīs darbības:
Dodieties uz PowerApps vietni .
Tīmekļa lapas augšējā labajā stūrī noklikšķiniet uz saites Pierakstīties.
Norādiet savu lietotāja ID un paroles akreditācijas datus, ko izmantojat, lai pierakstītos Dynamics 365 un/vai Office 365, un pēc tam noklikšķiniet uz Tālāk.
Jūsu pārlūkprogramma tiek novirzīta uz ievada tīmekļa lapu.
Navigācijas rūtī tīmekļa lapas kreisajā pusē noklikšķiniet uz pogas Dati.
Datu avotu/metožu saraksts paplašinās.
Noklikšķiniet uz Opciju kopas.
Logs Picklists (citiem vārdiem sakot, Opciju kopas) tiek parādīts navigācijas izvēlnes labajā pusē.
Ja iepriekš esat izveidojis atlases sarakstus, tie tiek parādīti šīs lapas sarakstā.
Noklikšķiniet uz Jauns izvēles saraksts, kas atrodas tīmekļa lapas augšējā labajā stūrī.
Tiek parādīts dialoglodziņš New Picklist.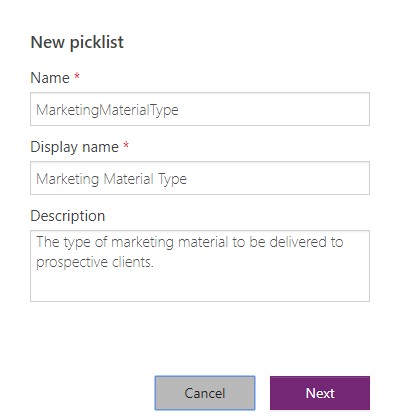
Dialoglodziņš New Picklist programmā PowerApps.
Aizpildiet laukus Vārds un Parādāmais nosaukums.
Nosaukums ir nosaukums, ko piešķirat objektam, kuru veidojat, lai pārvaldītu šo opciju kopu, savukārt parādāmais nosaukums ir tas, ko jūsu lietotnes lietotājs redz kā šī lauka iezīmi, palaižot jūsu lietotni.
Parasti parādāmais nosaukums ir lietotājam draudzīgāks aprakstošs nosaukums, taču abi nosaukumi var būt vienādi.
Nosaukumā nedrīkst būt atstarpes.
Ņemiet vērā, ka lauks Apraksts nav obligāts.
Sarkana zvaigznīte aiz lauka nosaukuma etiķetes norāda, ka lauks ir obligāts.
Noklikšķiniet uz pogas Tālāk.
Tiek parādīts jauns ekrāns, kurā tiek parādīts tukšs to vienumu saraksts, kas jāiekļauj tikko izveidotajā atlases sarakstā.
Jūsu izvēles saraksta nosaukums tiek parādīts virs vienumu saraksta.
Saraksta pirmais vienums saka NewItem, jo sistēma vēl nezina, kā vēlaties to nosaukt.
Noklikšķiniet uz Jauns vienums zem virsraksta Vienumu nosaukums, lai rediģētu vienuma nosaukumu.
Parādās taisnstūrveida tekstlodziņš.
Novietojiet peles kursoru virs NewItem un pēc tam kolonnā Nosaukums ierakstiet CaseStudy, kolonnā Parādāmais nosaukums - Case Study un kolonnā Apraksts ierakstiet veiksmīgas klienta pieredzes pārskats.
Varat arī atstāt apraksta lauku tukšu. (Sleja Apraksts nav obligāta.)
Noklikšķiniet uz pogas Pievienot vienumu tīmekļa lapas augšējā labajā stūrī.
Virs tikko ievadītā CaseStudy vienuma tiek parādīta jauna rinda.
Lai pabeigtu piemēru, izveidojiet vēl divas rindiņas — vienu brošūrai un otru baltam papīram.
Noklikšķiniet uz pogas Saglabāt tīmekļa lapas apakšējā labajā stūrī.
Izvēles saraksts kļūst pieejams, veidojot lietotnes programmā PowerApps.
Ir pieejami savienojumi ar arvien plašāku pakalpojumu klāstu, un tos ir viegli pievienot programmā PowerApps. Šeit ir saraksts ar dažām labi zināmajām un plaši izmantotajām vietnēm, kurām varat atrast PowerApps pieejamos savienojumus.
Lai izveidotu jaunu lietotni un pievienotu savienojumu ar Google Gmail (piemēram,) programmā PowerApps, veiciet šīs darbības:
Dodieties uz PowerApps vietni .
Tīmekļa lapas augšējā labajā stūrī noklikšķiniet uz saites Pierakstīties.
Parādītajā jaunajā ekrānā ievadiet lietotāja ID un paroles akreditācijas datus, ko izmantojat, lai pierakstītos programmā Dynamics 365 un/vai Office 365, un pēc tam noklikšķiniet uz Tālāk.
Jūsu pārlūkprogramma tiek novirzīta uz ievada tīmekļa lapu.
Navigācijas rūtī tīmekļa lapas kreisajā pusē noklikšķiniet uz pogas Programmas.
Tiek parādītas iepriekš izveidotās lietotnes.
Ja vēl neesat izveidojis nevienu lietotni, tiek parādīts ziņojums No Apps Found.
Noklikšķiniet uz pogas Izveidot lietotni, kas atrodas izvēļņu joslas kreisajā pusē.
Jūs varat redzēt purpursarkanu pogu Izveidot lietotni, kas atrodas zem ziņojuma Nav atrasta lietotne lapas vidū.
Neatkarīgi no tā, uz kuras pogas noklikšķināt, tiek palaista jauna tīmekļa lapa vai tīmekļa lapas cilne (atkarībā no tā, kā ir konfigurēti jūsu pārlūkprogrammas iestatījumi), parādot īsinājumtaustiņus jaunas lietotnes izveidei. Šeit ir jūsu iespējas:
Izvēlieties opciju Sākt ar tukšu audeklu.
Izmantojiet Phone Layout, ja programmējat savu lietotni viedtālrunim.
Tiek atvērta jauna tīmekļa lapas cilne, un tiek parādīts sveiciena dialoglodziņš ar uzrakstu “Laipni lūdzam PowerApps Studio”, liekot jums izveidot veidlapu, galeriju vai interaktīvu ceļvedi.
Noklikšķiniet uz pelēkās pogas Izlaist.
Tagad jūs esat PowerApps Studio tukšā lietotnē un esat gatavs sākt lietotni.
Ekrāna augšējā kreisajā stūrī esošajā izvēlnē Fails izvēlieties Fails.
Melnā navigācijas rūts parādās ekrāna kreisajā pusē.
Melnajā navigācijas rūtī noklikšķiniet uz Savienojumi.
Izvēlņu joslā virs savienojumu saraksta noklikšķiniet uz Jauns savienojums.
Tiek parādīts pieejamo savienojumu saraksts.
Varat kārtot šo sarakstu, noklikšķinot uz slejas Nosaukums virsraksta — saraksta pirmās kolonnas.
Ierakstiet vārdu Gmail teksta lodziņā Meklēšana, kas atrodas virs kolonnu virsrakstiem tīmekļa lapas labajā pusē.
Pieejamo savienojumu saraksts tiek automātiski filtrēts, pamatojoties uz jūsu meklēšanas kritērijiem.
Gmail savienotājam tagad vajadzētu būt redzamam savienojumu sarakstā.
Noklikšķiniet uz zīmes + vai noklikšķiniet jebkurā vietā Gmail savienotāja rindā.
Tiek parādīts dialoglodziņš, kurā sniegts īss apraksts par to, ko varat darīt ar savienotāju (šajā gadījumā nosūtīt vai saņemt e-pasta ziņojumu uz Gmail kontu).
Dialoglodziņā tiek piedāvāts izveidot savienojumu.
Noklikšķiniet uz pogas Izveidot.
Tiek parādīts dialoglodziņš, kurā tiek piedāvāts pierakstīties Google Gmail kontā.
Atlasiet esošu kontu, ko atpazīst jūsu pārlūkprogramma (un tādējādi tas tiks parādīts sarakstā), vai atlasiet Izmantot citu kontu.
Ja esat izvēlējies Lietot citu kontu, ievadiet e-pasta adresi, kuru vēlaties izmantot, un pēc tam noklikšķiniet uz Tālāk.
Citā dialoglodziņā tiek prasīts ievadīt paroli.
Atkal, ja esat izvēlējies Izmantot citu kontu, ievadiet savu paroli un pēc tam noklikšķiniet uz Tālāk.
Tiek parādīts dialoglodziņš, brīdinot, ka šī darbība ļaus Microsoft PowerApps un Flows lasīt, sūtīt, dzēst un pārvaldīt jūsu e-pastu.
Noklikšķiniet uz zilās pogas Atļaut.
Tagad esat pievienojis Gmail kā savienojumu, ko var izmantot jebkurā programmā PowerApps izveidotajā programmā vai jebkurā darbplūsmā, ko izveidojat programmā Microsoft Flow.
PowerApps nodrošina vienkāršu konfigurāciju, kur norādiet un noklikšķiniet, lai izstrādātu lietotni atbilstoši savām vēlmēm. Piemēram, daudzus jūsu lietotnes aspektus var viegli konfigurēt ekrānā Lietotnes iestatījumi, vienkārši noklikšķinot uz peles.
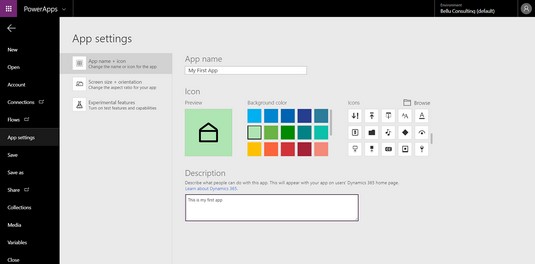
Lietotņu iestatījumi programmā PowerApps.
Šie iestatījumi ir vieni no tiem, kurus varat konfigurēt lietotņu iestatījumu ekrānā.
Programmu iestatījumu ekrānā opcijas Bloķēt malu attiecību (kas saglabā augstumu un platumu tādā pašā proporcijā) un Bloķēšanas orientāciju (kas saglabā to pašu ekrāna orientāciju pat tad, ja planšetdators vai viedtālrunis ir pagriezts) pēc noklusējuma ir ieslēgtas. Jums varētu šķist, ka būtu jauki ļaut lietotājiem pagriezt jūsu lietotni vai mainīt tās izmērus, kā viņi vēlas, taču abas iespējas var viegli izkropļot jūsu lietotnes displeju un padarīt to nederīgu. Tāpēc, ja vien jūs patiešām nezināt, ko darāt, un varat veiksmīgi pārbaudīt savu lietotni dažādās malu attiecībās un portreta un ainavas pozīcijās, drošāk ir atstāt šos iestatījumus ieslēgtus, lai vienkārši bloķētu gan malu attiecību, gan orientāciju, lai nodrošinātu, ka lietotne tiek parādīta pareizi.
Uzziniet, kā efektīvi pārvietoties Word 2007 tabulā, izmantojot īsinājumtaustiņus un peles darbības, lai optimizētu savu darba plūsmu.
Šajā sarakstā ir iekļautas desmit populārākās Excel funkcijas, kas attiecas uz plašu vajadzību klāstu. Uzziniet, kā izmantot <strong>Excel funkcijas</strong> efektīvāk!
Uzziniet, kā pievienot papildu analīzes slāņus jūsu Excel diagrammām, lai uzlabotu vizualizāciju un sniegtu precīzākus datus. Šis raksts apraksta visas nepieciešamās darbības.
Uzziniet, kā iestatīt <strong>rindkopas atkāpi</strong> programmā Word 2013, lai uzlabotu dokumenta noformējumu un lasāmību.
Uzziniet, kā pareizi ievietot slejas programmā Word 2010, lai uzlabotu jūsu dokumentu formātu un struktūru.
Apsveriet iespēju aizsargāt Excel 2007 darblapu, lai izvairītos no neplānotām izmaiņām. Uzziniet, kā aizsargāt un atbloķēt šūnas, lai nodrošinātu datu integritāti.
Programmas Excel 2013 PMT funkcija aprēķina periodisko mūža rentes maksājumu. Šī funkcija ir būtiska hipotekāro kredītu maksājumu plānošanai.
Mācieties, kā veikt t-testus Excel programmā, izmantojot datus un aprakstot trīs t-testu veidus, kas noderēs jūsu datu analīzes procesā.
Uzziniet, kā filtrēt datu sarakstu programmā Excel 2016, lai ērti paslēptu nevēlamus ierakstus un strādātu tikai ar nepieciešamajiem datiem.
Uzziniet, kā vienkārši pievienot datu etiķetes diagrammai programmā Excel 2007. Palīdziet noteikt vērtības, kas tiek rādītas katrā datu punktā, izmantojot dažādas izvietošanas un formatēšanas iespējas.







