Kā pārvietoties Word 2007 tabulā
Uzziniet, kā efektīvi pārvietoties Word 2007 tabulā, izmantojot īsinājumtaustiņus un peles darbības, lai optimizētu savu darba plūsmu.
Viens no labākajiem D365O jeb Dynamics 365 for Finance and Operations aspektiem no lietotāja viedokļa ir tas, ka varat modificēt ekrāna izkārtojumus, neveicot nekādu datorprogrammēšanu — varat to izdarīt pats, nesazinoties ar IT nodaļu vai sistēmas administratoru. Jūsu personalizētie D365O ekrāna izkārtojumi ietekmē to, kā dati tiek parādīti ekrānā. Tagad, ja esat glīti personalizējis savu ekrānu un vēlaties, lai arī citi lietotāji izmantotu jauko jauno izkārtojumu, varat eksportēt savu personalizēto lapu, izveidojot personalizācijas failu. Personalizācijas failu var importēt cits lietotājs, tādējādi piešķirot šai personai jūsu izveidoto ekrāna izkārtojumu.
Jūs pat varat pievienot jaunus laukus (būtībā izveidot lietotāja definētus laukus) bez datorprogrammēšanas vai IT iesaistīšanas. Jūsu Dynamics 365 sistēmas administratoram ir jāpiešķir jums atļaujas personalizēt jūsu veidlapas (ekrānus). Jums ir nepieciešama atsevišķa augstāka līmeņa atļauja, lai varētu pievienot pielāgotus laukus, kas var nebūt tik vienkārši, jo lielākā daļa sistēmas administratoru stingri kontrolē, kurš var pievienot pielāgotus laukus.
Pielāgotu (lietotāja definētu) lauku pievienošana ir liela problēma. Jūs varat viegli iedomāties, kā šī situācija var izkļūt no rokām. Ja ikviens, izmantojot lietotāja interfeisu, gribot negribot, bez centralizētas koordinācijas pievieno datubāzei savus laukus, jūs varat iegūt laukus, kas tiek atjaunināti tikai nejauši un kuri trūkst galvenajos pārskatos. Pat vienkāršāka ekrāna personalizēšana (tās, kas neietver pielāgotu lauku pievienošanu) var izkļūt no rokām; ja katram lietotājam ir atšķirīgs ekrāna izkārtojums, tas var radīt neskaidrības vai tiešu haosu.
Par laimi, D365O nodrošina iespēju Dynamics 365 sistēmas administratoram centralizēti kontrolēt personalizāciju. D365O ir personalizācijas lapa ar šādām cilnēm:
Arī esošu personalizāciju var piemērot vairākiem lietotājiem.
Administrators var arī redzēt, kuras lapas lietotāji ir personalizējuši, un pēc tam iespējot vai atspējot šīs personalizācijas.
Vēl viena iespēja ir atspējot visas personalizācijas, nevis tās dzēst. Tādā veidā administrators tos var viegli iespējot vēlāk.
Personalizācijas dzēšana lapas Personalizēšana apgabalā Sistēma ir neatgriezeniska. Jums vajadzētu eksportēt visas personalizācijas, kuras, iespējams, vēlēsities vēlāk izmantot atkārtoti. Jūs nevarat atgūt izdzēsto personalizāciju, izņemot saglabātu personalizācijas failu. Šos personalizācijas failus sistēma ģenerē XML formātā eksportēšanas laikā.
Personalizēšana, ko lietotājs veic, lai mainītu lietotāja interfeisa veidlapas (lapas) izskatu, piemēram, lauku pārvietošana, esošo pieejamo lauku pievienošana, lauku etiķešu maiņa vai lauku slēpšana, ir nepārprotama personalizācija. Skaidra personalizācija tiek veikta, ievietojot veidlapu (lapu) interaktīvās personalizācijas režīmā.
Piemēram, logu Vendor Maintenance var personalizēt, lai sadaļai Vispārīgi pievienotu lauku Federālā nodokļa ID; tādējādi šis lauks kļūst redzamāks lietotājam un tam ir vieglāk ātri piekļūt. Piemēram, iespējams, šis jūsu sistēmas lauks pazūd, jo tajā ir tik daudz lauku, un kreditoru parādu pārvaldnieks uzstāj, ka šis lauks ir jāņem vērā, veidojot vai rediģējot piegādātāja ierakstu.
Lai pievienotu lauku šajā piemērā, veiciet šīs darbības:
Navigācijas rūtī Finance and Operations izvēlieties Moduļi → Kreditori → Piegādātāji → Visi piegādātāji.
Tiek parādīta lapa piegādātāju saraksts, kurā ir redzami visi piegādātāji.
C noklikšķiniet uz jebkura piegādātāja ID kolonnā Piegādātāja konts (pirmā datu kolonna sarakstā).
Tiek atvērts logs Piegādātāja uzturēšana (pēc noklusējuma) uz tā piegādātāja pamatdatu ieraksta (rindas), uz kura noklikšķinājāt, sadaļu Vispārīgi.
Noklikšķiniet uz sadaļas Vispārīgi virsraksta, lai pārslēgtu šo sadaļu, vispirms paslēpjot un pēc tam parādot laukus šajā sadaļā.
Sadaļa Vispārīgi tiek sakļauta, paslēpjot šīs sadaļas laukus.
Vēlreiz noklikšķinot uz Vispārīgi, sadaļa tiek izvērsta un tiek parādīti lauki, piemēram, piegādātāja konts, nosaukums, meklēšanas nosaukums un grupa.
Ar peles labo pogu noklikšķiniet jebkurā sadaļā Vispārīgi.
Tiek parādīta nolaižamā izvēlne Veidlapa, kurā ir redzamas tādas izvēles iespējas kā informācija par veidlapu, Sakļaut visu un Izvērst visu.
Nolaižamajā izvēlnē atlasiet Personalizēt: Vispārīgi.
Ja šī izvēle nolaižamajā izvēlnē nav redzama, ar peles labo pogu noklikšķiniet tieši uz vārda Vispārīgi vai citās ekrāna sadaļās sadaļā Vispārīgi.
Tiek parādīta uznirstošā izvēlne Personalize: General.
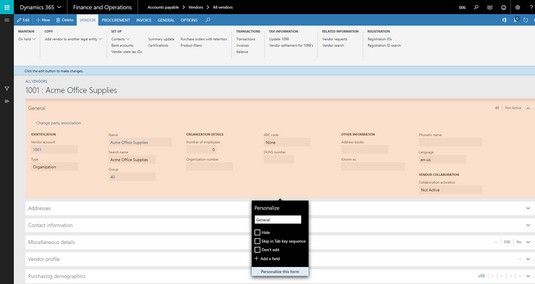
Uznirstošā izvēlne Personalizēt: Vispārīgi.
Sadaļas Vispārīgi krāsa mainās, norādot, ka tagad esat personalizācijas režīmā.
Sadaļas nosaukumu var mainīt, pārrakstot tekstu tekstlodziņā zem vārda Personalizēt; rakstot, ekrānā redzat sadaļas nosaukuma maiņu.
Uznirstošajā izvēlnē Personalizēšana: Vispārīgi varat arī izvēlēties paslēpt sadaļu, izlaist to, veicot cilni, neļaut rediģēt un pievienot lauku.
Uznirstošajā izvēlnē Personalizēt izvēlieties Pievienot lauku.
Esošo pieejamo lauku saraksts, ko varat pievienot lapai, tiek parādīts tīmekļa lapas labajā pusē.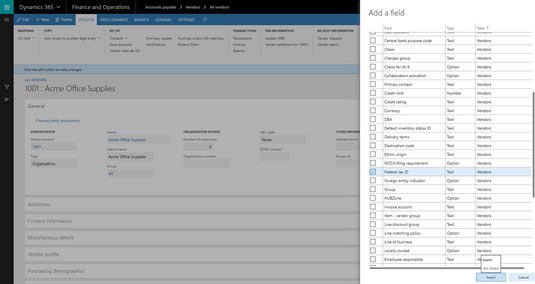
Lauka pievienošana sadaļai Vispārīgi.
Šo lauku sarakstu var kārtot pēc jebkuras kolonnas, noklikšķinot uz kolonnas galvenes.
Lai pievienotu vienu vai vairākus laukus, kas jāievieto veidlapā, vienkārši noklikšķiniet uz izvēles rūtiņas kreisajā kolonnā blakus jūsu izvēlētajam(-iem) laukam(-iem).
Noklikšķiniet uz Tabula (lauku saraksta galējās labās kolonnas kolonnas virsraksts) un pēc tam atlasiet Kārtot no A līdz Z.
Lauku saraksts tiek sakārtots pēc kolonnas Tabula.
Varat redzēt, ka papildus pašas piegādātāja tabulas laukiem varat ievietot laukus no tabulām, kas ir saistītas ar piegādātāja tabulu.
Nospiediet uz tastatūras Page Down vai izmantojiet ritināšanas ritenīti vai slīdjoslu, lai ritinātu sarakstu uz leju.
Tabulas Piegādātājs lauki atrodas saraksta apakšā.
Meklējiet lauku ar nosaukumu Federālais nodokļu ID. (Šis ir svarīgs lauks, ko būtu jauki redzēt veidlapas sadaļā Vispārīgi.)
Atzīmējiet izvēles rūtiņu Federālā nodokļa ID.
Tagad esat gatavs sadaļā Vispārīgi ievietot federālo nodokļu ID.
Noklikšķiniet uz pogas Ievietot.
Atlasītais lauks ir redzams veidlapā, un ekrāns atkal mainās uz parasto krāsu, norādot, ka vairs neesat personalizācijas režīmā.
Varat pievienot laukus, izmantojot uznirstošo izvēlni Personalizēt, taču, lai pārvietotu lauku uz labāku pozīciju ekrānā, ir jāizmanto personalizācijas rīkjosla. Lai parādītu personalizācijas rīkjoslu, personalizācijas izvēlnes apakšā izvēlieties opciju Personalizēt šo veidlapu.
Lai pārvietotu, piemēram, tikko pievienoto federālā nodokļa ID lauku, veiciet tālāk norādītās darbības.
Ar peles labo pogu noklikšķiniet uz Pārdevēja uzturēšanas loga sadaļas Vispārīgi.
Tiek parādīta nolaižamā izvēlne Forma.
Varat izvēlēties, piemēram, skatīt veidlapas informāciju, sakļaut visu vai izvērst visu.
S izredzētos Personalizējiet: General.
Tiek parādīta uznirstošā izvēlne Personalize: General.
Sadaļas Vispārīgi krāsa mainās, norādot, ka tagad esat personalizācijas režīmā.
Uznirstošajā izvēlnē Personalizēt: Vispārīgi izvēlieties Personalizēt šo veidlapu.
Tiek parādīta personalizēšanas rīkjosla.
Noklikšķiniet uz pogas Pārvietot. (otrā poga no kreisās puses personalizācijas rīkjoslā.)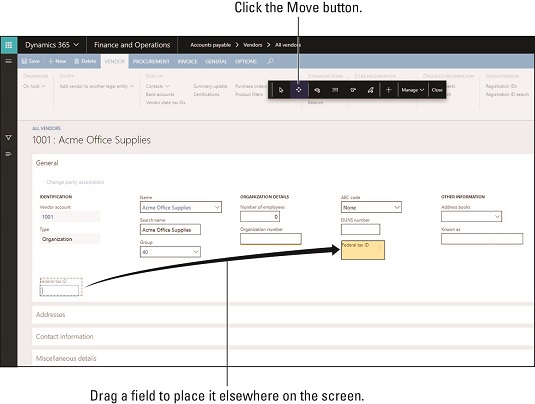
Lauka pārvietošana sadaļā Vispārīgi.
Ekrāns tagad ir pārvietošanas režīmā.
Noklikšķiniet uz tā lauka etiķetes, kuru vēlaties pārvietot.
Šajā piemērā noklikšķiniet uz lauka Federālā nodokļa ID.
Lauku ieskauj pelēka pārtraukta līnija, lai norādītu, ka tas ir gatavs pārvietošanai
Noklikšķiniet, lai atlasītu lauku Federālā nodokļa ID, un pēc tam, turot nospiestu peles kreiso pogu, velciet un nometiet lauku uz citu pozīciju šajā veidlapas sadaļā.
Ekrāns automātiski pielāgojas laukam, procesa laikā automātiski sajaucot citus laukus.
Jūs vienmēr varat pārvietot lauku vēlreiz tik reižu, cik nepieciešams, lai novietotu to vajadzīgajā vietā.
Personalizācijas rīkjoslā noklikšķiniet uz pogas Aizvērt.
Lauks tiek pārvietots, un jūsu personalizācijas izmaiņas tiek saglabātas.
Personalizēšanu var eksportēt no pogas Pārvaldīt izvēlnes, lai nodrošinātu, ka jums ir personalizācijas rezerves kopija.
Personalizācijas rīkjoslā ir deviņas pogas, kuras varat izmantot, lai dažādos veidos mainītu ekrānu. Novietojot kursoru virs katras pogas, tiek parādīts balona palīdzības ziņojums, kas atgādinās par katras pogas funkciju.
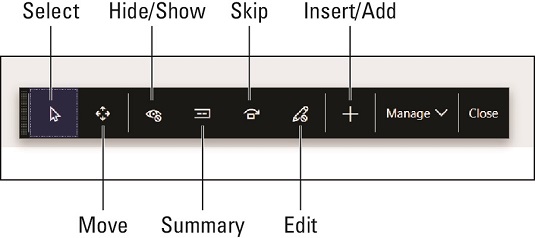
Personalizācijas rīkjosla programmā Dynamics 365 for Finance and Operations.
No kreisās puses uz labo deviņas personalizācijas rīkjoslas pogas ir aprakstītas šajā sarakstā:
Jūs nevarat paslēpt obligāto lauku (un pamatota iemesla dēļ), tāpēc dažreiz šī opcija nav pieejama; faktiski maināmie rekvizīti var atšķirties atkarībā no atlasītā elementa.
Noklikšķiniet uz tā un pēc tam velciet un nometiet elementu uz citu vietu. Jūs nevarat precīzi novietot lauku; tā vietā ekrāns pielāgojas tam, kur jūs nometat elementu, un pielāgojas pats, lai tas atbilstu citiem elementiem.
Režīmā Slēpt/Rādīt slēptie lauki tiek parādīti citā krāsā, lai tos atšķirtu no redzamajiem laukiem.
Vienkārši noklikšķiniet uz jebkura lauka etiķetes, lai pārslēgtu to starp Slēpts un Parādīts (parasti).
Noklikšķinot uz pogas Aizvērt, slēptie lauki pazūd no ekrāna.
Kopsavilkuma iestatīšanas režīmā kopsavilkuma lauki tiek parādīti citā krāsā, lai tos atšķirtu no laukiem, kas nav kopsavilkuma lauki.
Vienkārši noklikšķiniet uz jebkura lauka etiķetes, lai pārslēgtu to starp kopsavilkumu un nekopsavilkumu (parasti).
Noklikšķinot uz pogas Aizvērt, ātrās cilnes kopsavilkumā sāk parādīties kopsavilkuma lauki.
Ja jūsu organizācija neizmanto noteiktu lauku, varat ietaupīt lietotāja laiku, izlaižot šo lauku ciļņu secībā, tāpēc, kad lietotājs pāriet uz nākamo lauku, viņam nav jāturpina nospiest tabulēšanas taustiņu.
Šis rīks darbojas tāpat kā rīki Rādīt/slēpt un Kopsavilkums.
Jūs noklikšķiniet uz lauka etiķetes, lai iestatītu lauku kā izlaistu; krāsa mainās, lai norādītu, ka tā vairs nav jāiekļauj ciļņu secībā.
Šis rīks darbojas tāpat kā rīki Rādīt/slēpt, Kopsavilkums un Izlaist.
Jūs noklikšķiniet uz lauka etiķetes, lai iestatītu lauku kā bloķētu; krāsa mainās, norādot, ka to vairs nav atļauts rediģēt.
Noklikšķinot uz pogas Aizvērt un vēlāk atgriežoties šajā ekrānā, pamanāt, ka lauks ir pelēks (rediģēšanai atspējots); visi dati šajā laukā ir redzami, bet jūs nevarat veikt izmaiņas.
Noklikšķiniet uz pogas Ievietot/Pievienot (+) un pēc tam noklikšķiniet uz ekrāna sadaļas. To darot, tiek atvērts to lauku saraksts, kurus varat pievienot; saraksts tiek parādīts ekrāna labajā pusē.
Personalizācijas faili ir XML formātā un tiek lejupielādēti jūsu lejupielādes mapē eksportēšanas laikā.
Atkārtoti ielādējiet lapu, lai redzētu, ka visas izmaiņas stāsies spēkā; iespējams, jums būs jāaizver logs un pēc tam jāatgriežas tajā vēlāk, lai redzētu, ka personalizācija stātos spēkā.
Uzziniet, kā efektīvi pārvietoties Word 2007 tabulā, izmantojot īsinājumtaustiņus un peles darbības, lai optimizētu savu darba plūsmu.
Šajā sarakstā ir iekļautas desmit populārākās Excel funkcijas, kas attiecas uz plašu vajadzību klāstu. Uzziniet, kā izmantot <strong>Excel funkcijas</strong> efektīvāk!
Uzziniet, kā pievienot papildu analīzes slāņus jūsu Excel diagrammām, lai uzlabotu vizualizāciju un sniegtu precīzākus datus. Šis raksts apraksta visas nepieciešamās darbības.
Uzziniet, kā iestatīt <strong>rindkopas atkāpi</strong> programmā Word 2013, lai uzlabotu dokumenta noformējumu un lasāmību.
Uzziniet, kā pareizi ievietot slejas programmā Word 2010, lai uzlabotu jūsu dokumentu formātu un struktūru.
Apsveriet iespēju aizsargāt Excel 2007 darblapu, lai izvairītos no neplānotām izmaiņām. Uzziniet, kā aizsargāt un atbloķēt šūnas, lai nodrošinātu datu integritāti.
Programmas Excel 2013 PMT funkcija aprēķina periodisko mūža rentes maksājumu. Šī funkcija ir būtiska hipotekāro kredītu maksājumu plānošanai.
Mācieties, kā veikt t-testus Excel programmā, izmantojot datus un aprakstot trīs t-testu veidus, kas noderēs jūsu datu analīzes procesā.
Uzziniet, kā filtrēt datu sarakstu programmā Excel 2016, lai ērti paslēptu nevēlamus ierakstus un strādātu tikai ar nepieciešamajiem datiem.
Uzziniet, kā vienkārši pievienot datu etiķetes diagrammai programmā Excel 2007. Palīdziet noteikt vērtības, kas tiek rādītas katrā datu punktā, izmantojot dažādas izvietošanas un formatēšanas iespējas.







