Kā pārvietoties Word 2007 tabulā
Uzziniet, kā efektīvi pārvietoties Word 2007 tabulā, izmantojot īsinājumtaustiņus un peles darbības, lai optimizētu savu darba plūsmu.
Programma Excel 2010 piedāvā dokumentu atkopšanas līdzekli, kas var palīdzēt, ja dators avarē strāvas padeves pārtraukuma vai operētājsistēmas iesaldēšanas vai izslēgšanas dēļ. Programmas Excel automātiskās atkopšanas funkcija regulāri saglabā jūsu darbgrāmatas. Datora avārijas gadījumā programma Excel parāda dokumentu atkopšanas uzdevumrūti nākamreiz, kad startējat programmu Excel pēc datora pārstartēšanas.
Kad pirmo reizi sākat lietot programmu Excel 2010, automātiskās atkopšanas līdzeklis ir iestatīts, lai automātiski saglabātu izmaiņas darbgrāmatā (ja fails jau ir saglabāts vismaz vienu reizi) ik pēc desmit minūtēm. Jūs varat saīsināt vai pagarināt šo intervālu pēc saviem ieskatiem. Lai to izdarītu, veiciet tālāk norādītās darbības.
Noklikšķiniet uz cilnes Fails un pēc tam izvēlieties Opcijas.
Tiek parādīts dialoglodziņš Excel opcijas.
Noklikšķiniet uz cilnes Saglabāt.
Labajā rūtī tiek parādītas opcijas Saglabāt.
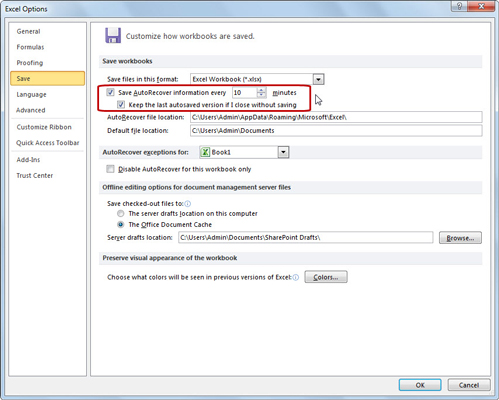
Mainiet automātiskās atkopšanas iestatījumus dialoglodziņā Excel opcijas.
Izmantojiet griežamās pogas vai ievadiet jaunu automātiskās saglabāšanas intervālu tekstlodziņā Saglabāt automātiskās atkopšanas informāciju ik pēc xx minūtēm.
Noklikšķiniet uz Labi, lai aizvērtu dialoglodziņu Excel opcijas.
Programmā Excel 2010 varat atgūt pēdējo automātiski saglabāto faila versiju, ja nejauši aizvērāt failu, nesaglabājot. Dialoglodziņa Excel opcijas cilnē Saglabāt pārbaudiet, vai ir atzīmēta izvēles rūtiņa Saglabāt pēdējo automātiski saglabāto versiju, ja es aizveru nesaglabājot (kā arī izvēles rūtiņa Saglabāt automātiskās atkopšanas informāciju ik pēc xx minūtēm). Pēc tam vēlāk varat atgūt nesaglabāto failu, noklikšķinot uz cilnes Fails, izvēloties Nesenie un atlasot Atgūt nesaglabātās darbgrāmatas.
Atverot programmu Excel 2010 pēc sistēmas avārijas, dokumentu atkopšanas uzdevumrūtī tiek rādītas pieejamās darbgrāmatas failu versijas, kas bija atvērtas avārijas brīdī. Tas identificē darbgrāmatas faila sākotnējo versiju un to, kad tas tika saglabāts kopā ar faila atkopto versiju un kad tas tika saglabāts.
Lai atvērtu darbgrāmatas atkopto versiju (lai redzētu, cik daudz darba tajā ir, kas nebija saglabāts avārijas brīdī), veiciet šīs darbības:
Novietojiet peles rādītāju virs darbgrāmatas, kas norādīta uzdevumrūtī Dokumentu atkopšana.
Noklikšķiniet uz nolaižamās izvēlnes blakus dokumenta nosaukumam un uznirstošajā izvēlnē noklikšķiniet uz Atvērt.
(Neobligāti) Pēc atkoptās versijas atvēršanas varat saglabāt darbgrāmatu.
Lai saglabātu darbgrāmatas atkopto versiju, vispirms to neatverot, veiciet šīs darbības:
Novietojiet peles rādītāju virs darbgrāmatas, kas norādīta uzdevumrūtī Dokumentu atkopšana.
Noklikšķiniet uz nolaižamās izvēlnes blakus dokumenta nosaukumam un uznirstošajā izvēlnē noklikšķiniet uz Saglabāt kā.
Saglabājiet darbgrāmatu.
Ja vēlaties neatgriezeniski atteikties no atkoptās versijas (atstājot jums tikai sākotnējās versijas datus), noklikšķiniet uz pogas Aizvērt dokumenta atkopšanas uzdevumrūts apakšā. Lai saglabātu failus vēlākai apskatei, pirms noklikšķināšanas uz Labi noklikšķiniet uz pogas Jā. Lai saglabātu tikai uzdevumrūtī parādīto failu sākotnējās versijas, noklikšķiniet uz pogas Nē.
Uzziniet, kā efektīvi pārvietoties Word 2007 tabulā, izmantojot īsinājumtaustiņus un peles darbības, lai optimizētu savu darba plūsmu.
Šajā sarakstā ir iekļautas desmit populārākās Excel funkcijas, kas attiecas uz plašu vajadzību klāstu. Uzziniet, kā izmantot <strong>Excel funkcijas</strong> efektīvāk!
Uzziniet, kā pievienot papildu analīzes slāņus jūsu Excel diagrammām, lai uzlabotu vizualizāciju un sniegtu precīzākus datus. Šis raksts apraksta visas nepieciešamās darbības.
Uzziniet, kā iestatīt <strong>rindkopas atkāpi</strong> programmā Word 2013, lai uzlabotu dokumenta noformējumu un lasāmību.
Uzziniet, kā pareizi ievietot slejas programmā Word 2010, lai uzlabotu jūsu dokumentu formātu un struktūru.
Apsveriet iespēju aizsargāt Excel 2007 darblapu, lai izvairītos no neplānotām izmaiņām. Uzziniet, kā aizsargāt un atbloķēt šūnas, lai nodrošinātu datu integritāti.
Programmas Excel 2013 PMT funkcija aprēķina periodisko mūža rentes maksājumu. Šī funkcija ir būtiska hipotekāro kredītu maksājumu plānošanai.
Mācieties, kā veikt t-testus Excel programmā, izmantojot datus un aprakstot trīs t-testu veidus, kas noderēs jūsu datu analīzes procesā.
Uzziniet, kā filtrēt datu sarakstu programmā Excel 2016, lai ērti paslēptu nevēlamus ierakstus un strādātu tikai ar nepieciešamajiem datiem.
Uzziniet, kā vienkārši pievienot datu etiķetes diagrammai programmā Excel 2007. Palīdziet noteikt vērtības, kas tiek rādītas katrā datu punktā, izmantojot dažādas izvietošanas un formatēšanas iespējas.







