Kā pārvietoties Word 2007 tabulā
Uzziniet, kā efektīvi pārvietoties Word 2007 tabulā, izmantojot īsinājumtaustiņus un peles darbības, lai optimizētu savu darba plūsmu.
Veidojot diagrammas finanšu modeļos vai pārskatos, jums joprojām ir jāievēro paraugprakse un jācenšas padarīt savus modeļus pēc iespējas elastīgākus un dinamiskākus. Modeļos vienmēr vajadzētu izveidot saiti pēc iespējas vairāk, un tas attiecas arī uz diagrammām. Ir loģiski, ka, mainot kādu no sava modeļa ievadiem, tam ir jāatspoguļojas diagrammas datos, kā arī nosaukumos un etiķetēs.
Lejupielādēt failu 0901.xlsx . Atveriet to un atlasiet cilni ar nosaukumu 9-23, lai izmēģinātu to pats.
Nolaižamā lodziņa maiņa.
Ja paslēpsit datus avota lapā, tie netiks rādīti diagrammā. Pārbaudiet to, paslēpjot vienu no finanšu lapas kolonnām, un pārbaudiet, vai diagrammā ir pazudis mēnesis. Varat mainīt opcijas sadaļā Atlasīt datu avotu, lai tajā tiktu rādītas slēptās šūnas.
Tā kā visi dati ir saistīti ar nolaižamo lodziņu, diagrammā varat viegli izveidot dinamisku nosaukumu, izveidojot virsraksta formulu un pēc tam saistot šo virsrakstu ar diagrammu. Veiciet tālāk norādītās darbības.
Šā modeļa šūnā A1 mainiet nosaukumu uz šādu: =“Piecu gadu stratēģiskās prognozes izmaksas zvanu centram — “&F1.
& (&) kalpo kā savienotājs, kas savienos tekstu un vērtības no formulām.
Ampersandas vietā varat izmantot arī funkciju CONCATENATE, kas darbojas ļoti līdzīgi, savienojot vienskaitļa šūnas, vai arī funkcija TEXTJOIN ir jauns Excel 2016 papildinājums, kas apvienos lielu datu daudzumu.
Kad formula šūnā A1 darbojas, diagrammas virsraksts ir jāsaista ar šūnu A1.
Noklikšķiniet uz diagrammas nosaukuma.
Šī daļa var būt sarežģīta. Pārliecinieties, vai esat atlasījis tikai diagrammas nosaukumu.
Noklikšķiniet uz formulas joslas.
Ierakstiet = un pēc tam noklikšķiniet uz šūnas A1.
Nospiediet Enter.
Diagrammas nosaukums mainās, lai parādītu, kas atrodas šūnā A1.
Diagrammu nosaukumu saistīšana ar formulām.
Diagrammā nevar ievietot nekādas formulas. Ar to var saistīt tikai vienu šūnu. Visi aprēķini ir jāveic vienā šūnā un pēc tam jāsaista ar virsrakstu, kā parādīts attēlā.
Apskatiet ikmēneša budžeta pārskatu. Mēs jau esam izveidojuši formulas kolonnās F un G, kas tiks automātiski atjauninātas, mainoties datiem, un parāda, kā mums klājas salīdzinājumā ar budžetu.
Kopu kolonnu diagrammas izveide.
Tagad jūs izveidosit diagrammu, pamatojoties uz šiem datiem, un katru reizi, kad skaitļi mainīsies, jūs vēlētos redzēt, cik rindas vienību pārsniedz budžetu. Veiciet tālāk norādītās darbības.
Iezīmējiet datus, kas parāda konta, faktiskās un budžeta vērtības attiecīgi B, C un D kolonnās.
Lentes cilnes Ievietot sadaļā Diagrammas atlasiet pirmo divdimensiju kolonnu opciju, lai izveidotu kopu kolonnu diagrammu.
Šūnā A1 izveidojiet virsrakstu ar dinamisku datumu.
Saistiet diagrammas nosaukumu ar formulu šūnā A1.
Rediģējiet diagrammu tā, lai virsraksti būtu horizontāli līdzināti, un mainiet krāsas.
Šī diagramma izskatīsies daudz labāk, ja tā būs sakārtota tā, lai lielākās joslas būtu kreisajā pusē.
Iezīmējiet visus datus, tostarp virsrakstus, un noklikšķiniet uz pogas Kārtot (lentes cilnes Dati sadaļā Kārtot un filtrēt).
Tiek parādīts dialoglodziņš Kārtot.
Kārtot pēc faktiskā no lielākā līdz mazākajam.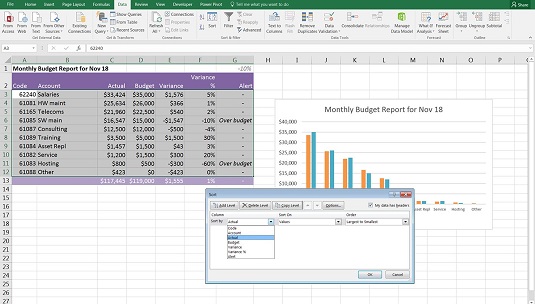
Diagrammas datu kārtošana.
Šķirošanas laikā ir ļoti viegli sajaukt formulas, tāpēc pirms kārtošanas lietošanas noteikti iezīmējiet visas kolonnas no A līdz G.
Tagad pievienojiet diagrammai dažus teksta komentārus. To var izdarīt, pievienojot komentārus vienā šūnā, kas ir dinamiski saistīta ar vērtībām modelī, un saistot šūnu ar tekstlodziņu, lai diagrammā parādītu komentārus.
Šūnā A15 izveidojiet formulu, kas automātiski aprēķinās, cik rindas vienību pārsniedz budžetu.
To var izdarīt, izmantojot formulu =COUNTA(G3:G12)-COUNT(G3:G12), kas aprēķina, cik netukšu šūnu ir kolonnā G.
Varat redzēt, ka divas rindas vienības pārsniedz budžetu, tāpēc pārveidojiet to par dinamisku tekstu, izmantojot formulu =COUNTA(G3:G12)-COUNT(G3:G12)&” Vienumi pārsniedz budžetu.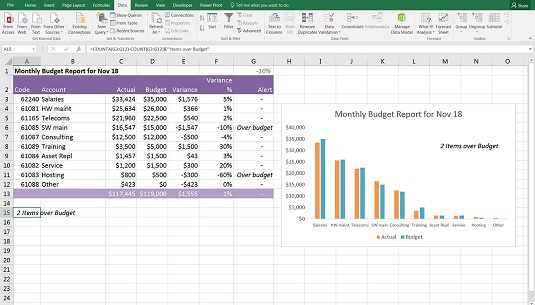
Pabeigta diagramma ar dinamisku tekstlodziņu.
Ievietojiet tekstlodziņu diagrammā, lentes cilnes Ievietot grupā Teksts nospiežot pogu Tekstlodziņš.
Vienreiz noklikšķiniet uz diagrammas.
Parādās tekstlodziņš.
Ar peli uzmanīgi atlasiet tekstlodziņa ārpusi, tāpat kā to darījāt pēdējā sadaļā, saistot diagrammas nosaukumus.
Tagad dodieties uz formulas joslu un ierakstiet =.
Noklikšķiniet uz šūnas A15 un noklikšķiniet uz Enter.
Ja nepieciešams, mainiet tekstlodziņa izmērus un novietojiet to.
Pārbaudiet modeli, mainot skaitļus, lai vairāk vienumu pārsniegtu budžetu, un pārliecinieties, vai tekstlodziņā mainās komentāri.
Uzziniet, kā efektīvi pārvietoties Word 2007 tabulā, izmantojot īsinājumtaustiņus un peles darbības, lai optimizētu savu darba plūsmu.
Šajā sarakstā ir iekļautas desmit populārākās Excel funkcijas, kas attiecas uz plašu vajadzību klāstu. Uzziniet, kā izmantot <strong>Excel funkcijas</strong> efektīvāk!
Uzziniet, kā pievienot papildu analīzes slāņus jūsu Excel diagrammām, lai uzlabotu vizualizāciju un sniegtu precīzākus datus. Šis raksts apraksta visas nepieciešamās darbības.
Uzziniet, kā iestatīt <strong>rindkopas atkāpi</strong> programmā Word 2013, lai uzlabotu dokumenta noformējumu un lasāmību.
Uzziniet, kā pareizi ievietot slejas programmā Word 2010, lai uzlabotu jūsu dokumentu formātu un struktūru.
Apsveriet iespēju aizsargāt Excel 2007 darblapu, lai izvairītos no neplānotām izmaiņām. Uzziniet, kā aizsargāt un atbloķēt šūnas, lai nodrošinātu datu integritāti.
Programmas Excel 2013 PMT funkcija aprēķina periodisko mūža rentes maksājumu. Šī funkcija ir būtiska hipotekāro kredītu maksājumu plānošanai.
Mācieties, kā veikt t-testus Excel programmā, izmantojot datus un aprakstot trīs t-testu veidus, kas noderēs jūsu datu analīzes procesā.
Uzziniet, kā filtrēt datu sarakstu programmā Excel 2016, lai ērti paslēptu nevēlamus ierakstus un strādātu tikai ar nepieciešamajiem datiem.
Uzziniet, kā vienkārši pievienot datu etiķetes diagrammai programmā Excel 2007. Palīdziet noteikt vērtības, kas tiek rādītas katrā datu punktā, izmantojot dažādas izvietošanas un formatēšanas iespējas.







