Kā pārvietoties Word 2007 tabulā
Uzziniet, kā efektīvi pārvietoties Word 2007 tabulā, izmantojot īsinājumtaustiņus un peles darbības, lai optimizētu savu darba plūsmu.
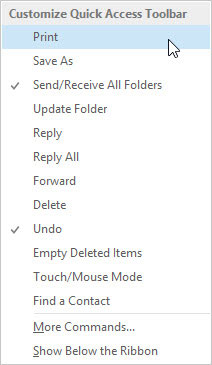
Pielāgojiet ātrās piekļuves rīkjoslu.
Programmā Office 2013 ir vadības ierīču izkārtojums, kas izslēdz izvēlnes par labu lielajām lentēm, cilnēm un pogām. Izmantojot vecmodīgu izvēlņu sistēmu, jūs zināt, ka viss, ko vēlaties darīt, ir kaut kur izvēlnē. Jaunajā kārtībā. . . kas zina?
Tomēr ir cerība. Kad esat atradis vajadzīgo rīku, varat ar peles labo pogu noklikšķināt uz rīka un izvēlēties Pievienot ātrās piekļuves rīkjoslai. Tas pievieno nelielu ikonu šai plānajai ikonu joslai, kas atrodas tieši virs lentes (vai zem lentes, ja pārvietojat to uz turieni).
Ja kādreiz esat pievienojis vietnei grāmatzīmi, jūs zināt, kā tas darbojas. Ja ar peles labo pogu noklikšķiniet uz ātrās piekļuves rīkjoslas un zem lentes izvēlaties Rādīt ātrās piekļuves rīkjoslu, tas notiek tieši tā.
Katrai Outlook veidlapai ir arī sava ātrās piekļuves rīkjosla. Tas ir noderīgi, lai paātrinātu bieži veicamus uzdevumus. Ja vēlaties laiku pa laikam izdrukāt atsevišķus e-pasta ziņojumus, varat pievienot ātrās drukāšanas komandu, kad lasāt vai veidojat ziņojumu. Tādā veidā komanda Drukāt ir pāris klikšķu tuvāk.
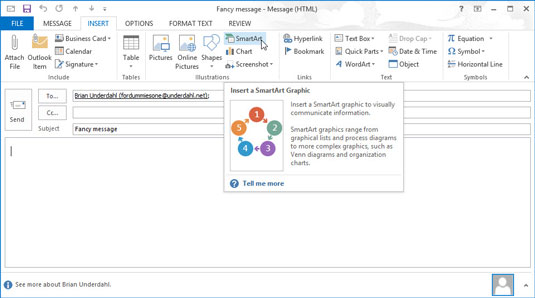
Uzlabojiet savus ziņojumus, izmantojot Smart Art.
Dizains var likt jums izskatīties gudram, ja zināt, ko darāt. Ja nezināt, ko darāt, varat atgriezties pie Smart Art, kas ir vēl viena intriģējoša funkcija lentes cilnē Ievietot. Smart Art palīdz izveidot krāsainus, anotētus dizainus, ko pievienot e-pastam.
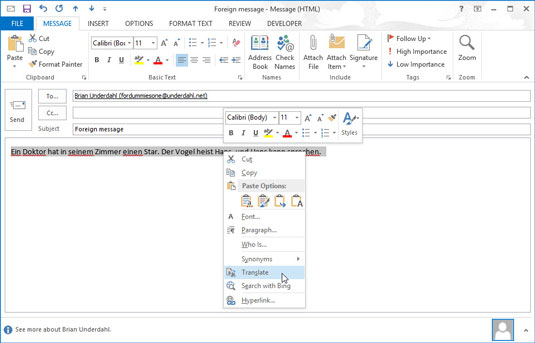
Tulkojiet savus e-pasta ziņojumus.
Ja jūsu ienākošie e-pasta ziņojumi ir tik mulsinoši, ka šķiet, ka tie ir rakstīti svešvalodā, iespējams, tā arī ir. Programmā Outlook 2013 ienākošos e-pasta ziņojumus var tulkot, iezīmējot mulsinošo tekstu, noklikšķinot ar peles labo pogu un izvēloties Tulkot.
Varat arī lentē noklikšķināt uz pogas Tulkot. Ja tulkojumiem pat nav jēgas, jūs varat justies labāk, zinot, ka tā nav jūsu vaina, ka nevarat saprast, kādu jēgu cilvēki jums sūta.
Tulkojiet savus e-pasta ziņojumus.
Ja jūsu ienākošie e-pasta ziņojumi ir tik mulsinoši, ka šķiet, ka tie ir rakstīti svešvalodā, iespējams, tā arī ir. Programmā Outlook 2013 ienākošos e-pasta ziņojumus var tulkot, iezīmējot mulsinošo tekstu, noklikšķinot ar peles labo pogu un izvēloties Tulkot.
Varat arī lentē noklikšķināt uz pogas Tulkot. Ja tulkojumiem pat nav jēgas, jūs varat justies labāk, zinot, ka tā nav jūsu vaina, ka nevarat saprast, kādu jēgu cilvēki jums sūta.
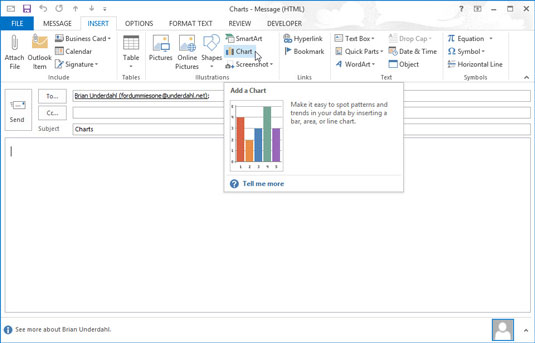
Pievienojiet diagrammas ietekmei.
Diagrammas rīks atrodas tieši zem pogas Smart Art lentes cilnē Ievietot. Šis rīks var likt jūsu e-pastā izteiktajām domām izskatīties pozitīvi sakārtotām (lai arī cik nesakārtots būtu jūsu prāts).
Jaunā e-pasta ziņojumā noklikšķiniet uz cilnes Ievietot un izvēlieties Diagrammas rīku. Kreisajā pusē esošajā sarakstā izvēlieties vispārīgu veidu vai labajā pusē esošajā sarakstā izvēlieties konkrētu veidu. Outlook diagrammas izveides mehānismi ir ļoti līdzīgi Excel diagrammas izveides mehānismiem.
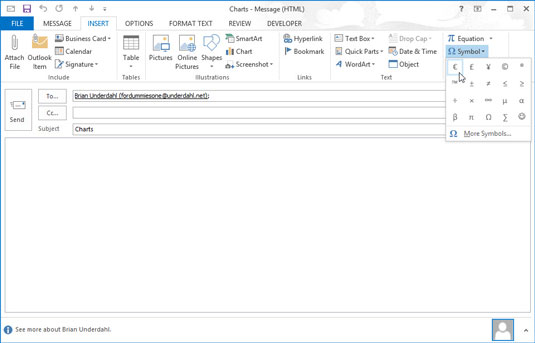
Izmantojiet simbolus e-pastā.
Ja bieži lietojat simbolus, piemēram, eiro valūtas simbolu, varat pievienot šos simbolus saviem e-pasta ziņojumiem, e-pasta ziņojuma rakstīšanas laikā noklikšķinot uz pogas Simbols cilnē Ievietot; vienkārši izvēlieties vajadzīgo simbolu. Ja izvēlaties Vairāk simbolu, varat arī ievietot gudras lietas, piemēram, daļskaitļus, bultiņas un dīvainus hieroglifus, lai samulsinātu adresātus ievērot jūsu vēlmes.
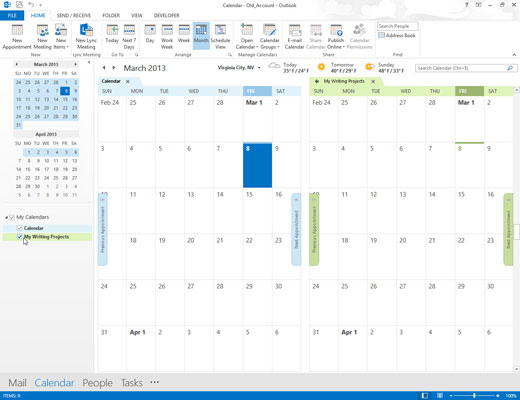
Atveriet vairākus kalendārus.
Programmā Outlook varat izveidot vairākus kalendārus. Iespējams, vēlēsities to darīt, lai izsekotu vairāku personu darbībām vai lai nošķirtu savu biznesa dzīvi no personīgās (tas vienmēr ir laba ideja). Sarežģītākā vairāku kalendāru uzturēšanas daļa ir grafiku konfliktu risināšana starp abiem.
Lai vienlaikus skatītu divus kalendārus, navigācijas rūtī noklikšķiniet uz izvēles rūtiņas blakus katram kalendāra nosaukumam.
Atveriet vairākus kalendārus.
Programmā Outlook varat izveidot vairākus kalendārus. Iespējams, vēlēsities to darīt, lai izsekotu vairāku personu darbībām vai lai nošķirtu savu biznesa dzīvi no personīgās (tas vienmēr ir laba ideja). Sarežģītākā vairāku kalendāru uzturēšanas daļa ir grafiku konfliktu risināšana starp abiem.
Lai vienlaikus skatītu divus kalendārus, navigācijas rūtī noklikšķiniet uz izvēles rūtiņas blakus katram kalendāra nosaukumam.
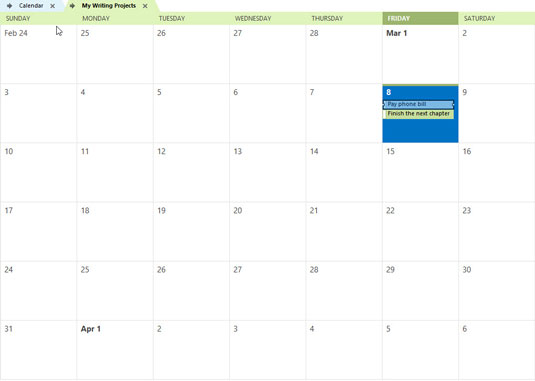
Pārklājiet kalendārus.
Vēl labāks veids, kā izvairīties no konfliktiem vairākos kalendāros, ir uzlikt vienu kalendāru citam. Kad ir atvērti divi kalendāri, blakus viena nosaukumam tiek parādīta maza bultiņa. Noklikšķinot uz šīs bultiņas, tiek parādīti abi kalendāri viens virs otra, un tiek rādītas abas tikšanos kopas.
Apakšējā kalendāra tikšanās šķiet nedaudz necaurspīdīgas, savukārt augšējie kalendāra vienumi izskatās skaidrāki un drosmīgāki. Kad kalendāri ir uzlikti, varat uzreiz redzēt, kad ir pieejams laiks abos.
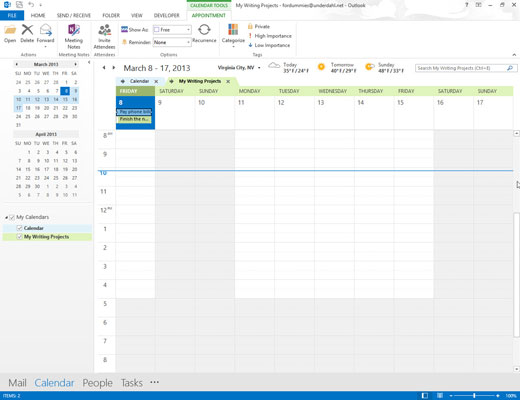
Skatiet neparasti daudz dienu.
Skatoties kalendārā, varat izlemt redzēt tikai trīs dienas vai astoņas dienas (vai, šajā gadījumā, jebkuru skaitli no vienas līdz desmit dienām). Turiet nospiestu taustiņu Alt un ierakstiet dienu skaitu, ko vēlaties redzēt. Nospiediet Alt+2 divas dienas, Alt+3 trīs dienas un tā tālāk. Nospiežot Alt+0 (nulle), tiek iegūtas desmit dienas.
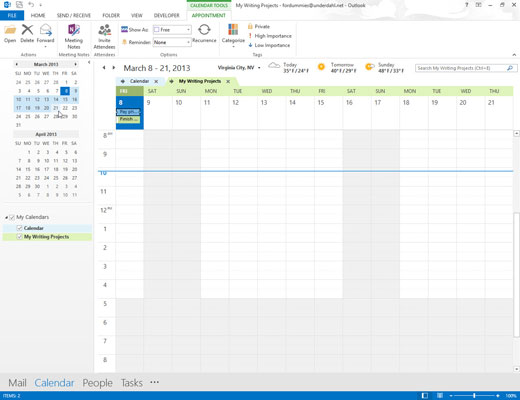
1
Izvēlieties datumus kā grupu.
Skatot datumu diapazonu, jums nav jāierobežo sevi ar noteiktām dienām, nedēļām vai mēnešiem. Pieņemsim, ka vēlaties apskatīt datumu diapazonu no 25. septembra līdz 5. oktobrim. Uzdevumu joslā noklikšķiniet uz 25. septembris un pēc tam (nospiežot taustiņu Shift) noklikšķiniet uz 5. oktobris. Visi datumi starp tiem ir atlasīti un parādīti. informācijas skatītājā.
1
Izvēlieties datumus kā grupu.
Skatot datumu diapazonu, jums nav jāierobežo sevi ar noteiktām dienām, nedēļām vai mēnešiem. Pieņemsim, ka vēlaties apskatīt datumu diapazonu no 25. septembra līdz 5. oktobrim. Uzdevumu joslā noklikšķiniet uz 25. septembris un pēc tam (nospiežot taustiņu Shift) noklikšķiniet uz 5. oktobris. Visi datumi starp tiem ir atlasīti un parādīti. informācijas skatītājā.
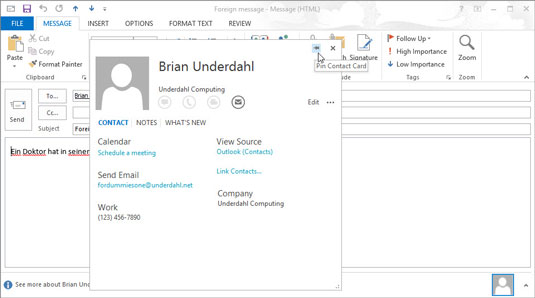
1
Piespraudiet kontaktu kartītes.
Ja vēlaties, lai personas kontaktinformācija tiktu rādīta ekrānā, kamēr veicat kaut ko citu, varat virzīt peles kursoru virs personas e-pasta adreses, līdz parādās mazs taisnstūris. To sauc par kontakta karti. Netālu no kontakta kartītes augšējā labā stūra ir mazs spraudītes attēls.
Noklikšķiniet uz šī attēla, lai kontakta kartīte peldētu ekrānā, līdz vēlreiz noklikšķiniet uz attēla, lai tas pazustu.
Vai esat piespraudis kontaktpersonu, bet tās vairs nav? Neuztraucieties. Iespējams, tas ir tāpēc, ka izmantojat programmu Outlook tās noklusējuma pilnekrāna režīmā. Noklikšķinot uz piespraustās kontaktpersonas, Outlook pilnekrāna ekrānā tā tiek paslēpta. Outlook ekrāna augšējā labajā stūrī noklikšķiniet uz pogas Atjaunot uz leju vai Minimizēt. Vai redzēt kontaktpersonu tagad? Labi.
Uzziniet, kā efektīvi pārvietoties Word 2007 tabulā, izmantojot īsinājumtaustiņus un peles darbības, lai optimizētu savu darba plūsmu.
Šajā sarakstā ir iekļautas desmit populārākās Excel funkcijas, kas attiecas uz plašu vajadzību klāstu. Uzziniet, kā izmantot <strong>Excel funkcijas</strong> efektīvāk!
Uzziniet, kā pievienot papildu analīzes slāņus jūsu Excel diagrammām, lai uzlabotu vizualizāciju un sniegtu precīzākus datus. Šis raksts apraksta visas nepieciešamās darbības.
Uzziniet, kā iestatīt <strong>rindkopas atkāpi</strong> programmā Word 2013, lai uzlabotu dokumenta noformējumu un lasāmību.
Uzziniet, kā pareizi ievietot slejas programmā Word 2010, lai uzlabotu jūsu dokumentu formātu un struktūru.
Apsveriet iespēju aizsargāt Excel 2007 darblapu, lai izvairītos no neplānotām izmaiņām. Uzziniet, kā aizsargāt un atbloķēt šūnas, lai nodrošinātu datu integritāti.
Programmas Excel 2013 PMT funkcija aprēķina periodisko mūža rentes maksājumu. Šī funkcija ir būtiska hipotekāro kredītu maksājumu plānošanai.
Mācieties, kā veikt t-testus Excel programmā, izmantojot datus un aprakstot trīs t-testu veidus, kas noderēs jūsu datu analīzes procesā.
Uzziniet, kā filtrēt datu sarakstu programmā Excel 2016, lai ērti paslēptu nevēlamus ierakstus un strādātu tikai ar nepieciešamajiem datiem.
Uzziniet, kā vienkārši pievienot datu etiķetes diagrammai programmā Excel 2007. Palīdziet noteikt vērtības, kas tiek rādītas katrā datu punktā, izmantojot dažādas izvietošanas un formatēšanas iespējas.







