Kā pārvietoties Word 2007 tabulā
Uzziniet, kā efektīvi pārvietoties Word 2007 tabulā, izmantojot īsinājumtaustiņus un peles darbības, lai optimizētu savu darba plūsmu.
Programmā Office 2019 ir daudz motīvu, no kuriem varat izvēlēties, lai lietas būtu sakārtotas un kārtīgas. Motīvs ir trīs veidu vietturu kopa:
Motīvi ir noderīgi, ja vēlaties standartizēt vairāku dokumentu vai lietojumprogrammu formatējumu. Piemēram, iespējams, vēlēsities, lai jūsu CV un pavadvēstules, ko nosūtāt kopā ar to, formatējums būtu konsekvents. Piemērojot vienu un to pašu motīvu abiem, tiks nodrošināts, ka tiek izmantoti vienādi fonti un krāsas.
Vai, plašākā skatījumā, varat izmantot motīvu, lai piemērotu konsekventu formatējumu daudziem dokumentiem un pat starp lietojumprogrammām. Piemēram, jums varētu būt Word dokuments, kas izmanto to pašu motīvu kā jūsu PowerPoint prezentācija par to pašu tēmu, tāpēc izskatās, ka tie atbilst.
Apskatiet šos citus padomus, kā atvieglot Office 2019 lietošanu .
Office 2019 motīvs attiecas uz šo trīs vietturu veidu kombināciju: fonti, krāsas un efekti. Tomēr varat izmantot arī specifiskākus motīvus, kas aptver tikai vienu no tiem: fontu motīvus, krāsu motīvus un efektu motīvus. Tas ir lieliski, jo ļauj apvienot dažādu tēmu daļas, lai izveidotu savu īpašo izskatu. Piemēram, varat izmantot fontus no viena motīva un krāsas no cita.
Tā vietā, lai izvēlētos noteiktu fontu, krāsu vai grafisko efektu vienumam kādā no Office lietojumprogrammām, varat izvēlēties lietot kādu no motīva vietturiem. Tas formatē vienumu atbilstoši pašreizējā motīva norādītajai definīcijai. Pēc tam, ja vēlāk maināt uz citu motīvu, vienums mainīs savu izskatu. Tas ir lielisks palīgs, kas ļauj ātri mainīt visa dokumenta, izklājlapas vai prezentācijas izskatu, neuztraucoties par konsekvenci.
Lai lietotu motīvu programmā Word, veiciet šīs darbības:
Izvēlieties Dizains → Dokumenta formatēšana → Motīvi.
Parādītajā izvēlnē izvēlieties motīvu.
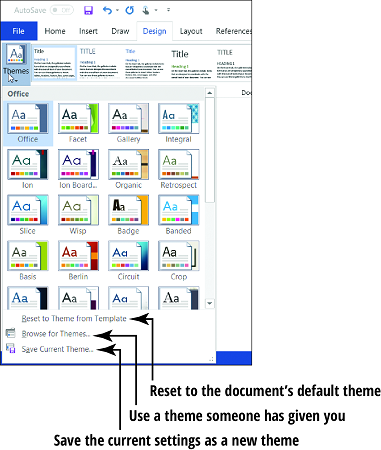
Lai lietotu motīvu programmā Excel, veiciet šīs darbības:
Izvēlieties Lapas izkārtojums → Motīvi → Motīvi.
Parādītajā izvēlnē izvēlieties motīvu.
Lai lietotu motīvu programmā PowerPoint , jums ir divas metodes:
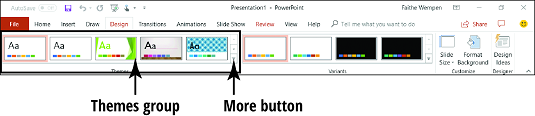
Katrai izvēlnes tēmai ir nosaukums, taču nevar iegūt ļoti labu vispārēju motīvu, ja to neredzat darbībā. Par laimi, ir ātrs veids, kā to izdarīt. Vienkārši novietojiet peles kursoru virs motīva, un dokuments aiz atvērtās izvēlnes parāda priekšskatījumu par to, kā motīvs to ietekmēs.
Pārliecinieties, vai dokumentā ir teksts tādā apgabalā, kas nav aizsegts, kad izvēlne ir atvērta.
Ja lietojat motīvu (vai priekšskatāt vienu) un šķiet, ka tam nav nekādas ietekmes, iespējams, ir atlasīti konkrēti fonti un/vai krāsas, kas ir svarīgākas par motīvu izvēli. Ja izvēlaties kaut ko citu, nevis to, kas bija sadaļā Motīvu fonti, visas motīva izmaiņas neietekmēs šo tekstu.
Tātad, pieņemsim, ka dokumentam lietojāt dažādus fontus, bet tagad izlemjat, ka labāk izvēlēties fontu ļautu motīvam. Tālāk ir norādīti daži iespējamie veidi, kā to novērst.
Atkārtoti atlasiet tekstu.
Cilnē Sākums atkārtoti atveriet nolaižamo sarakstu Fonts un sadaļā Motīvu fonti izvēlieties fontu Body. Dariet to visam pamattekstam.
Atkārtojiet šo procesu, jebkuram virsrakstam izvēloties fontu Heading.
Varat arī atkārtoti atlasīt tekstu un nospiest Ctrl+atstarpes taustiņu. Tādējādi no teksta tiek noņemts jebkurš manuāli lietotais formatējums. Kamēr rindkopai neesat lietojis nekādus stilus, kas norāda noteiktu fontu, tas ļauj motīva fontu izvēles būt spēkā.
Varat arī lietot krāsu motīvus, fontu motīvus un efektu motīvus. Piekļuve tām ir nedaudz atšķirīga katrā no trim lietojumprogrammām:
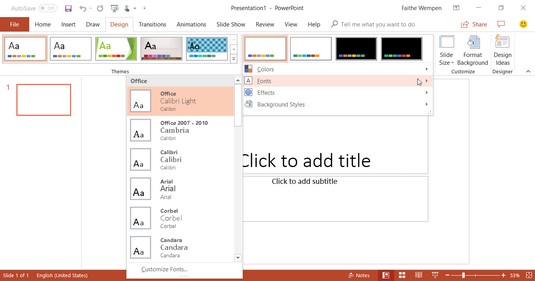
Patstāvīgi izpētiet opcijas Motīvu izvēlnes apakšdaļā vai skatiet palīdzības sistēmu katrā lietojumprogrammā.
Uzziniet, kā efektīvi pārvietoties Word 2007 tabulā, izmantojot īsinājumtaustiņus un peles darbības, lai optimizētu savu darba plūsmu.
Šajā sarakstā ir iekļautas desmit populārākās Excel funkcijas, kas attiecas uz plašu vajadzību klāstu. Uzziniet, kā izmantot <strong>Excel funkcijas</strong> efektīvāk!
Uzziniet, kā pievienot papildu analīzes slāņus jūsu Excel diagrammām, lai uzlabotu vizualizāciju un sniegtu precīzākus datus. Šis raksts apraksta visas nepieciešamās darbības.
Uzziniet, kā iestatīt <strong>rindkopas atkāpi</strong> programmā Word 2013, lai uzlabotu dokumenta noformējumu un lasāmību.
Uzziniet, kā pareizi ievietot slejas programmā Word 2010, lai uzlabotu jūsu dokumentu formātu un struktūru.
Apsveriet iespēju aizsargāt Excel 2007 darblapu, lai izvairītos no neplānotām izmaiņām. Uzziniet, kā aizsargāt un atbloķēt šūnas, lai nodrošinātu datu integritāti.
Programmas Excel 2013 PMT funkcija aprēķina periodisko mūža rentes maksājumu. Šī funkcija ir būtiska hipotekāro kredītu maksājumu plānošanai.
Mācieties, kā veikt t-testus Excel programmā, izmantojot datus un aprakstot trīs t-testu veidus, kas noderēs jūsu datu analīzes procesā.
Uzziniet, kā filtrēt datu sarakstu programmā Excel 2016, lai ērti paslēptu nevēlamus ierakstus un strādātu tikai ar nepieciešamajiem datiem.
Uzziniet, kā vienkārši pievienot datu etiķetes diagrammai programmā Excel 2007. Palīdziet noteikt vērtības, kas tiek rādītas katrā datu punktā, izmantojot dažādas izvietošanas un formatēšanas iespējas.







