Kā pārvietoties Word 2007 tabulā
Uzziniet, kā efektīvi pārvietoties Word 2007 tabulā, izmantojot īsinājumtaustiņus un peles darbības, lai optimizētu savu darba plūsmu.
Ir daudz veidu, kā strādāt ar dialoglodziņa vadīklām programmā VBA Excel 2016. Tātad, ja esat gatavs šai darbībai, turpiniet lasīt. Šeit jūs uzzināsit, kā UserForm objektā strādāt ar dialoglodziņa vadīklām.
Pēc vadīklas ievietošanas dialoglodziņā varat to pārvietot un mainīt tās izmērus, izmantojot standarta peles paņēmienus. Vai arī precīzai vadībai varat izmantot logu Rekvizīti, lai ievadītu vadīklas rekvizīta augstumu, platumu, kreiso vai augšējo vērtību.
Varat atlasīt vairākas vadīklas, nospiežot Ctrl+noklikšķinot uz vadīklām. Vai arī varat noklikšķināt un vilkt uz “lasso” vadīklu grupu. Ja ir atlasītas vairākas vadīklas, logā Properties tiek parādīti tikai rekvizīti, kas ir kopīgi visām atlasītajām vadīklām. Varat mainīt šos kopīgos rekvizītus, un izmaiņas tiks veiktas visās jūsu atlasītajās vadīklās, kas ir daudz ātrāk, nekā veikt tās pa vienai.
Vadība var paslēpt citu vadīklu; citiem vārdiem sakot, jūs varat salikt vienu vadīklu virs otras. Ja vien jums nav pamatota iemesla to darīt, pārliecinieties, ka vadīklas nepārklājas.
VBE loga izvēlnē Formatēt ir pieejamas vairākas komandas, kas palīdz precīzi līdzināt un novietot vadības ierīces dialoglodziņā. Pirms šo komandu izmantošanas atlasiet vadīklas, ar kurām vēlaties strādāt. Šīs komandas darbojas tieši tā, kā jūs varētu gaidīt. Šeit ir dialoglodziņš ar vairākām izvēles rūtiņas vadīklām, kuras tiks saskaņotas.
 Izvēlieties komandu Format –> Align, lai mainītu UserForm vadīklu izlīdzināšanu.
Izvēlieties komandu Format –> Align, lai mainītu UserForm vadīklu izlīdzināšanu.
Atlasot vairākas vadīklas, pēdējā atlasītā vadīkla tiek rādīta ar baltiem, nevis parastajiem melnajiem rokturiem. Vadība ar baltajiem rokturiem ir pamats citu atlasīto vadīklu līdzināšanai vai lieluma maiņai, kad izmantojat izvēlni Formatēt.
Daudzi lietotāji dod priekšroku naviģēšanai pa dialoglodziņu, izmantojot tastatūru: Nospiežot Tab vai Shift+Tab, tiek pārvietotas vadīklas, savukārt karstā taustiņa nospiešana uzreiz aktivizē noteiktu vadīklu.
Lai pārliecinātos, ka dialoglodziņš tastatūras lietotājiem darbojas pareizi, jums ir jāņem vērā divas problēmas:
Cilņu secība
Akseleratora taustiņi
Ciļņu secības maiņa
Tabulēšanas secība nosaka secību, kādā vadīklas tiek aktivizētas, kad lietotājs nospiež taustiņu Tab vai Shift+Tab. Tas arī nosaka, kurai vadīklai ir sākotnējais fokuss, tas ir, kura vadīkla ir aktīvā vadīkla, kad pirmo reizi tiek parādīts dialoglodziņš. Piemēram, ja lietotājs teksta lodziņā ievada tekstu, fokusā ir tekstlodziņš. Ja lietotājs noklikšķina uz OptionButton, OptionButton ir fokusā. Pirmajai vadīklai ciļņu secībā ir fokuss, kad programma Excel pirmo reizi parāda dialoglodziņu.
Lai iestatītu vadības ciļņu secību, izvēlieties View → Tab Order. Varat arī ar peles labo pogu noklikšķināt uz dialoglodziņa un īsinājumizvēlnē izvēlēties Tab Order. Jebkurā gadījumā programmā Excel tiek parādīts dialoglodziņš Tab Order.
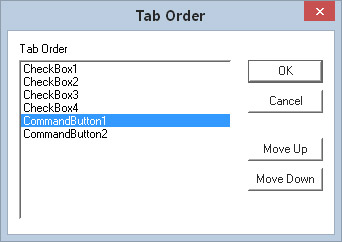
Dialoglodziņš Tab Order.
Dialoglodziņā Tab Order ir uzskaitītas visas UserForm vadīklas. Cilņu secība UserForm atbilst vienumu secībai sarakstā. Lai mainītu vadīklas ciļņu secību, atlasiet to sarakstā un pēc tam noklikšķiniet uz pogas Pārvietot uz augšu vai Pārvietot uz leju. Varat izvēlēties vairākas vadīklas (noklikšķināt, vienlaikus nospiežot taustiņu Shift vai Ctrl) un pārvietot tās visas vienlaikus.
Tā vietā, lai izmantotu dialoglodziņu Tab Order, varat iestatīt vadīklas pozīciju ciļņu secībā, izmantojot logu Rekvizīti. Pirmās vadīklas ciļņu secībā ir TabIndex rekvizīts 0. Ja vēlaties noņemt vadīklu no ciļņu secības, iestatiet tās TabStop rekvizītu uz False.
Dažas vadīklas (piemēram, Frame vai MultiPage vadīklas) darbojas kā konteineri citām vadīklām. Konteinera vadīklas vadīklām ir sava ciļņu secība. Lai iestatītu ciļņu secību OptionButtons grupai Rāmja vadīklā, atlasiet Rāmja vadīklu, pirms izvēlaties komandu View → Tab Order.
Karsto taustiņu iestatīšana
Parasti dialoglodziņa vadīklām vēlaties piešķirt akseleratora taustiņu vai karsto taustiņu . To var izdarīt, logā Rekvizīti ievadot Accelerator rekvizīta burtu. Ja vadīklai nav Accelerator rekvizīta (piemēram, TextBox), jūs joprojām varat atļaut tai tiešu piekļuvi tastatūrai, izmantojot vadīklu Label. Tas ir, piešķiriet etiķetei akseleratora taustiņu un ievietojiet etiķeti tieši pirms tekstlodziņa ciļņu secībā.
Šeit ir lietotāja veidlapa ar trim tekstlodzēm. Iezīmēm, kas apraksta tekstlodziņus, ir akseleratora taustiņi, un katra iezīme ir pirms atbilstošā tekstlodziņa ciļņu secībā. Piemēram, nospiežot Alt+D, tiek aktivizēts tekstlodziņš blakus nodaļas apzīmējumam.
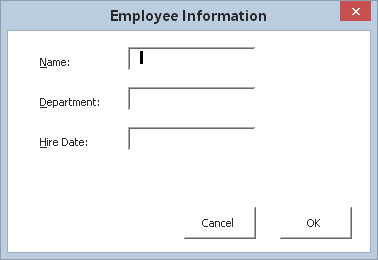
Izmantojiet iezīmes, lai nodrošinātu tiešu piekļuvi vadīklām, kurām nav akseleratora taustiņu.
VBE piedāvā trīs veidus, kā pārbaudīt UserForm, neizsaucot to no VBA procedūras:
Izvēlieties komandu Run → Run Sub/UserForm.
Nospiediet F5.
Standarta rīkjoslā noklikšķiniet uz pogas Run Sub/UserForm.
Kad šajā testa režīmā tiek parādīts dialoglodziņš, varat izmēģināt tabulēšanas secību un paātrinātāja taustiņus.
Uzziniet, kā efektīvi pārvietoties Word 2007 tabulā, izmantojot īsinājumtaustiņus un peles darbības, lai optimizētu savu darba plūsmu.
Šajā sarakstā ir iekļautas desmit populārākās Excel funkcijas, kas attiecas uz plašu vajadzību klāstu. Uzziniet, kā izmantot <strong>Excel funkcijas</strong> efektīvāk!
Uzziniet, kā pievienot papildu analīzes slāņus jūsu Excel diagrammām, lai uzlabotu vizualizāciju un sniegtu precīzākus datus. Šis raksts apraksta visas nepieciešamās darbības.
Uzziniet, kā iestatīt <strong>rindkopas atkāpi</strong> programmā Word 2013, lai uzlabotu dokumenta noformējumu un lasāmību.
Uzziniet, kā pareizi ievietot slejas programmā Word 2010, lai uzlabotu jūsu dokumentu formātu un struktūru.
Apsveriet iespēju aizsargāt Excel 2007 darblapu, lai izvairītos no neplānotām izmaiņām. Uzziniet, kā aizsargāt un atbloķēt šūnas, lai nodrošinātu datu integritāti.
Programmas Excel 2013 PMT funkcija aprēķina periodisko mūža rentes maksājumu. Šī funkcija ir būtiska hipotekāro kredītu maksājumu plānošanai.
Mācieties, kā veikt t-testus Excel programmā, izmantojot datus un aprakstot trīs t-testu veidus, kas noderēs jūsu datu analīzes procesā.
Uzziniet, kā filtrēt datu sarakstu programmā Excel 2016, lai ērti paslēptu nevēlamus ierakstus un strādātu tikai ar nepieciešamajiem datiem.
Uzziniet, kā vienkārši pievienot datu etiķetes diagrammai programmā Excel 2007. Palīdziet noteikt vērtības, kas tiek rādītas katrā datu punktā, izmantojot dažādas izvietošanas un formatēšanas iespējas.







