Kā pārvietoties Word 2007 tabulā
Uzziniet, kā efektīvi pārvietoties Word 2007 tabulā, izmantojot īsinājumtaustiņus un peles darbības, lai optimizētu savu darba plūsmu.
Ja varat izmantot noklusējuma drukas iestatījumus, lai drukātu visas pašreizējās darblapas šūnas, drukāšana programmā Excel 2007 ir vienkārša. Vienkārši pievienojiet ātrās piekļuves rīkjoslai pogu Ātrā drukāšana (noklikšķinot uz pogas Pielāgot ātrās piekļuves rīkjoslu un pēc tam tās nolaižamajā izvēlnē noklikšķinot uz Ātrā drukāšana). Ja tomēr ir jāmaina parastie iestatījumi, piemēram, jāizvēlas cits printeris vai jānorāda drukājamo lapu diapazons, nevis visa darblapa, izmantojiet dialoglodziņu Drukāt (nospiediet Ctrl+P).
Pēc pogas Ātrās drukāšanas pievienošanas ātrās piekļuves rīkjoslai varat noklikšķināt uz šīs pogas, lai izdrukātu vienu kopiju no visas pašreizējās darblapas informācijas, ieskaitot visas diagrammas un grafiku (bet neietverot komentārus, ko pievienojat šūnām) pēc noklusējuma. printeris.
Noklikšķinot uz pogas Ātrā drukāšana, programma Excel drukas darbu novirza uz Windows drukas rindu, kas darbojas kā starpnieks darba nosūtīšanai uz printeri. Kamēr programma Excel nosūta drukas darbu uz drukas rindu, programma Excel parāda dialoglodziņu Drukāšana, lai informētu par tā norisi (tiek rādīti tādi atjauninājumi kā Drukāšana 2. lapa no 3 ). Kad šis dialoglodziņš pazūd, varat atgriezties darbā programmā Excel.
Drukāšana ar ātrās drukāšanas pogu ir piemērota, ja vēlaties tikai vienu visas pašreizējās darblapas informācijas kopiju. Ja vēlaties vairāk kopiju vai vairāk vai mazāk datu (piemēram, visas darbgrāmatas darblapas vai tikai šūnas atlasi noteiktā darblapā), jums ir jādrukā no dialoglodziņa Drukāt.
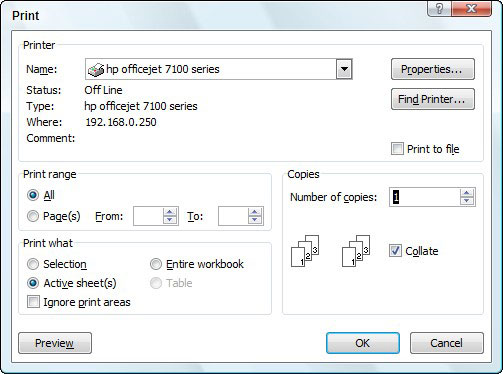
Izmantojiet dialoglodziņu Drukāt, lai mainītu parastos drukas iestatījumus.
Programmā Excel ir vairāki veidi, kā atvērt dialoglodziņu Drukāt:
Nospiediet Ctrl+P.
Noklikšķiniet uz pogas Office un izvēlieties Drukāt.
Nospiediet Alt+FP.
Pēc dialoglodziņa Drukāšanas atvēršanas mainiet visus iestatījumus pēc vajadzības un noklikšķiniet uz Labi, lai sāktu drukāšanu.
Ja jums ir jāpārtrauc drukāšana, kamēr drukas darbs tiek nosūtīts uz drukas rindu, dialoglodziņā Drukāšana noklikšķiniet uz pogas Atcelt. Ja šis dialoglodziņš jau ir pazudis (pēc tam, kad Excel ir pabeidzis piegādi drukas rindā), jums ir jāatver sava printera dialoglodziņš un jāatceļ drukāšana no turienes:
Ar peles labo pogu noklikšķiniet uz printera ikonas paziņojumu apgabalā Windows Vista vai XP uzdevumjoslas labajā malā, lai atvērtu tā īsinājumtaustiņu izvēlni.
Saīsnes izvēlnē atlasiet Atvērt aktīvos printerus.
Tiek atvērts dialoglodziņš printerim, kura rindā ir Excel drukas darbs.
Printera dialoglodziņa sarakstlodziņā atlasiet Excel drukas darbu, kuru vēlaties atcelt.
Izvēlņu joslā izvēlieties Dokuments → Atcelt.
Pagaidiet, līdz drukas darbs pazūd no rindas printera dialoglodziņā, un pēc tam noklikšķiniet uz pogas Aizvērt.
Uzziniet, kā efektīvi pārvietoties Word 2007 tabulā, izmantojot īsinājumtaustiņus un peles darbības, lai optimizētu savu darba plūsmu.
Šajā sarakstā ir iekļautas desmit populārākās Excel funkcijas, kas attiecas uz plašu vajadzību klāstu. Uzziniet, kā izmantot <strong>Excel funkcijas</strong> efektīvāk!
Uzziniet, kā pievienot papildu analīzes slāņus jūsu Excel diagrammām, lai uzlabotu vizualizāciju un sniegtu precīzākus datus. Šis raksts apraksta visas nepieciešamās darbības.
Uzziniet, kā iestatīt <strong>rindkopas atkāpi</strong> programmā Word 2013, lai uzlabotu dokumenta noformējumu un lasāmību.
Uzziniet, kā pareizi ievietot slejas programmā Word 2010, lai uzlabotu jūsu dokumentu formātu un struktūru.
Apsveriet iespēju aizsargāt Excel 2007 darblapu, lai izvairītos no neplānotām izmaiņām. Uzziniet, kā aizsargāt un atbloķēt šūnas, lai nodrošinātu datu integritāti.
Programmas Excel 2013 PMT funkcija aprēķina periodisko mūža rentes maksājumu. Šī funkcija ir būtiska hipotekāro kredītu maksājumu plānošanai.
Mācieties, kā veikt t-testus Excel programmā, izmantojot datus un aprakstot trīs t-testu veidus, kas noderēs jūsu datu analīzes procesā.
Uzziniet, kā filtrēt datu sarakstu programmā Excel 2016, lai ērti paslēptu nevēlamus ierakstus un strādātu tikai ar nepieciešamajiem datiem.
Uzziniet, kā vienkārši pievienot datu etiķetes diagrammai programmā Excel 2007. Palīdziet noteikt vērtības, kas tiek rādītas katrā datu punktā, izmantojot dažādas izvietošanas un formatēšanas iespējas.







