Kā pārvietoties Word 2007 tabulā
Uzziniet, kā efektīvi pārvietoties Word 2007 tabulā, izmantojot īsinājumtaustiņus un peles darbības, lai optimizētu savu darba plūsmu.
Programmas Excel 2007 dialoglodziņā Drukāt ir sadaļas Drukas diapazons un Drukāt Kas (kurā varat izvēlēties, cik daudz informācijas tiek drukāts) un sadaļa Kopijas, kurā varat mainīt izdrukāto kopiju skaitu. Lūk, ko varat atrast šajās jomās un kā izmantot to iespējas.
Lai parādītu dialoglodziņu Drukāt, noklikšķiniet uz pogas Office un izvēlieties Drukāt (vai nospiediet Ctrl+P).
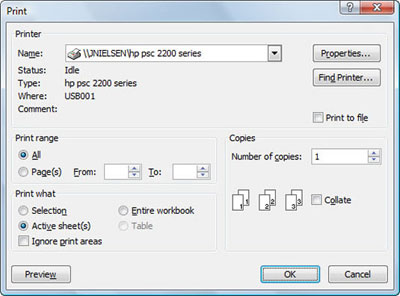
Dialoglodziņā Drukāt norādiet, kuras darbgrāmatas daļas drukāt.
Visas: ja ir atlasīta opcijas poga Visas, tiks drukātas visas pašreizējās darblapas lapas. Tā kā šī ir noklusējuma izvēle, tā būtu jāatlasa tikai tad, ja iepriekš izdrukājāt daļu no dokumenta, atlasot opcijas pogu Lapa(s).
Lapa(-as): dažreiz jums var būt nepieciešams izdrukāt tikai lapu vai lapu diapazonu. Lai drukātu vienu lapu, ievadiet tās lappuses numuru gan šeit esošajos tekstlodziņos No, gan Līdz vai atlasiet šos lappušu numurus ar vērpšanas pogām. Lai drukātu virkni lappušu, tekstlodziņā No un pēdējās lappuses numuru ievietojiet tekstlodziņā Kam.
Atlase: atlasiet šo opcijas pogu, lai programma Excel drukātu tikai tās šūnas, kas pašlaik ir atlasītas darbgrāmatā. (Jā, pirms dialoglodziņa Drukāšanas atvēršanas un šīs drukāšanas opcijas izvēles ir jāatceras atlasīt šīs šūnas.)
Aktīvā(s) lapa(-as): programma Excel automātiski atlasa šo opcijas pogu un izdrukā visu informāciju jebkurā darbgrāmatā aktīvajā darblapā. Parasti tas nozīmē tikai pašreizējās darblapas datu drukāšanu. Lai drukātu citas darbgrāmatas darblapas, kad ir atlasīta šī opcijas poga, turiet nospiestu taustiņu Ctrl, kamēr noklikšķiniet uz lapas cilnes. Lai iekļautu visas lapas starp divām lapu cilnēm, noklikšķiniet uz pirmās un pēc tam turiet nospiestu taustiņu Shift, kamēr noklikšķināt uz pēdējās cilnes.
Visa darbgrāmata: atlasiet šo opcijas pogu, lai programma Excel drukātu visus datus katrā darbgrāmatas darblapā.
Tabula: atlasiet šo opcijas pogu, lai programma Excel drukātu tikai to datu diapazonu, kuru formatējāt kā tabulu. Ņemiet vērā, ka šī opcijas poga nav pieejama, ja darblapā nav nevienas tabulas.
Ignorēt drukas apgabalus: atzīmējiet šo izvēles rūtiņu, ja vēlaties, lai drukāšanā tiktu izmantota kāda no pārējām opcijām Drukāt ko (Atlase, Aktīvā(s), Visa darbgrāmata vai Tabula), ko izvēlējāties izmantot drukāšanai, nevis definēto drukas apgabalu.
Eksemplāru skaits: lai izdrukātu vairāk nekā vienu atskaites eksemplāru, tekstlodziņā Kopiju skaits ievadiet drukājamo eksemplāru skaitu vai izmantojiet vērpšanas pogas, lai atlasītu vajadzīgo skaitu.
Sašķirot: Salīdzinot lapas, jūs vienkārši izveidojat atsevišķas katras pilnās atskaites kaudzes, nevis drukājat visas pirmās lappuses kopijas un pēc tam visas otrās lapas kopijas un tā tālāk. Lai programma Excel salīdzinātu katru pārskata kopiju jūsu vietā, atzīmējiet izvēles rūtiņu Salīdzināt.
Uzziniet, kā efektīvi pārvietoties Word 2007 tabulā, izmantojot īsinājumtaustiņus un peles darbības, lai optimizētu savu darba plūsmu.
Šajā sarakstā ir iekļautas desmit populārākās Excel funkcijas, kas attiecas uz plašu vajadzību klāstu. Uzziniet, kā izmantot <strong>Excel funkcijas</strong> efektīvāk!
Uzziniet, kā pievienot papildu analīzes slāņus jūsu Excel diagrammām, lai uzlabotu vizualizāciju un sniegtu precīzākus datus. Šis raksts apraksta visas nepieciešamās darbības.
Uzziniet, kā iestatīt <strong>rindkopas atkāpi</strong> programmā Word 2013, lai uzlabotu dokumenta noformējumu un lasāmību.
Uzziniet, kā pareizi ievietot slejas programmā Word 2010, lai uzlabotu jūsu dokumentu formātu un struktūru.
Apsveriet iespēju aizsargāt Excel 2007 darblapu, lai izvairītos no neplānotām izmaiņām. Uzziniet, kā aizsargāt un atbloķēt šūnas, lai nodrošinātu datu integritāti.
Programmas Excel 2013 PMT funkcija aprēķina periodisko mūža rentes maksājumu. Šī funkcija ir būtiska hipotekāro kredītu maksājumu plānošanai.
Mācieties, kā veikt t-testus Excel programmā, izmantojot datus un aprakstot trīs t-testu veidus, kas noderēs jūsu datu analīzes procesā.
Uzziniet, kā filtrēt datu sarakstu programmā Excel 2016, lai ērti paslēptu nevēlamus ierakstus un strādātu tikai ar nepieciešamajiem datiem.
Uzziniet, kā vienkārši pievienot datu etiķetes diagrammai programmā Excel 2007. Palīdziet noteikt vērtības, kas tiek rādītas katrā datu punktā, izmantojot dažādas izvietošanas un formatēšanas iespējas.







