Kā pārvietoties Word 2007 tabulā
Uzziniet, kā efektīvi pārvietoties Word 2007 tabulā, izmantojot īsinājumtaustiņus un peles darbības, lai optimizētu savu darba plūsmu.
Lai palīdzētu jums izprast statistisko analīzi, izmantojot programmu Excel, tā palīdz simulēt Centrālās robežas teorēmu. Tas gandrīz neizklausās pareizi. Kā populācija, kas nav normāli sadalīta, var radīt normāli sadalītu izlases sadalījumu?
Lai sniegtu priekšstatu par centrālās robežas teorēmas darbību, ir simulācija. Šī simulācija rada kaut ko līdzīgu ļoti mazam paraugam vidējā izlases sadalījumam, pamatojoties uz populāciju, kas parasti nav sadalīta. Kā jūs redzēsiet, lai gan populācija nav normāls sadalījums un lai gan izlase ir maza, vidējā izlases sadalījums izskatās pēc normāla sadalījuma.
Iedomājieties milzīgu populāciju, kas sastāv tikai no trim punktiem — 1, 2 un 3 — un katrs no tiem, visticamāk, parādīsies izlasē. Iedomājieties arī, ka varat nejauši atlasīt trīs punktu izlasi no šīs kopas.
Visi iespējamie trīs punktu paraugi (un to līdzekļi) no populācijas, kas sastāv no 1., 2. un 3.
| Paraugs | Vidēji | Paraugs | Vidēji | Paraugs | Vidēji |
| 1,1,1 | 1.00 | 2,1,1 | 1.33 | 3,1,1 | 1.67 |
| 1,1,2 | 1.33 | 2,1,2 | 1.67 | 3,1,2 | 2.00 |
| 1,1,3 | 1.67 | 2,1,3 | 2.00 | 3,1,3 | 2.33 |
| 1,2,1 | 1.33 | 2,2,1 | 1.67 | 3,2,1 | 2.00 |
| 1,2,2 | 1.67 | 2,2,2 | 2.00 | 3,2,2 | 2.33 |
| 1,2,3 | 2.00 | 2,2,3 | 2.33 | 3,2,3 | 2.67 |
| 1,3,1 | 1.67 | 2,3,1 | 2.00 | 3,3,1 | 2.33 |
| 1,3,2 | 2.00 | 2,3,2 | 2.33 | 3,3,2 | 2.67 |
| 1,3,3 | 2.33 | 2,3,3 | 2.67 | 3,3,3 | 3.00 |
Ja paskatās uzmanīgi uz tabulu, jūs gandrīz varat redzēt, kas notiks simulācijā. Visbiežāk parādītais izlases vidējais rādītājs ir 2,00. Izlases līdzekļi, kas parādās retāk, ir 1,00 un 3,00. hmm. . . .
Simulācijā no populācijas nejauši tika atlasīts rezultāts un pēc tam nejauši atlasīti vēl divi. Šī trīs punktu grupa ir paraugs. Pēc tam aprēķiniet šīs izlases vidējo vērtību. Šis process tika atkārtots kopumā 60 paraugiem, kā rezultātā tika iegūti 60 paraugi. Visbeidzot, grafikā attēlojiet izlases vidējo sadalījumu.
Kā izskatās vidējā simulētais izlases sadalījums? Zemāk esošajā attēlā ir parādīta darblapa, kas atbild uz šo jautājumu.
Darblapā katra rinda ir paraugs. Kolonnas ar apzīmējumu x1, x2 un x3 parāda trīs punktus katram paraugam. Ailē E ir parādīts vidējais paraugs katrā rindā. Ailē G ir parādītas visas iespējamās parauga vidējās vērtības, un ailē H ir parādīts, cik bieži katrs vidējais parādās 60 paraugos. Kolonnas G un H un grafiks parāda, ka sadalījumam ir maksimālā frekvence, ja izlases vidējais rādītājs ir 2,00. Frekvences samazinās, jo izlases līdzekļi arvien vairāk attālinās no pulksten 2.00.
Šī visa būtība ir tāda, ka populācija neizskatās pēc normāla sadalījuma un izlases lielums ir ļoti mazs. Pat ievērojot šos ierobežojumus, vidējā paraugu ņemšanas sadalījums, pamatojoties uz 60 paraugiem, sāk ļoti līdzināties normālam sadalījumam.
Kā ir ar parametriem, ko Centrālās robežas teorēma prognozē izlases sadalījumam? Sāciet ar iedzīvotāju skaitu. Iedzīvotāju vidējais rādītājs ir 2,00, un populācijas standartnovirze ir 0,67. (Šāda veida populācijai ir nepieciešama nedaudz izdomāta matemātika, lai izdomātu parametrus.)
Par paraugu sadali. 60 vidējo vērtību vidējais rādītājs ir 1,98, un to standartnovirze (vidējās vērtības standartkļūdas novērtējums) ir 0,48. Šie skaitļi ir ļoti tuvu Centrālās robežas teorēmas prognozētajiem parametriem vidējā izlases sadalījumam, 2,00 (vienāds ar kopas vidējo) un 0,47 (standarta novirze, 0,67, dalīta ar kvadrātsakni no 3, izlases lielums). .
Ja vēlaties veikt šo simulāciju, veiciet tālāk norādītās darbības.
Atlasiet šūnu savam pirmajam nejauši atlasītajam skaitlim.
Atlasiet šūnu B2.
Izmantojiet darblapas funkciju RANDBETWEEN, lai atlasītu 1, 2 vai 3.
Tas simulē skaitļa zīmēšanu no kopas, kas sastāv no skaitļiem 1, 2 un 3, kur jums ir vienādas iespējas atlasīt katru skaitli. Varat izvēlēties FORMULAS | Math & Trig | RANDBETWEEN un izmantojiet dialoglodziņu Funkciju argumenti vai vienkārši ierakstiet =RANDBETWEEN(1,3) laukā B2 un nospiediet taustiņu Enter. Pirmais arguments ir mazākais skaitlis, ko atgriež RANDBETWEEN, un otrais arguments ir lielākais skaitlis.
Atlasiet šūnu pa labi no sākotnējās šūnas un izvēlieties citu nejaušu skaitli no 1 līdz 3. Dariet to vēlreiz trešajam nejaušajam skaitlim šūnā, kas atrodas pa labi no otrās.
Vienkāršākais veids, kā to izdarīt, ir automātiski aizpildīt divas šūnas pa labi no sākotnējās šūnas. Šajā darblapā šīs divas šūnas ir C2 un D2.
Uzskatiet šīs trīs šūnas par paraugu un aprēķiniet to vidējo vērtību šūnā, kas atrodas pa labi no trešās šūnas.
Vienkāršākais veids, kā to izdarīt, ir šūnā E2 ierakstīt = AVERAGE(B2:D2) un nospiediet taustiņu Enter.
Atkārtojiet šo procesu tik daudz paraugu, cik vēlaties iekļaut simulācijā. Katrai rindai jāatbilst paraugam.
Šeit tika izmantoti 60 paraugi. Ātrs un vienkāršs veids, kā to izdarīt, ir atlasīt pirmo rindu ar trim nejauši atlasītiem skaitļiem un to vidējo vērtību un pēc tam automātiski aizpildīt pārējās rindas. Izlases vidējo kopa E ailē ir simulētais vidējās izlases sadalījums. Izmantojiet AVERAGE un STDEV.P, lai atrastu tā vidējo un standarta novirzi.
Lai redzētu, kā izskatās šis simulētais izlases sadalījums, izmantojiet masīva funkciju FREQUENCY parauga līdzekļiem kolonnā E. Veiciet šīs darbības:
Ievadiet masīvā iespējamās parauga vidējās vērtības.
Šim nolūkam varat izmantot G kolonnu. Iespējamās izlases vidējās vērtības varat izteikt daļskaitļu formā (3/3, 4/3, 5/3, 6/3, 7/3, 8/3 un 9/3), tāpat kā šūnās ievadītās vērtības. G2 līdz G8. Excel tos pārvērš decimāldaļās. Pārliecinieties, vai šīs šūnas ir skaitļu formātā.
Izvēlieties masīvu parauga vidējo iespējamo vērtību frekvencēm.
Varat izmantot kolonnu H, lai saglabātu frekvences, atlasot šūnas no H2 līdz H8.
Izvēlnē Statistiskās funkcijas atlasiet FREQUENCY, lai atvērtu dialoglodziņu Funkciju argumenti, kas norādīti FREQUENCY.
Dialoglodziņā Funkciju argumenti ievadiet atbilstošās argumentu vērtības.
Lodziņā Data_array ievadiet šūnas, kurās ir parauga līdzekļi. Šajā piemērā tas ir E2:E61.
Identificējiet masīvu, kurā ir iespējamās izlases vidējās vērtības.
FREQUENCY satur šo masīvu lodziņā Bins_array. Šajā darblapā G2:G8 nonāk lodziņā Bins_array. Kad esat identificējis abus masīvus, dialoglodziņā Funkcijas argumenti tiek parādītas frekvences, kas atrodas cirtainu iekavu pārī.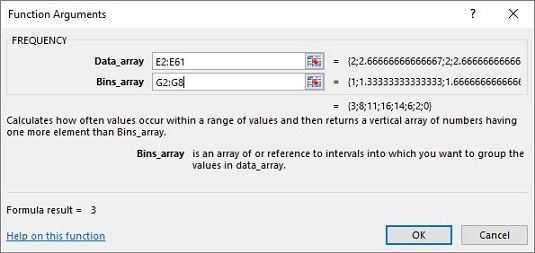
Nospiediet Ctrl+Shift+Enter, lai aizvērtu dialoglodziņu Funkciju argumenti un parādītu frekvences.
Izmantojiet šo taustiņu kombināciju, jo FREQUENCY ir masīva funkcija.
Visbeidzot, izceļot H2:H8, atlasiet Ievietot | Ieteicamās diagrammas un izvēlieties kopu kolonnu izkārtojumu, lai izveidotu frekvenču grafiku. Jūsu diagramma, iespējams, izskatīsies nedaudz savādāka nekā manējā, jo, iespējams, tiks parādīts cits nejaušs skaitlis.
Starp citu, programma Excel atkārto nejaušās atlases procesu ikreiz, kad veicat darbības, kuru dēļ programma Excel pārrēķina darblapu. Rezultātā skaitļi var mainīties, strādājot ar to. (Tas ir, jūs atkārtoti palaižat simulāciju.) Piemēram, ja atgriežaties un vēlreiz automātiski aizpildāt kādu no rindām, mainās skaitļi un mainās diagramma.
Uzziniet, kā efektīvi pārvietoties Word 2007 tabulā, izmantojot īsinājumtaustiņus un peles darbības, lai optimizētu savu darba plūsmu.
Šajā sarakstā ir iekļautas desmit populārākās Excel funkcijas, kas attiecas uz plašu vajadzību klāstu. Uzziniet, kā izmantot <strong>Excel funkcijas</strong> efektīvāk!
Uzziniet, kā pievienot papildu analīzes slāņus jūsu Excel diagrammām, lai uzlabotu vizualizāciju un sniegtu precīzākus datus. Šis raksts apraksta visas nepieciešamās darbības.
Uzziniet, kā iestatīt <strong>rindkopas atkāpi</strong> programmā Word 2013, lai uzlabotu dokumenta noformējumu un lasāmību.
Uzziniet, kā pareizi ievietot slejas programmā Word 2010, lai uzlabotu jūsu dokumentu formātu un struktūru.
Apsveriet iespēju aizsargāt Excel 2007 darblapu, lai izvairītos no neplānotām izmaiņām. Uzziniet, kā aizsargāt un atbloķēt šūnas, lai nodrošinātu datu integritāti.
Programmas Excel 2013 PMT funkcija aprēķina periodisko mūža rentes maksājumu. Šī funkcija ir būtiska hipotekāro kredītu maksājumu plānošanai.
Mācieties, kā veikt t-testus Excel programmā, izmantojot datus un aprakstot trīs t-testu veidus, kas noderēs jūsu datu analīzes procesā.
Uzziniet, kā filtrēt datu sarakstu programmā Excel 2016, lai ērti paslēptu nevēlamus ierakstus un strādātu tikai ar nepieciešamajiem datiem.
Uzziniet, kā vienkārši pievienot datu etiķetes diagrammai programmā Excel 2007. Palīdziet noteikt vērtības, kas tiek rādītas katrā datu punktā, izmantojot dažādas izvietošanas un formatēšanas iespējas.







