Kā pārvietoties Word 2007 tabulā
Uzziniet, kā efektīvi pārvietoties Word 2007 tabulā, izmantojot īsinājumtaustiņus un peles darbības, lai optimizētu savu darba plūsmu.
Programma Outlook 2013 daudzējādā ziņā ir līdzīga citām Office 2013 lietojumprogrammām. Piemēram, tai ir lente, cilne Fails, kas atver Backstage skatu, un statusa josla, kas parāda statusa ziņojumus un nodrošina tālummaiņas slīdni, lai mainītu lietojumprogrammas satura palielinājumu.
Programmas Outlook unikālā iezīme ir tā, ka tai ir vairākas dažādas jomas, un katram apgabalam ir atšķirīgs interfeiss. Šīs jomas ir pasts, kalendārs, cilvēki, uzdevumi un piezīmes. (Divi citi vienumi, kas arī ir norādīti, patiesībā nav atsevišķas jomas: mapes un saīsnes.) Jūs noklikšķiniet uz pogas Outlook lietojumprogrammas loga apakšējā kreisajā stūrī, lai pārslēgtos uz apgabalu, ar kuru vēlaties strādāt, kā parādīts attēlā.
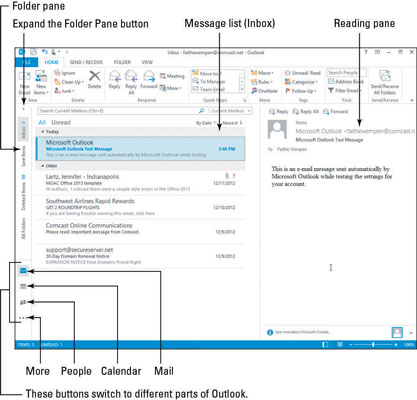
Lai gan šis uzdevums attiecas tikai uz Outlook e-pasta komponentu, ieteicams iepazīties ar visu lietojumprogrammu, lai jūs varētu gūt priekšstatu par apgabalu saderību.
Startējiet programmu Outlook no sākuma ekrāna.
Ja programma Outlook iepriekš šajā datorā nav izmantota, dialoglodziņā tiek piedāvāts iestatīt e-pasta kontu.
Ja kāds iepriekš šajā datorā ir izmantojis programmu Outlook, jūs redzat programmas apgabalu, kas tika parādīts pēdējā programmas aizvēršanas reizē.
Outlook loga apakšējā kreisajā daļā noklikšķiniet uz Pasts.
Parādās pasta saskarne. Acīmredzot jūsu ziņojumi būs atšķirīgi, un jums, iespējams, būs atšķirīgas mapes, nekā parādīts attēlā.
Ja pasta mapju nosaukumi parādās vertikāli, kā attēlā pa kreisi, mapju rūts augšdaļā noklikšķiniet uz pogas Izvērst mapes rūti.
Parādās pasta mapes, kā parādīts šajā attēlā. Pēc noklusējuma tiek parādīta mape Iesūtne. Varat pārslēgties uz citas mapes, piemēram, Nosūtīto vienumu, skatīšanu, mapju rūtī noklikšķinot uz mapes nosaukuma. Ja vēlaties paplašināt mapju rūti, velciet sadalītāju starp mapju rūti un blakus esošo rūti.
Kad skatāt e-pastu, ziņojumu saraksts tiek parādīts centrā, un atlasītais ziņojums tiek parādīts lasīšanas rūtī, kas var būt pa labi no ziņojumu saraksta vai zem tā. Varat mainīt lasīšanas rūts orientāciju, noklikšķinot uz cilnes Skats un pēc tam uz Lasīšanas rūts pogas. (Izvēlieties Pa labi, Apakšā vai Nav.)
Rūtī Mape tiek parādītas visas pieejamās pasta mapes; Izlases sarakstā ir redzama mapju apakškopa, kuras jūs (vai daži citi šī datora lietotāji) esat izvēlējušies, lai tās tajā ievietotu. Iespējams, ka jūsu izlases sarakstā vēl nav nevienas mapes. Varat vilkt un nomest mapi no mapju rūts uz sarakstu Izlase, lai to tur ievietotu.
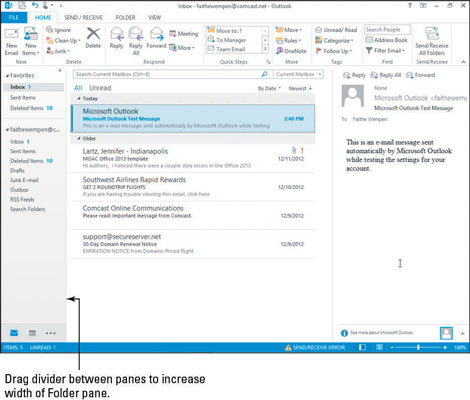
Noklikšķiniet uz kāda no ziņojumiem ziņojumu sarakstā.
Šī ziņojuma priekšskatījums tiek parādīts lasīšanas rūtī, kā parādīts šajā attēlā.
Outlook loga apakšējā kreisajā stūrī noklikšķiniet uz pogas Kalendārs.
Ja poga Kalendārs nav redzama, noklikšķiniet uz pogas Vēl (. . .), lai skatītu citu pakalpojumu sarakstu, un pēc tam atlasiet Kalendārs.
Tiek parādīts kalendārs, kā parādīts šajā attēlā. Tajā redzama zobārsta vizīte 1. maijā. Šādi tiek parādīti tikšanās ikmēneša kalendārā.
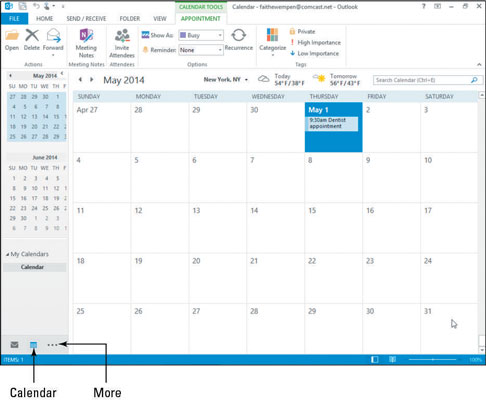
Izvēlieties Sākums → Diena.
Kalendārs mainās uz dienas skatu, kā parādīts attēlā. Katram kalendāram ir pieejami vairāki skati.
Lai iegūtu vairāk prakses, noklikšķiniet uz katra cita skata cilnes Skats grupā Sakārtot, lai redzētu, kā tie parāda kalendāru.
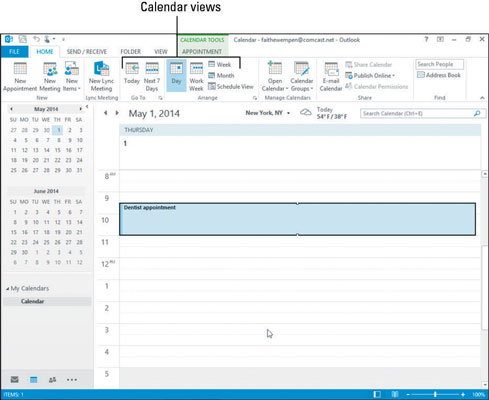
Outlook loga apakšējā kreisajā stūrī noklikšķiniet uz pogas Cilvēki.
Ja neredzat pogu Personas, noklikšķiniet uz pogas Vairāk (. . .), lai skatītu citu pakalpojumu sarakstu, un atlasiet Personas.
Tiek parādīts visu kontaktpersonu saraksts, kuras jau esat iestatījis programmā Outlook. Kontaktpersonu sarakstos ir norādīti to cilvēku vārdi, adreses, e-pasta adreses, tālruņu numuri utt., Ar kuriem vēlaties sazināties. Ievērojiet burtus saraksta malā, kā parādīts attēlā:
Varat noklikšķināt uz burta, lai ātri pārietu uz personām, kuru uzvārdi sākas ar šo burtu.
Varat veikt dubultklikšķi uz jebkura ieraksta, lai skatītu tā pilnu ierakstu atsevišķā logā.
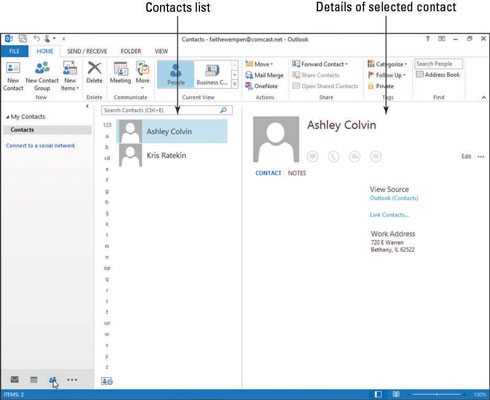
Izvēlieties Sākums → Vizītkarte. (Tas atrodas grupā Pašreizējais skats.)
Kontakti tiek rādīti kā vizītkartes, nevis kā saraksts.
Apakšējā kreisajā stūrī noklikšķiniet uz pogas Vēl (. . .), lai skatītu citu pakalpojumu sarakstu, un pēc tam atlasiet Uzdevumi.
Tiek parādīts visu to darāmo vienumu saraksts, kurus jau esat iestatījis programmā Outlook.
Noklikšķiniet uz pogas Vairāk (. . .), lai skatītu citu pakalpojumu sarakstu, un pēc tam atlasiet Piezīmes.
Tiek parādīts visu programmā Outlook jau iestatīto piezīmju saraksts.
Noklikšķiniet uz pogas Pasts, lai atgrieztos pasta mapēs.
Uzziniet, kā efektīvi pārvietoties Word 2007 tabulā, izmantojot īsinājumtaustiņus un peles darbības, lai optimizētu savu darba plūsmu.
Šajā sarakstā ir iekļautas desmit populārākās Excel funkcijas, kas attiecas uz plašu vajadzību klāstu. Uzziniet, kā izmantot <strong>Excel funkcijas</strong> efektīvāk!
Uzziniet, kā pievienot papildu analīzes slāņus jūsu Excel diagrammām, lai uzlabotu vizualizāciju un sniegtu precīzākus datus. Šis raksts apraksta visas nepieciešamās darbības.
Uzziniet, kā iestatīt <strong>rindkopas atkāpi</strong> programmā Word 2013, lai uzlabotu dokumenta noformējumu un lasāmību.
Uzziniet, kā pareizi ievietot slejas programmā Word 2010, lai uzlabotu jūsu dokumentu formātu un struktūru.
Apsveriet iespēju aizsargāt Excel 2007 darblapu, lai izvairītos no neplānotām izmaiņām. Uzziniet, kā aizsargāt un atbloķēt šūnas, lai nodrošinātu datu integritāti.
Programmas Excel 2013 PMT funkcija aprēķina periodisko mūža rentes maksājumu. Šī funkcija ir būtiska hipotekāro kredītu maksājumu plānošanai.
Mācieties, kā veikt t-testus Excel programmā, izmantojot datus un aprakstot trīs t-testu veidus, kas noderēs jūsu datu analīzes procesā.
Uzziniet, kā filtrēt datu sarakstu programmā Excel 2016, lai ērti paslēptu nevēlamus ierakstus un strādātu tikai ar nepieciešamajiem datiem.
Uzziniet, kā vienkārši pievienot datu etiķetes diagrammai programmā Excel 2007. Palīdziet noteikt vērtības, kas tiek rādītas katrā datu punktā, izmantojot dažādas izvietošanas un formatēšanas iespējas.







